파일 탐색기에 탭을 추가해서 사용 할 수 있도록 해주는 프로그램이 몇종 있습니다. 그 중에서 그나마 많이 알려진 모 프로그램을 설치 해서 사용 해 보려 했습니다.
포스트 작성 도 염두 해두고 진행 했는데 윈도우 11 과 너무나 어울리지 않고 마음에 들지 않아 소개글을 올리지 않았었습니다.
그런데 파일 탐색기를 탭으로 관리 하는 기능은 갖추고 있으며, 윈도우 11 의 테마 디자인 과도 잘 어울리는 프로그램을 발견 해서 몇 일 사용 해 보고 괜찮은 듯 하여 이렇게 정리 합니다.
이 프로그램의 기능이라고 해봐야 파일 탐색기의 기본 기능에 메뉴 구성이 조금 더 사용자 친화 적으로 되어 있다 는 부분 과 가장 주요한 탭 기능이 추가 되어 있다는 것인데요.
그래서 오늘은 브라우저 처럼 탭 으로 사용 가능 한 Files File Manage for Windows 라는 파일 탐색기 프로그램에 대한 사용 설명 보다는 단순한 소개 정도의 내용으로 정리를 해보겠습니다.
안내 하는 프로그램은 윈도우 11 뿐 아니라 이전 버전의 윈도우 에서도 동일하게 적용 되는 것을 확인 했지만 이는 포스팅 일자 기준이며 개발사 자체 정책에 의해 변경 될 수 있습니다.
해당 포스트는 충분한 테스트 및 검증 후 작성 되었지만 이것이 해당 내용의 정확성이나 신뢰성에 대해 보증을 하는 것은 아니니 단순 하게 참고용으로 봐주시길 바랍니다.
튜토리얼 환경 : 윈도우 11.
Files-File Manage for Windows 다운로드 및 설치
마이크로소프트 스토어를 통해서 Files-File Manage for Windows 앱을 설치 하고 실행할 수 있습니다.
23.02.16 업데이트: 해당 앱은 유료화 되었습니다.
마이크로소프트 스토어 실행
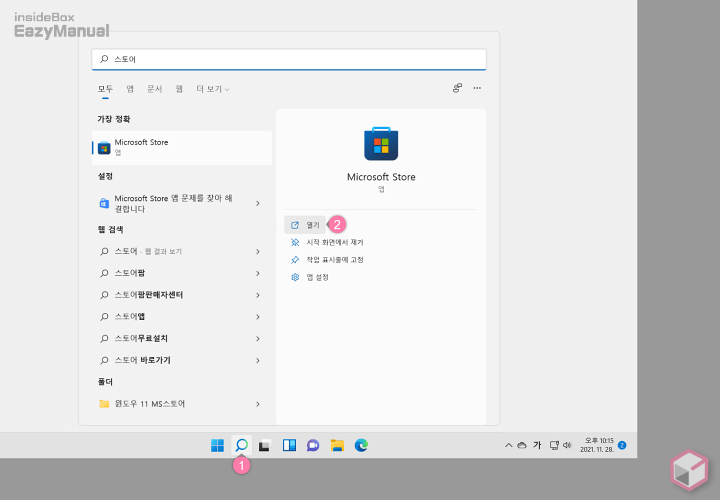
- 작업 표시줄에서 검색 아이콘
Files-File Manage for Windows 앱 검색 후 설치
마이크로소프트 스토어에서 Files-File Manage for Windows 앱을 검색 후 간단하게 설치할 수 있습니다.
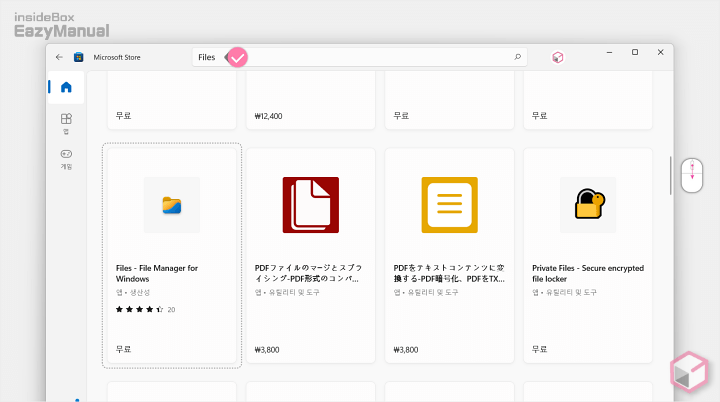
- MS 스토어 검색 필드에 'Files' 등으로 입력 해 검색을 진행 합니다.
- 바로 상위에 검색 되지 않기 때문에 조금 아래로 스크롤 해서 Files-File Manage for Windows 를 찾아 마우스로 클릭 합니다.

- 앱 상세 페이지로 이동 되면 다운로드 버튼으로 프로그램을 설치 합니다.
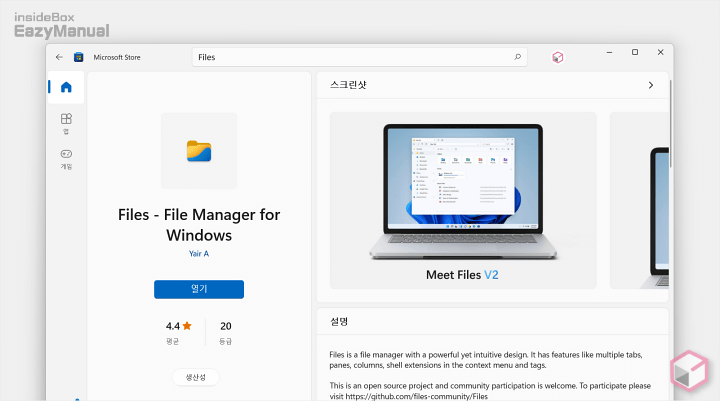
- 설치가 완료되면 버튼이 열기 로 변경 되니, 다시 마우스로 클릭 해 설치 한 프로그램을 실행 합니다.
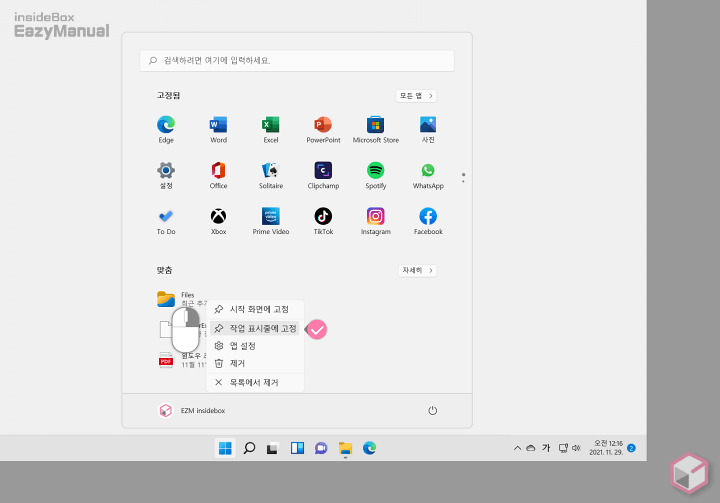
- 설치 후 종료 하면 작업 표시줄에서 찾을 수 없으니 자주 사용 하는 경우 이렇게 작업 표시줄에 고정 해서 사용 합니다.
기존 파일 탐색기 와 차이점
기존 윈도우 11 파일 탐색기와 차이점을 비교 합니다. 기본 적인 기능은 거의 대동 소이 하며 개인적으로 다르다 싶은 것 만 정리 했습니다.
단순 외형 비교
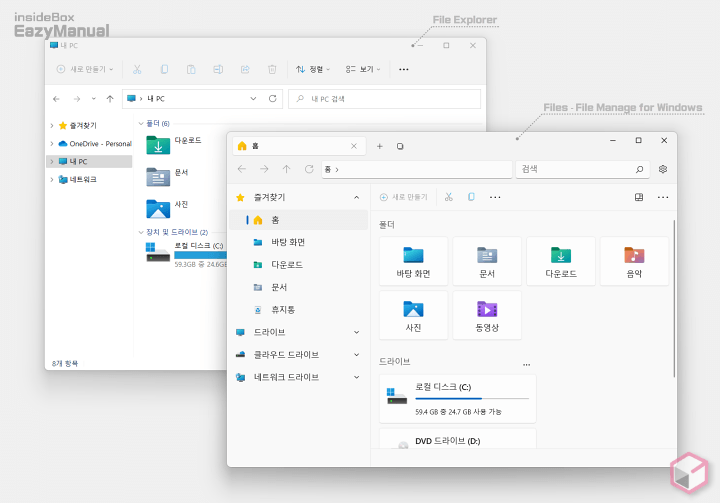
- 기존 파일 탐색기 (좌) 와 새로 설치한 탐색기 (우) 를 같이 실행 한 모습 입니다.
- 외형적으로 별 차이가 없으며, 윈도우 11 의 기본 테마와도 전혀 이질감이 없습니다.
탭 추가 기능
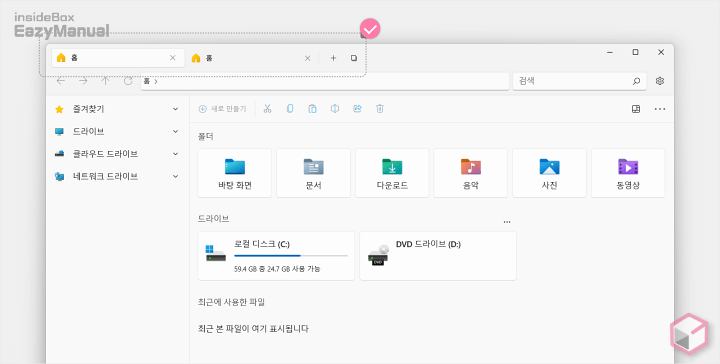
- 아무래도 상단의 탭 기능이 가장 큰 차이 점일 것 입니다.
- 기존 파일 탐색기에는 컨텍스트 메뉴에 있던 옵션 아이콘 들 (자르기, 복사, 붙여넣기 ..등) 이 탐색기 안쪽으로 이동 된 것도 확인 할 수 있습니다.
컴팩트 모드 ( 최소화 ) 기능
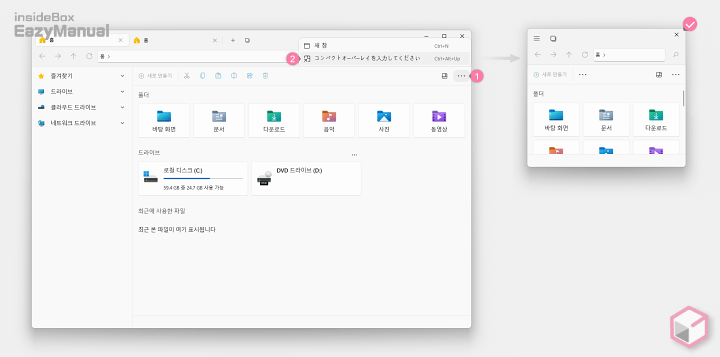
- 일본인 개발자가 제작 한듯 한데 일부 메뉴와 설정 들의 한글화가 아직 덜 된 모습을 볼 수 있습니다.
- Files-File Manage for Windows 에는 컴팩트 모드 ( 그냥 최소화 ) 가 있습니다. 단축키로 전환 된다는 점 외에는 별다르게 사용 할 일은 없을듯 합니다.
- 탐색기 오른쪽 상단 자세히 보기 아이콘
Files-File Manage for Windows 앱 설정 옵션
Files-File Manage for Windows (이하 Files )의 기본 적인 설정 패널의 옵션들을 간단하게 정리 합니다.
'모양' 설정
설정 이름 대로 탐색기의 기본적인 테마를 수정 할 수 있습니다.
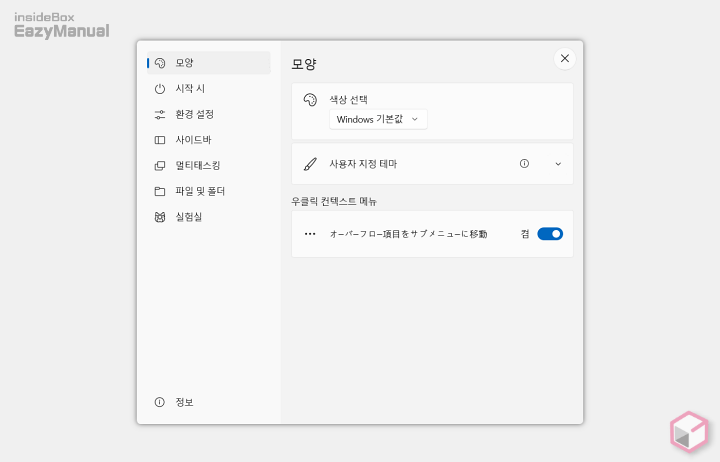
- 우클릭 컨텍스트 메뉴 옵션은
- 토글 스위치 ON: 컨텍스트 메뉴가 기본 윈도우 11 형식 처럼 2단계로 진행 됩니다.
- 토글 스위치 OFF: 이전 윈도우 10 형태로 한번에 모두 확장 됩니다.
'시작 시' 설정
Files 프로그램 실행 또는 폴더 실행 시 수행할 옵션을 선택 합니다.
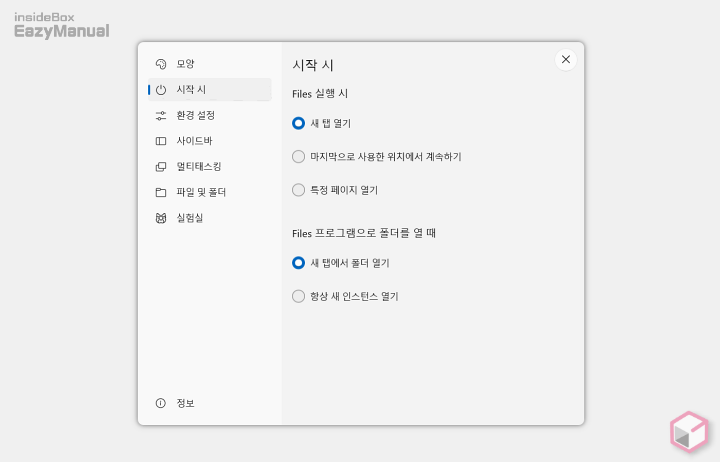
- 'Files' 프로그램 실행 시 열기 옵션을 선택 할 수 있습니다.
- 'Files' 프로그램으로 폴더를 여는 방식을 선택 할 수 있습니다.
- 기본 적으로 브라우저의 실행 방식 과 유사 하다고 생각 하면 쉽습니다.
환경 설정
기본 적인 시스템 옵션 과 연관 된 내용이 포함 되어 있습니다.
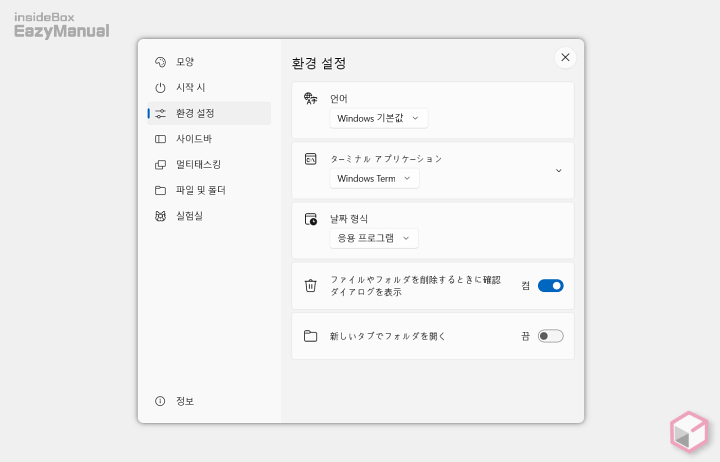
- 언어 설정이 있는데 윈도우 기본 값을 따라 갑니다. 하지만 한국어 패치가 한참 부족 합니다.
- 사용 할 콘솔 프로그램을 CMD, PowerShell, Windows Terminal 중 선택 할 수 있습니다.
- 날짜 형식을 응용 프로그램 과 시스템 중 선택 할 수 있는데 차이점은 모르겠습니다.
- 휴지통 아이콘이 있는 옵션에서는 파일이나 폴더를 삭제 하기 전 확인 대화 상자 출력 여부를 선택 할 수 있습니다.
- 폴더 아이콘 옵션은 폴더를 새탭으로 여는 부분을 선택 할 수 있습니다.
'사이드바' 설정
사이드 바와 관련 된 옵션을 설정 할 수 있습니다.
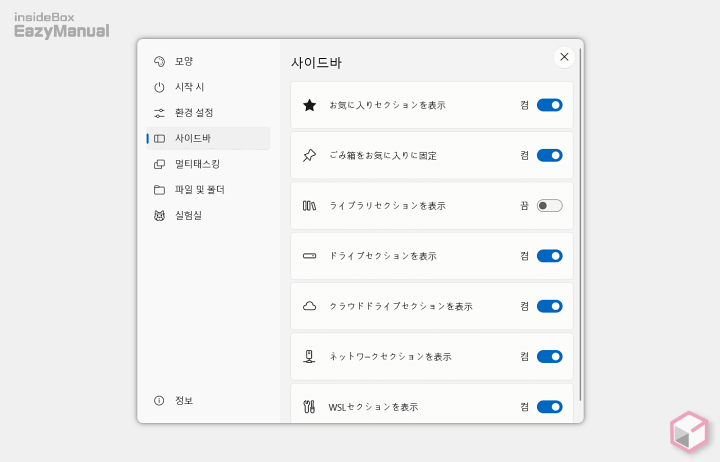
- 즐겨 찾기 섹션 보기
- 휴지통 즐겨찾기고정 여부
- 라이브러리 섹션 보기
- 드라이브 섹션 보기
- 클라우드 드라이브 섹션 보기
- 네트워크 섹션 보기
- WSL 섹션 보기 ( Windows Subsystem for Linux 가 설치 된 경우 추가 할 수 있는 듯 합니다.)
'멀티태스킹' 설정
탭에서 멀티 태스킹 등 화면 분할과 관련 된 옵션을 설정 합니다.
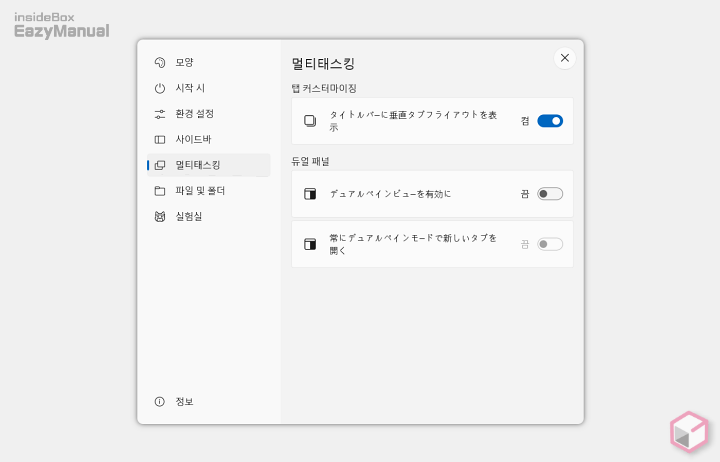
- 탭 커스터 마이징: 제목 표시줄에 수직 탭 플라이 아웃 아이콘 표시 여부
- 듀얼 패널:
- 듀얼 패널 사용 여부 선택
- 항상 이중 창 모드에서 새탭 열기 선택
'파일 및 폴더' 설정
일반적으로 윈도우 기본 파일 탐색기에서 선택 할 수 있는 옵션들이 포함 되어 있습니다.
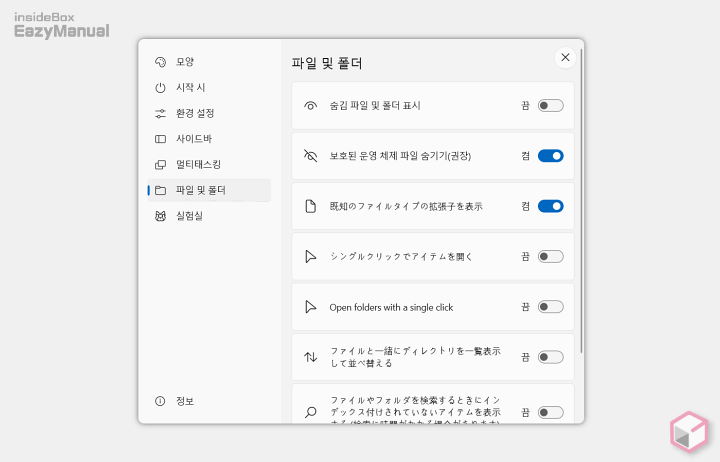
- 숨김 파일 폴더 표시 여부
- 보호된 운영 체제 파일 숨기기 여부
- 파일 확장자 표시 여부
- 한번 클릭으로 파일 실행 여부
- 한번 클릭으로 폴더 실행 여부
- 파일과 함께 폴더, 디렉토리 나열 여부
- 파일 폴더 검색 인덱싱 설정 여부
- 각 디렉토리 별 설정 저장 여부
'실험실' 설정
실험 중인 기능을 먼저 체험 할 수 있습니다.
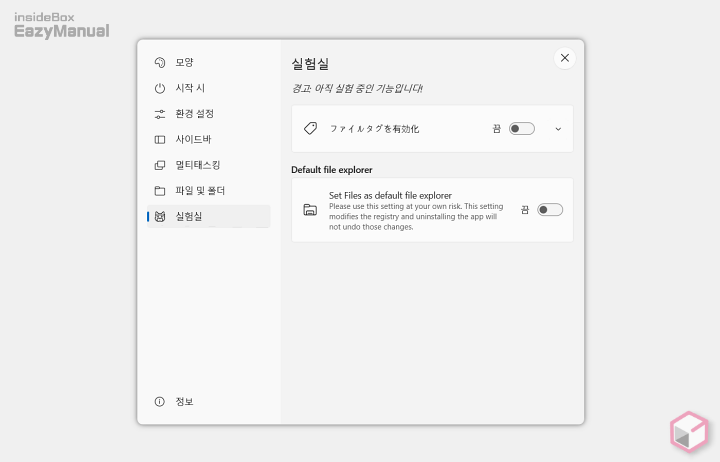
- 파일 태그 사용 여부 선택
- 기존 파일 탐색기를 완전하게 대체 해서 사용 ( 기본 탐색기 로 지정 ): 기존 파일 탐색기를 제거 하는 것으로 이 내용을 정확하게 이해 하는 경우에만 진행 하라고 합니다.
마무리
이렇게 브라우저 처럼 탭 으로 폴더를 관리 할 수 있는 파일 탐색기 프로그램인 Files-File Manage for Windows 에 대해 알아 보았습니다.
탭이라는 것은 브라우저에서 대부분 많이 사용 해 보았기 때문에 탭 기능이 편한 것은 말하지 않아도 이해 할 듯 합니다.
사용 기간이 길지 않아서 최적 화 적인 부분을 언급 하긴 어렵지만 사용 하는 동안은 별다른 이슈없이 사용 했습니다.
앞으로도 새로운 프로그램을 찾기 전까지는 메인 컴에 설치 해서 사용 하려 합니다.
파일 탐색기에서 탭 기능을 적용 해 보고 싶은 경우 다른 프로그램들과 함께 이 프로그램 도 같이 고려해 보면 좋을 듯 합니다.

잘 읽었습니다.
23년 2월 현재 해당 앱은 유료화가되었습니다. 제작자 Yair A 로 동일하네요.
아 그렇군요. 피드백 감사하며 위 내용은 본문에 업데이트해 두겠습니다.