Windows 운영체제를 사용하게 되면 우리는 수많은 데이터들을 파일과 폴더 형태로 관리하게 됩니다. 이런 데이터들은 문서, 사진, 음악, 비디오 등 다양한 형태와 용도로 우리의 디지털 생활을 풍요롭게 만들어 줍니다. 그러나 이렇게 많은 데이터들을 효과적으로 관리하고 활용하기 위해서는 어떻게 이들을 잘 정리하고 찾아낼 수 있는지를 알아야 합니다.
파일 탐색기는 Windows에서 가장 기본적이면서도 중요한 도구입니다. 이는 우리가 컴퓨터에 저장된 파일들을 쉽게 찾아서 열거나 이동할 수 있도록 도와주며, 파일이나 폴더를 생성하거나 삭제하는 등의 기본적인 파일 관리 작업을 수행할 수 있게 합니다. 또한, 파일 탐색기는 복사, 붙여넣기, 삭제, 이름 바꾸기 등의 기본적인 파일 조작 기능 뿐 아니라, 검색, 필터링, 미리 보기 등과 같은 고급 기능도 제공하여 우리의 파일 관리 작업을 보다 효율적으로 만들어 줍니다.
Windows 파일 탐색기 란
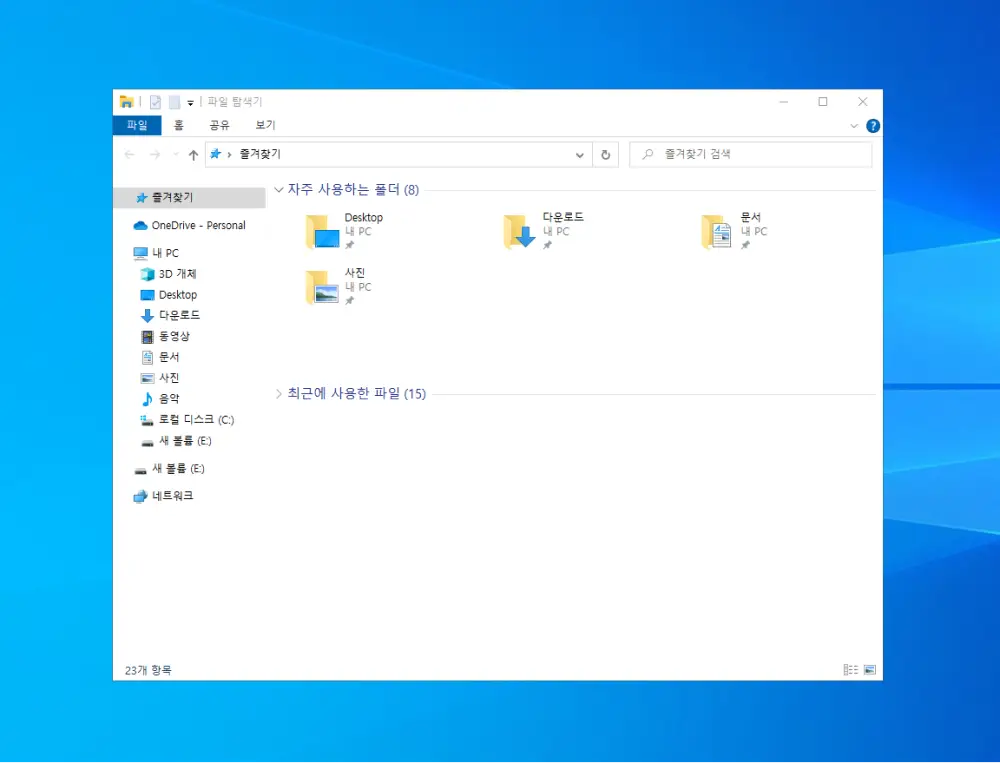
파일 탐색기는 Windows 운영 체제에서 제공되는 기본 파일 및 폴더 관리 도구로, 사용자가 파일 시스템 내의 파일 및 폴더를 찾고 조작할 수 있게 해주는 응용 프로그램입니다. 사용자는 파일 탐색기를 통해 파일을 검색, 복사, 붙여넣기, 삭제, 이동 및 다양한 파일 및 폴더 작업을 수행할 수 있습니다.
파일 탐색기는 초기 버전의 Windows에서 부터 존재했으며, 사용자가 개인 컴퓨터에서 파일을 효과적으로 관리할 수 있도록 도왔습니다. 초기 버전에서는 간단한 파일 및 폴더 관리 기능을 제공했지만, 각 Windows 버전마다 업데이트 및 향상이 이루어져 왔습니다.
파일 탐색기의 주요 특징
Windows의 파일 탐색기는 우리가 컴퓨터에 저장된 파일이나 폴더를 쉽게 찾고, 이동하고, 관리할 수 있게 도와주는 핵심 도구입니다. 이는 사용자 친화적인 인터페이스와 다양한 기능을 통해 우리의 파일 탐색 및 관리 작업을 보다 효율적으로 만들어 줍니다. 그럼, 파일 탐색기의 주요 특징에 대해 좀 더 자세히 알아봅시다.
- 탐색 창 및 파일 목록: 파일 탐색기는 왼쪽의 탐색 창에서 현재 컴퓨터의 디렉터리 구조를 트리 형태로 보여줍니다. 이를 통해 사용자는 특정 폴더로 쉽게 이동할 수 있습니다. 오른쪽의 파일 목록에서는 선택한 디렉터리에 있는 파일 및 폴더를 나열하여, 사용자가 원하는 파일을 찾을 수 있게 합니다.
- 주소 표시: 주소 표시줄은 현재 보고 있는 디렉터리의 전체 경로를 보여줍니다. 사용자는 이 주소 표시줄에 직접 경로를 입력하여 원하는 디렉터리로 빠르게 이동할 수 있습니다.
- 라이브러리 및 특수 폴더: 파일 탐색기는 사용자의 라이브러리 (문서, 사진, 음악, 비디오 등)와 특수 폴더 (다운로드, 바탕 화면, 최근 항목 등)에 빠르게 액세스할 수 있는 링크를 제공합니다. 이를 통해 사용자는 자주 사용하는 폴더로 쉽고 빠르게 이동할 수 있습니다.
- 검색 및 필터링: 파일 탐색기의 검색 기능은 사용자가 특정 파일이나 폴더를 빠르게 찾을 수 있게 도와줍니다. 또한, 사용자는 파일 유형이나 수정 날짜 등의 기준으로 파일 목록을 필터링하여 원하는 파일을 쉽게 찾을 수 있습니다.
- 파일 및 폴더 작업: 파일 탐색기는 파일이나 폴더를 복사, 붙여넣기, 삭제, 이동하는 등의 기본적인 파일 조작 작업을 지원합니다. 사용자는 이러한 작업을 통해 파일이나 폴더를 쉽게 관리할 수 있습니다.
- 미리 보기 창: 미리 보기 창은 사용자가 파일이나 폴더를 선택했을 때 해당 항목의 내용이나 세부 정보를 미리 볼 수 있게 합니다. 이를 통해 사용자는 파일을 열지 않고도 그 내용을 미리 확인할 수 있습니다.
파일 탐색기의 기본 구성
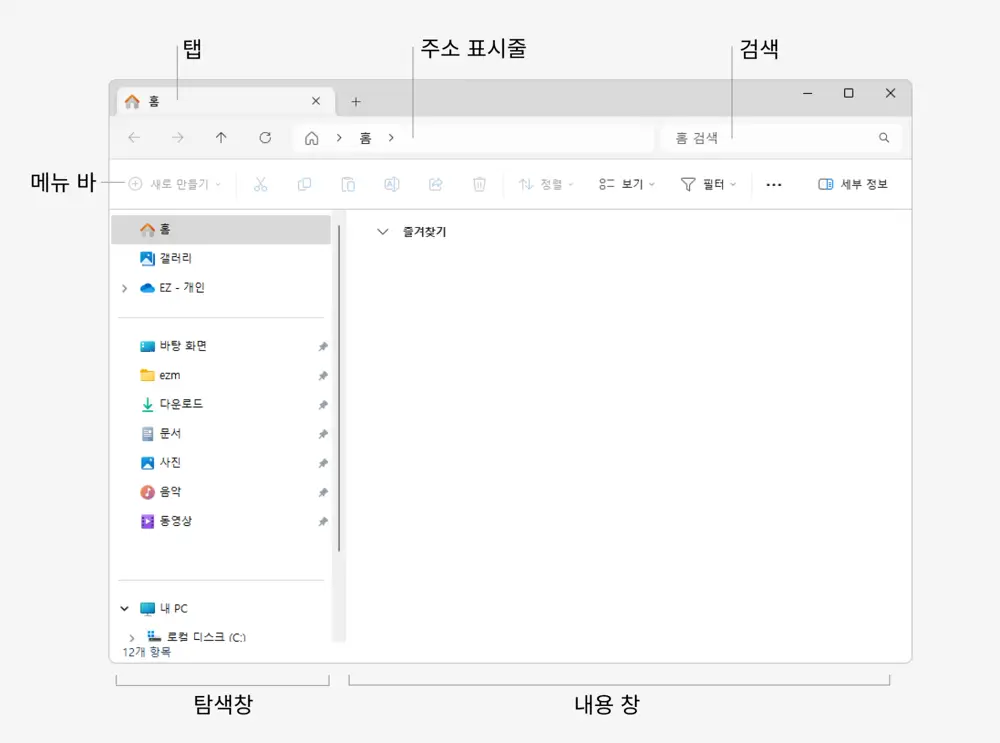
파일 탐색기는 기본적으로 다음과 같은 형태로 이루어져 있습니다. Windows 버전에 따라 조금씩 차이가 있지만 일반적으로 기본 형태는 유사합니다.
- 탭: 파일 탐색기의 상단에 위치한 탭은 파일, 홈, 공유, 보기 등의 메뉴를 제공합니다. 이러한 메뉴를 통해 우리는 파일을 새로 만들거나 열기, 복사, 붙여넣기, 삭제 등의 기본적인 파일 작업을 수행할 수 있습니다. 또한, 보기 메뉴를 통해 파일과 폴더의 표시 방식을 변경하거나, 숨김 파일을 표시하거나, 파일 확장자를 표시하는 등의 작업을 수행할 수 있습니다.
- 주소 표시줄: 주소 표시줄은 현재 보고 있는 폴더의 경로를 보여줍니다. 이 주소 표시줄에 직접 경로를 입력하여 원하는 폴더로 빠르게 이동할 수 있습니다.
- 검색: 파일 탐색기의 우측 상단에 위치한 검색 창을 통해 현재 폴더 내의 파일이나 폴더를 검색할 수 있습니다. 검색어를 입력하면, 해당 검색어가 이름에 포함된 파일이나 폴더가 목록에 표시됩니다.
- 메뉴 바: 메뉴 바는 파일 탐색기의 상단에 위치하며, 파일, 편집, 보기, 도구, 도움말 등의 메뉴를 제공합니다. 이 메뉴를 통해 파일 작업을 수행하거나, 파일 탐색기의 설정을 변경할 수 있습니다.
- 탐색 창: 탐색 창은 파일 탐색기의 왼쪽에 위치하며, 컴퓨터의 디렉터리 구조를 트리 형태로 보여줍니다. 이 탐색 창에서 원하는 폴더를 클릭하면, 해당 폴더의 내용이 오른쪽의 내용 창에 표시됩니다.
- 내용 창: 내용 창은 파일 탐색기의 오른쪽에 위치하며, 현재 선택한 폴더의 내용을 보여줍니다. 폴더 내의 파일이나 폴더를 클릭하면, 해당 항목의 세부 정보를 보거나, 파일을 열거나, 파일 작업을 수행할 수 있습니다.
파일 탐색기 사용 시 알아두면 좋은 내용
Windows 사용이 익숙하지 않은 사용자들은 다음 내용을 알아두면 파일 탐색기를 보다 효과적으로 활용하는 데 도움이 될수 있습니다.
참고: Windows 11에서는 파일 탐색기와 관련된 여러가지 다양한 기능이 추가되고 개선이 이루어지고 있습니다.
- 탐색기 창 분할: 파일 탐색기에서는 창을 분할하여 동일한 창에서 두 개의 디렉터리를 동시에 볼 수 있습니다.
- 미리보기 활성화: 파일 탐색기의 미리보기가 보이지 않는 경우 직접 활성화할 수 있습니다. 파일 탐색기 미리보기 활성화하기
- 라이브러리 사용: 라이브러리는 여러 위치의 파일 및 폴더를 하나로 통합하여 편리하게 액세스할 수 있게 합니다.
- 파일 탭 기능: Windows 11부터는 파일 탐색기에서 여러 파일 및 폴더를 탭으로 관리할 수 있는 기능을 제공합니다.
- 검색 옵션 활용: 파일 탐색기의 검색 옵션을 사용하여 빠르게 원하는 파일이나 폴더를 찾을 수 있습니다.
- 파일 정렬 방식 변경: 파일의 숫자 정렬 방식이 마음에 들지 않는 경우 원하는 방식으로 사용자화할 수 있습니다. 파일 탐색기 숫자 정렬방식 변경하기
- 파일 및 폴더 속성 확인: 용량, 생성일, 수정일 등의 속성을 확인하여 파일 및 폴더에 대한 자세한 정보를 파악할 수 있습니다.
- 파일과 폴더의 리스트 간격 수정: 파일이 많은 경우 탐색창의 폴더와 리스트의 간격을 줄이면 더 많은 내용을 확인할 수도 있습니다. 파일 탐색기의 탐색창 폴더와 리스트 간격 줄이기
