이전 포스트에서 파워토이즈를 설치 하는 방법 과 전체적인 구성 등 기본 적인 내용에 대해 알아 보았습니다. 파워 토이즈에는 다양한 유틸리티들이 포함 되어 있습니다.
오늘은 그 중에서 윈도우에서 실행 중인 창의 레이아웃을 쉽게 배치 할 수 있는 'FancyZones' 도구의 기본적인 사용 방법을 정리 합니다.
안내 하는 프로그램은 윈도우 11 뿐 아니라 윈도우 10 에서도 동일하게 적용 되는 것을 확인 했지만 이는 포스팅 일자 기준이며 개발사 자체 정책에 의해 변경 될 수 있습니다.
해당 포스트는 충분한 테스트 및 검증 후 작성 되었지만 이것이 해당 내용의 정확성이나 신뢰성에 대해 보증을 하는 것은 아니니 단순 하게 참고용으로 봐주시길 바랍니다.
튜토리얼 환경 : 윈도우 11 (빌드: 22000.348), 파워 토이즈 v0.53.1
'FancyZones' 란
윈도우 11 로 넘어오면서 실행 중인 창의 레이아웃 그러니까 창을 분할 하거나 배치 하는 것이 이전보다 아주 조금 편리해졌습니다.
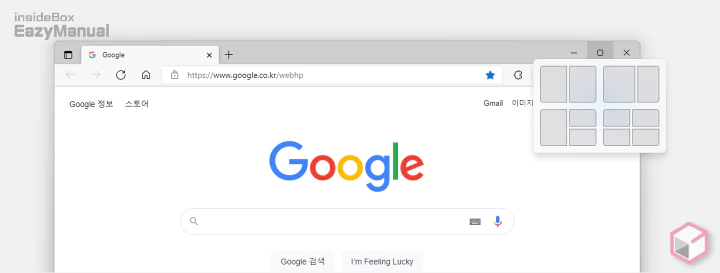
그런데 위 이미지 처럼 정해진 옵션 이외의 배치는 사용 할 수가 없습니다.
이 경우 'FancyZones' 를 이용 하면 조금 더 다양한 배치가 가능해 멀티태스킹에 유리 합니다.
- 레이아웃 전환 및 창이동을 단축키로 지정 및 변경이 가능 합니다.
- 고해상도, 대화면 모니터에서 진가를 발휘 합니다.(화면을 효율적으로 배치 해서 사용 가능
- 그외 많은 옵션 들로 사용자의 환경에 맞게 커스터 마이징이 가능 합니다.
설정하기
FancyZones 는 세부적으로 디테일하게 사용자화 하게 되면 활용도가 높기 때문에 설정이 8할 이라고 보면 될 듯 합니다. 설정 할 수 있는 옵션도 다양하기 때문에 하나씩 체크 해 보도록 하겠습니다.
설정 열기
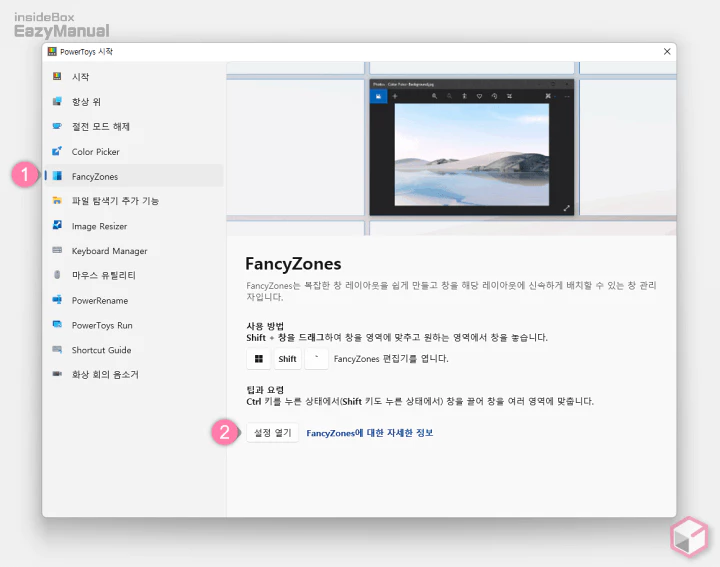
- 파워토이즈를 실행 한 후 사이드 바에서 Fancyzones (1) 로 탭을 전환 합니다.
- 상세 페이지에서 설정 열기 (2) 버튼을 마우스로 클릭 하면 세부 설정 페이지로 이동 할 수 있습니다.
옵션 활성화
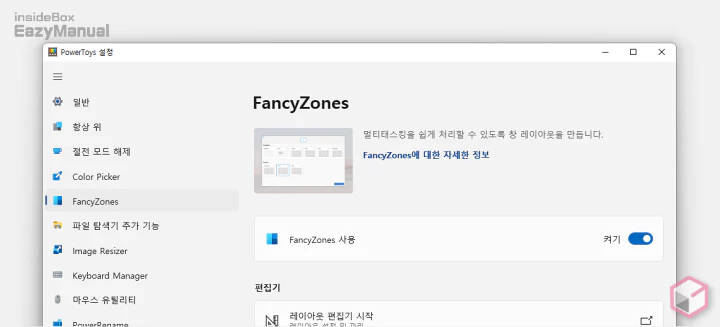
'Fancyzones' 기능은 기본적으로 켜져 있지만 Fancyzones 사용의 토글 스위치를 이용해 끄거나 다시 켤 수 있습니다.
편집기
편집기 섹션에서는 FancyZones 의 가장 주요한 설정 인 레이아웃을 편집 할 수 있습니다.
추가 적으로 레이아웃 편집 페이지 이동 단축키 등도 변경 할 수 있습니다.
레이아웃 편집기
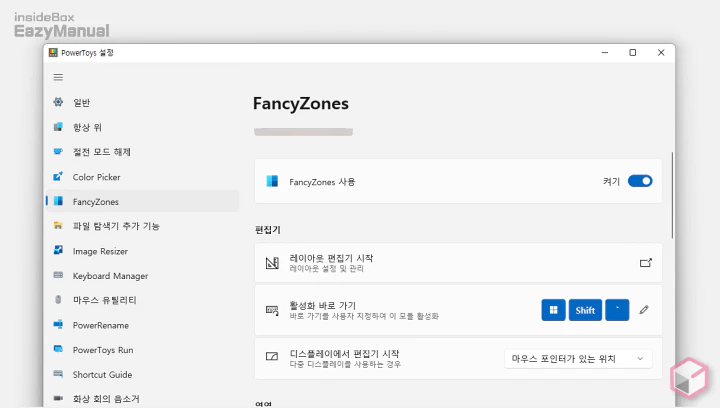
- 레이 아웃 편집기 시작: 레이 아웃 설정 및 관리를 할 수 있는 편집 화면으로 이동 합니다.
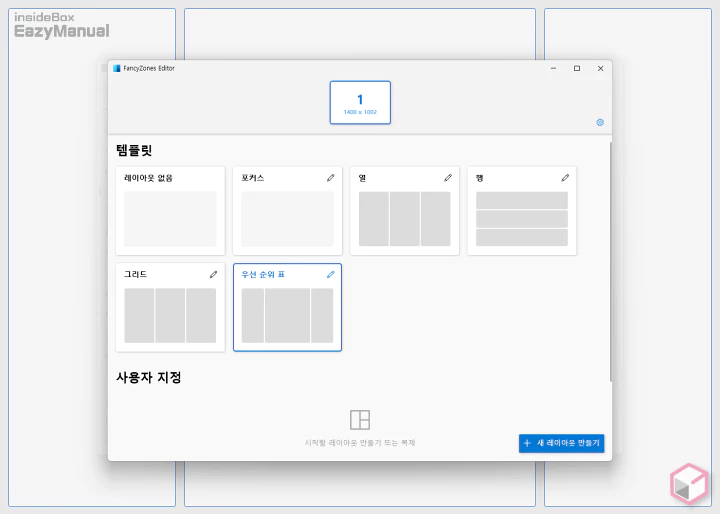
- 이와 같은 FancyZones Editor 창이 생성 되고 레이아웃을 편집 할 수 있는 모드로 전환 됩니다.
- 템플릿: 기본적으로 제공 되는 레이아웃을 바로 사용 할 수 있습니다. 템플릿으로 실행 해도 레이아웃 편집은 가능 합니다.
- 사용자 지정: 새 레이아웃 만들기 버튼을 이용해 정해진 템플릿이 아닌 처음 부터 새로 레이아웃을 만들어 사용 할 수 있습니다.
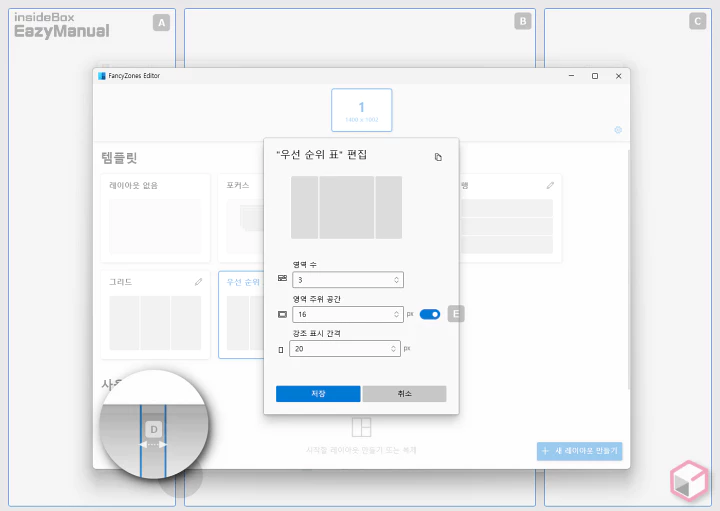
- 우선 순위 표 는 현재 메인으로 선택 된 레이아웃 입니다. 이 레이아웃 편집 아이콘
 을 마우스로 클릭 하면 '편집' 창이 팝업 됩니다.
을 마우스로 클릭 하면 '편집' 창이 팝업 됩니다.- 영역 수: 바탕 화면에서 분할 되어질 레이아웃의 수량 입니다. 스크린 샷에서는 A B C 3개로 분할되어 있습니다.
- 영역 주위 공간: 각 레이아웃의 간격 D 을 지정 할 수 있습니다. 개인 적으로 간격 없이 사용 하는 것을 선호 합니다. 토글 스위치 E 를 비활성화 하면 간격을 쉽게 제거 할 수 있습니다.
- 강조 표시 간격: 레이아웃 선택 시 강조 되는 색상 같은데 수치를 변경 해도 크게 달라지는 것이 없었습니다. 그대로 두고 사용해도 불편한 부분이 없었습니다.
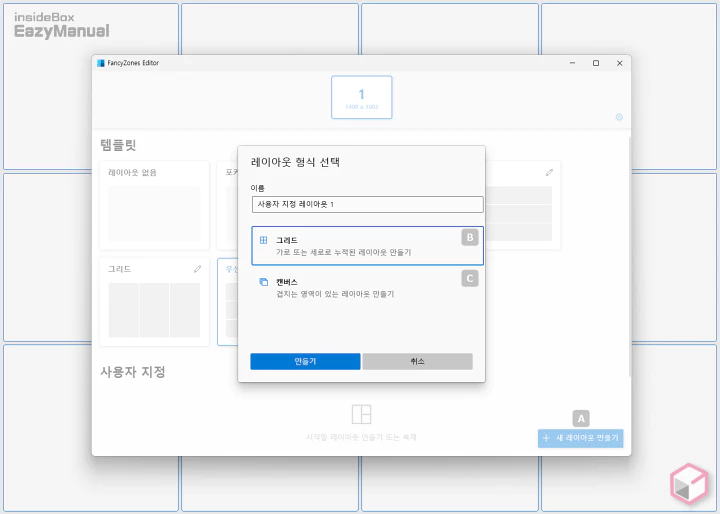
- 새 레이아웃 만들기 A 버튼을 클릭 하면 '레이아웃 형식 선택' 설정 패널이 활성화 됩니다.
- 그리드 B: 타일 형태와 같이 모든 레이아웃은 동등한 수준으로 배치 됩니다.
- 캔버스 C: 각 레이아웃 간 겹쳐진 형태로 우선 순위를 지정 할 수 있습니다.
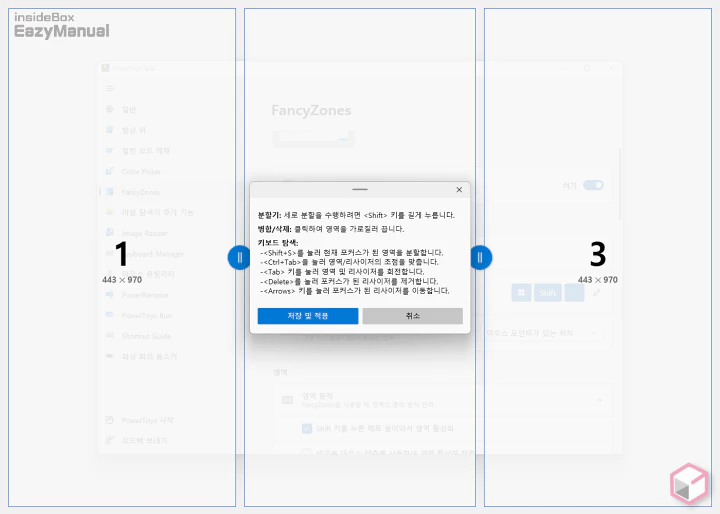
- 그리드 형식의 편집 화면 입니다. 작은 팝업이 계속 활성화 되어 있고 이곳에서 기본적인 사용 방법이 정리 되어 있으니 참고 합니다.
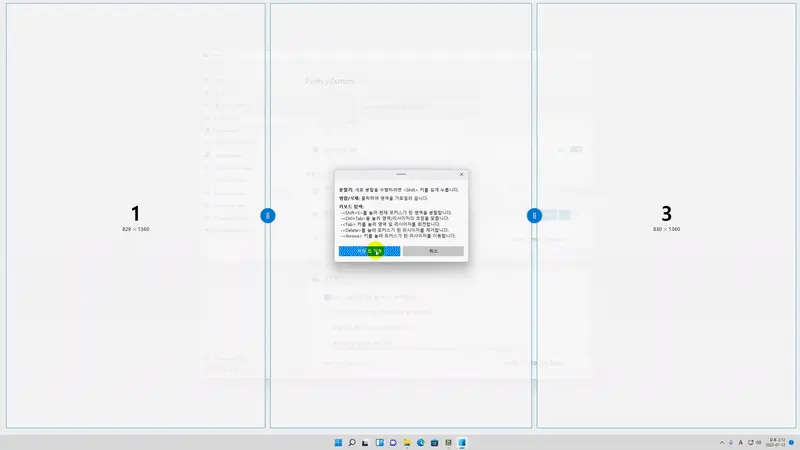
- 기본적인 편집은 이와 같은 방식으로 레이아웃 분할, 병합, 이동이 가능 합니다.
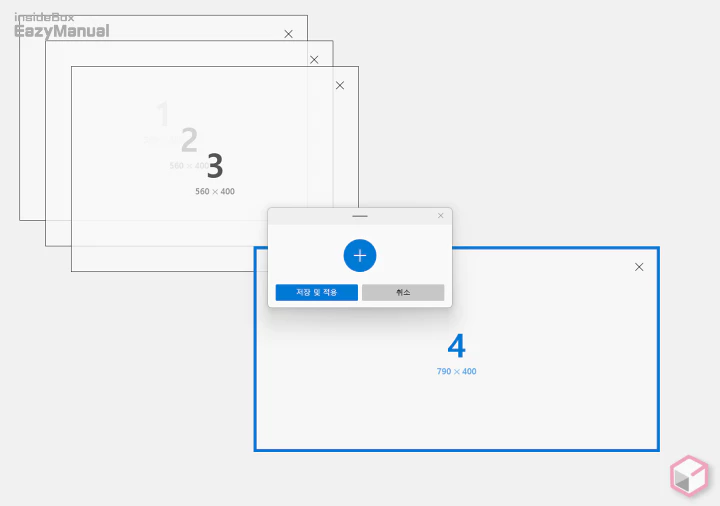
- 캔버스 형식의 편집 화면 입니다.
- 추가 아이콘
 을 마우스로 클릭 하면 프로그램을 실행 한 것과 유사한 형태로 레이아웃이 화면에 추가 됩니다.
을 마우스로 클릭 하면 프로그램을 실행 한 것과 유사한 형태로 레이아웃이 화면에 추가 됩니다. - 추가 된 레이아웃은 마우스 또는 키보드 방향키를 사용해 이동 및 사이즈 조절이 가능 합니다.
- 추가 아이콘
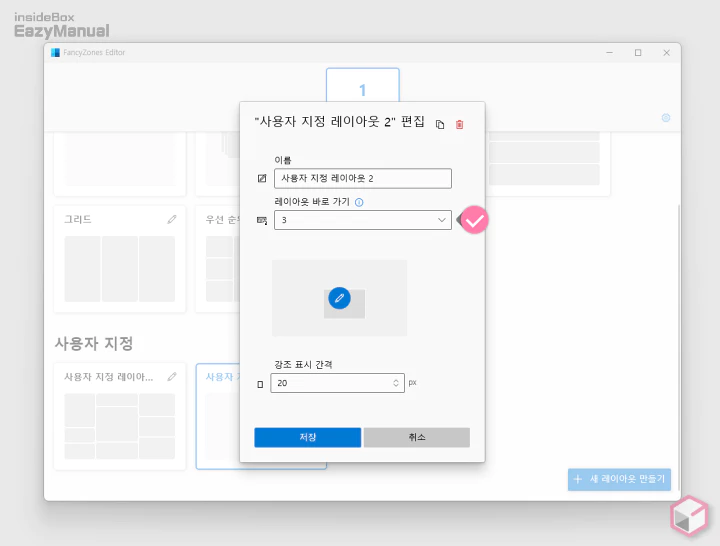
- 사용자 지정 레이아웃에 추가된 레이아웃은 템플릿 과 다르게 레이아웃 바로 가기 라는 옵션이 있습니다.
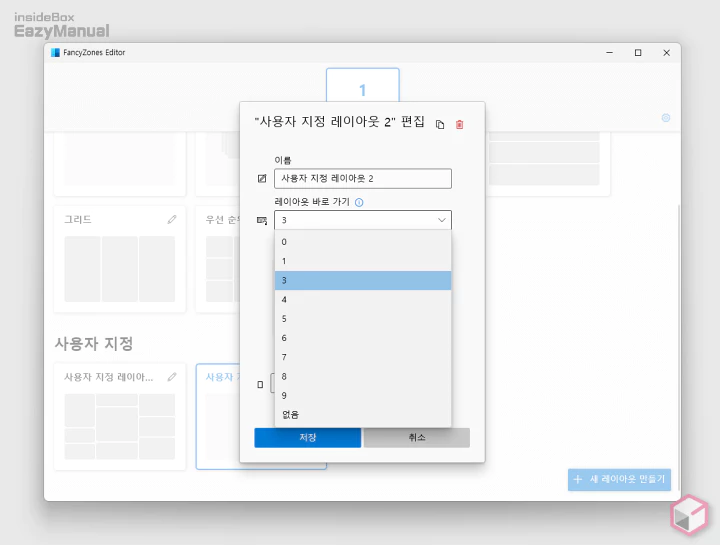
- 드롭다운 목록을 확장 하면 숫자를 선택 할 수 있는데 이 숫자는 단축키로 사용 됩니다.
- 만약 1 을 선택 한 경우 Crtl + Win + Alt + 1 의 키보드 조합으로 레이아웃을 바로 적용 할 수 있습니다.
- 복수 개 등록 후 간단하게 레이아웃을 전환 할 수 있습니다.
- Shift 키를 누른 상태로 마우스로 드래그 하면 창의 위치를 정할 수 있습니다. 이때 바로가기 숫자만 단독으로 입력 해도 동일하게 전환이 가능 합니다.
활성화 바로가기
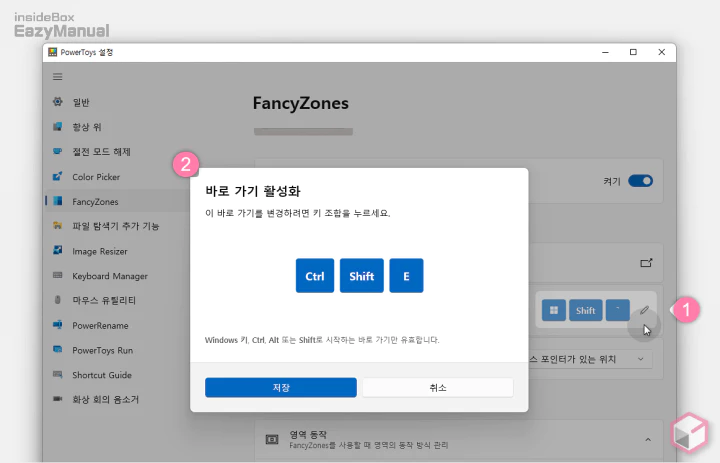
단축키가 표기된 항목 (1) 을 마우스로 클릭 하면 바로가기 키 조합을 변경 할 수 있는 창 (2) 이 활성화 됩니다.
- 이곳에서 사용하고 싶은 키 조합을 동시에 입력 해주면 자동으로 적용 됩니다.
- 사용할 수 있는 키는 Win, Ctrl, Alt 또는 Shift 키가 포함 되어 있어야 합니다.
디스플레이에서 편집기 시작
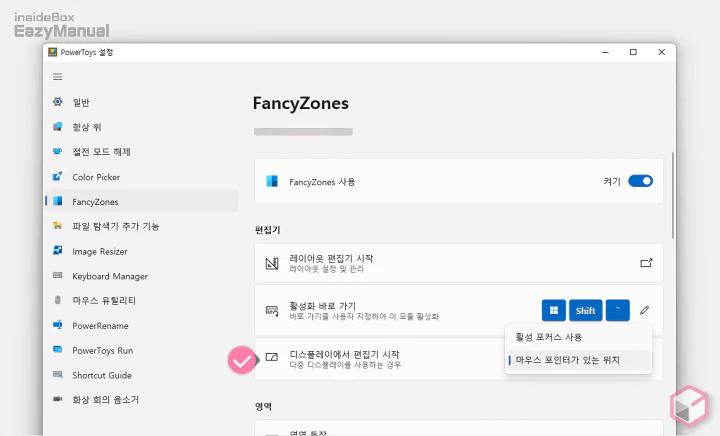
편집기가 실행 될 디스플레이(모니터) 를 지정 할 수 있습니다.
- 활성 포커스 사용: 지금 현재 포커싱 된 창이 있는 디스플레이
- 마우스 포인터가 있는 위치: 마우스 커서가 있는 디스플레이
영역
레이아웃 영역의 동작 방식 과 보여지는 부분을 설정 할 수 있습니다.
영역 동작
FancyZones 를 사용할 때 정해진 레이아웃에 특정 창을 배치 하는 기본적인 동작 방식을 관리 하는 옵션 입니다.
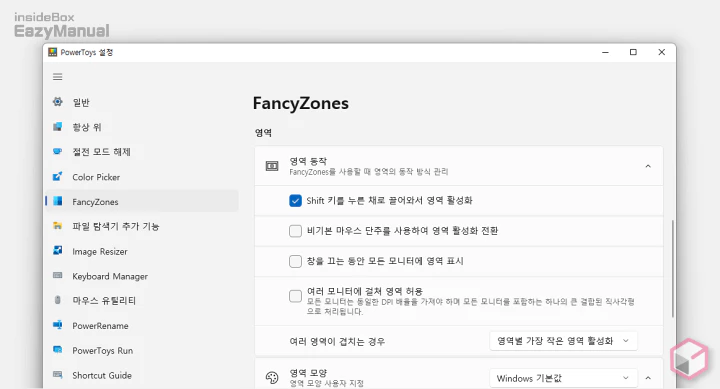
- Shift 키를 누른 채로 끌어와서 영역 활성화: Shift 키를 사용하여 자동 맞춤 모드( 창을 끌기 중에 특정 레이아웃에 맞춰 짐) 를 사용 할 지 선택 할 수 있습니다.
- 비기본 마우스 단추를 사용하여 영역 활성화 전환: 기본이 아닌 마우스 버튼을 클릭 해서 영역 활성화를 전환 할 수 있습니다.
- 창을 끄는 동안 모든 모니터에 영역 표시:
- 창을 레이아웃에 맞출 때 해당 창이 활성화 되어 있는 디스플레이에만 적용이 되는 데 이를 전체 디스플레이로 확장 하게 됩니다.
- 윈도우 성능에 영향을 미칠 수 있습니다.
- 여러 모니터에 걸쳐 영역 허용:
- 복수 개의 디스플레이를 사용 시 연결 된 모든 디스플레이를 하나의 모니터 처럼 인식해 레이아웃을 분할 할 수 있습니다.
- 모든 디스플레이의 해상도(DPI)는 동일 해야 합니다.
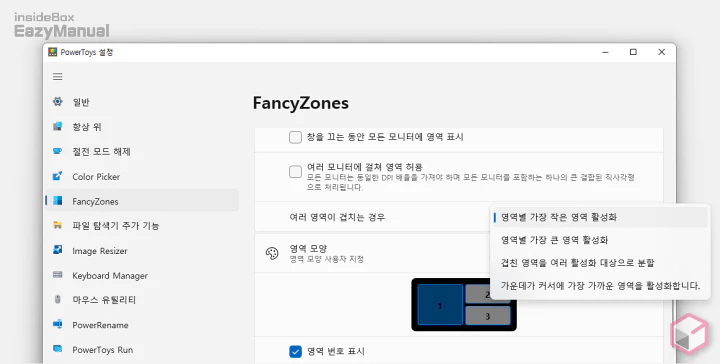
- 여러 영역이 겹쳐 지는 경우 에서는 말 그대로 영역(레이아웃) 이 겹쳐 질 때 어떤 영역을 활성화 할지 선택 할 수 있습니다.
영역 모양
FancyZones 를 사용할 때 레이아웃 의 기본 적인 모양 (색상, 투명도) 등을 수정 할 수 있습니다.
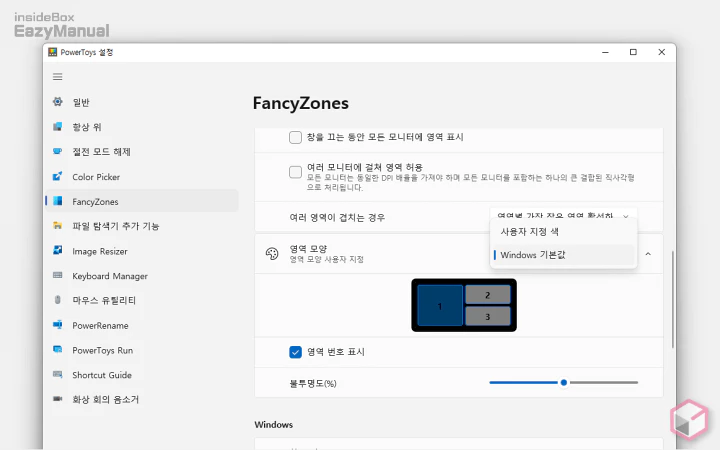
- 영역 모양: 파란색 계열의 Windows 기본값 이 마음에 들지 않는 경우 사용자 지정 색 에서 원하는 색상으로 모두 수정 할 수 있습니다.
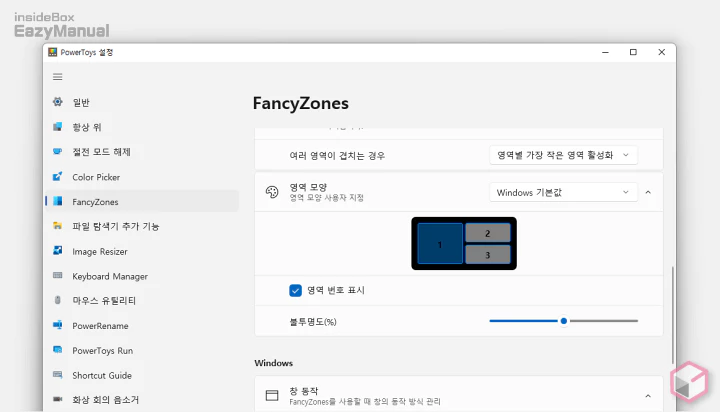
- 영역 번호 표시: 각 레이아웃 마다 고유의 번호가 표기 되는데 이를 비활성화 하거나 다시 활성화 활 수 있습니다. 기본 적으로는 활성화 되어 있습니다.
- 불투명도(%): 영역 선택 시 활성화 되는 레이아웃의 투명도를 조절 할 수 있습니다.
Windows
창의 동작 전환과 관련된 설정을 할 수 있습니다. 윈도우 자체 Snap 기능을 이 FancyZones로 대체 할 수도 있습니다.
창 동작
FancyZones 를 사용할 때 창의 동작 방식을 사용자 화 할 수 있습니다.
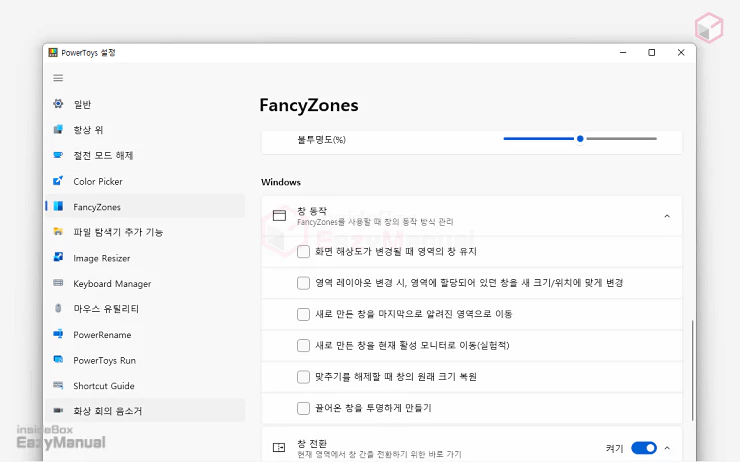
- 화면 해상도가 변경 될 때 영역의 창 유지: FancyZones 화면의 해상도를 변경 하고 난 후 창의 크기를 이전에 있던 영역으로 조정하고 위치를 변경 합니다.
- 영역 레이아웃이 변경 시, 영역에 할당 되어 있던 창을 새 크기/위치에 맞게 변경: FancyZones 각 창의 이전 영역의번호 위치를 유지 하여 창 크기를 조정하고 다시 새 영역의 레이아웃으로 배치 할 수 있습니다
- 새로 만든 창을 마지막으로 알려진 영역으로 이동: 새로 실행 된 창을 응용 프로그램이 있는 마지막 영역 위치에 자동적으로 이동 할 수 있습니다.
- 새로 만든 창을 현재 활성 모니터로 이동(실험적): 아래 내용에 해당 되지 않는 경우 현재 활성 모니터에 응용 프로그램을 유지 합니다
- 새로 만든 창을 마지막으로 적용 된 영역으로 이동을 취소하는 경우
- 응용 프로그램에 마지막으로 지정 된 영역이 없는 경우
- 맞추기를 해제할 때 창의 원래 크기 복원: 특정 레이아웃에 맞춰진 창을 해제 한 경우 파일 크기가 스냅 되기 전의 크기로 돌아 갑니다.
- 끌어 온 창을 투명하게 만들기: 영역이 활성화되면 영역 표시를 향상 시키기 위해 끌고 있는 창이 투명하게 전환됩니다.
창 전환
현재 영역에서 지정 된 브라우저, 프로그램 등의 창을 서로 전환 하기 위한 바로가기를 활성화 하거나 비활성화 할 수 있습니다.
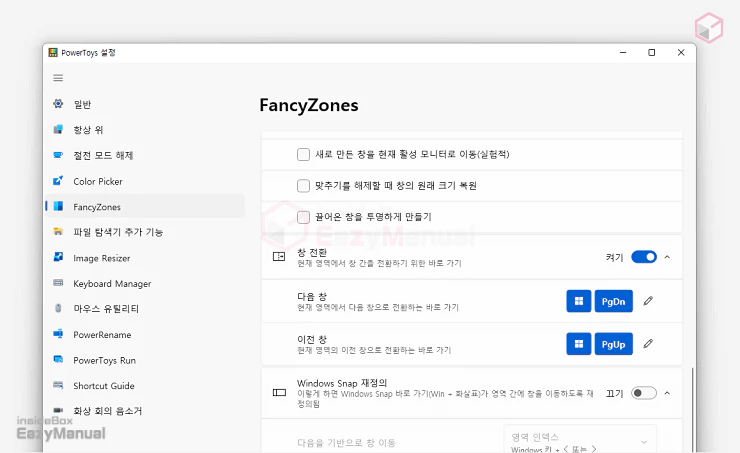
- 다음 창: Win + PgDn 으로 지정 되어 있으며 원하는 키로 수정 할 수 있습니다.
- 이전 창: Win + PgUp 으로 지정 되어 있으며 원하는 키로 수정 할 수 있습니다.
Windows Snap 재정의
이 설정은 윈도우 자체 Snap 기능을 이 FancyZones 로 재정의 한다는 내용 입니다. 활성화 할 경우 Windows Snap 의 기본 적인 단축키 등도 모두 사용 할 수 있습니다.
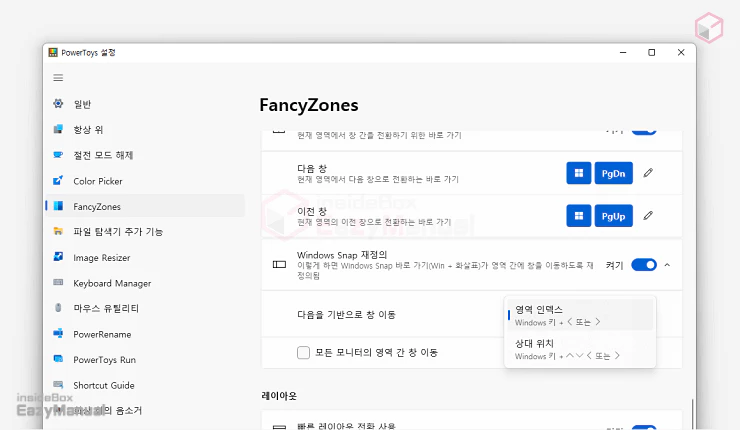
- 다음을 기반으로 창 이동: 창 이동 기준을 영역 또는 상대 위치로 설정 할 수 있습니다.
- 모든 모니터의 영역 간 창 이동: 다중 디스플레이를 사용 하는 경우 현재 모니터가 아닌 연결된 모든 모니터간 창 이동을 하고 싶은 경우 선택 합니다.
레이아웃
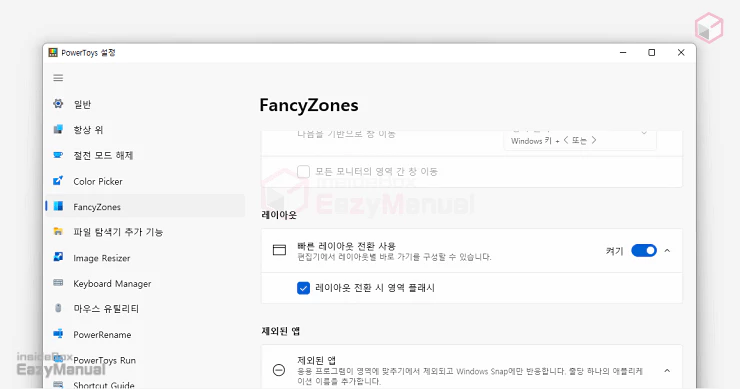
- 빠른 레이아웃 전환 사용: 바로 가기 단축키를 사용하여 레이아웃을 신속 하 게 변경 하고 싶은 경우 활성화 합니다.
- 레이아웃 전환 시 영역 플래시: 바로 가기 단축키를 통해 레이아웃을 선택 하게 되면 해당 영역이 깜박이게 됩니다.
제외된 앱
제외 된 앱 이라고 표기된 텍스트 필드에 제외 하고싶은 프로그램을 입력 합니다.
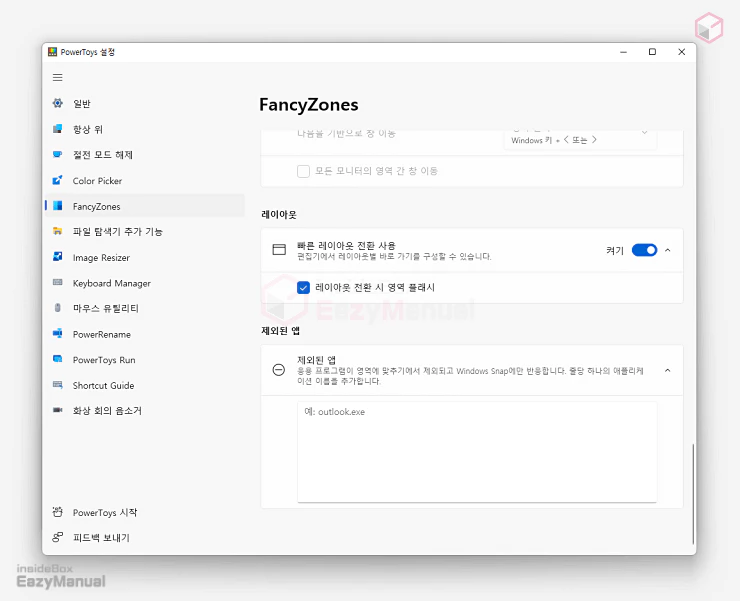
- 응용 프로그램의 이름 또는 이름의 일부를 줄 당 하나 추가 합니다.
Notepad또는Notepad.exe로 특정 프로그램을 제외 할 수 있습니다..exe와 같이 특정 확장자를 제외 할 수 도 있습니다.
사용 방법
기본적인 설정 등을 확인 했다면 사용 자체는 아주 간단 합니다.
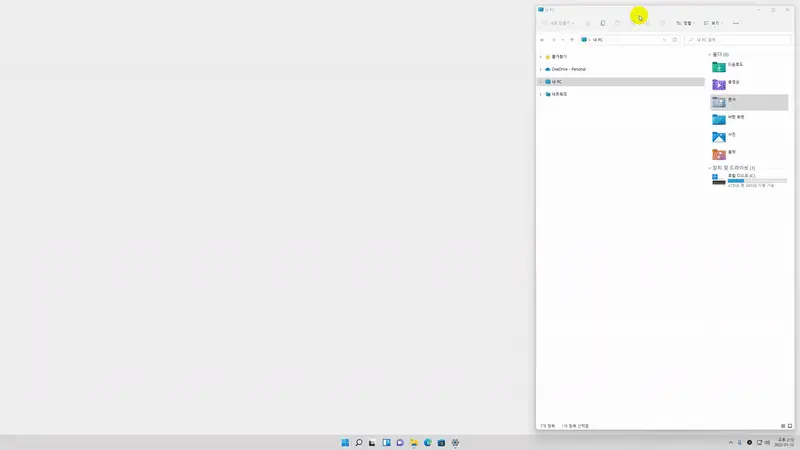
위 화면에서 확인 할 수 있듯이 단축키 또는 마우스를 이용해 지정 한 레이아웃에 맞춰 빠르게 전환 할 수 있습니다.
- 개인적으로 사용자 레이아웃을 여러 개 등록 후 바로가기 키로 각 레이아웃 간 빠르게 전환시 활용도가 높을 듯 합니다.
- 각자 사용 환경에 맞도록 구성만 잘 해 둔다면 아주 좋은 도구가 될 듯 합니다.
마무리
이렇게 파워토이즈 중에서 실행 중인 창의 레이아웃을 정해진 레이아웃에 쉽게 배치 정렬할 수 있는 'FancyZones' 라는 도구의 기본적인 사용 방법 대해 알아 보았습니다.
이외에도 다양한 도구 들이 많이 있으니 파워 토이즈를 설치 후 다른 기능들도 한번 사용 해 보시길 바랍니다.
