사용자들이 Linux나 Unix 기반의 시스템에서 작업을 할 때, sudo라는 명령은 상당히 중요한 역할을 합니다. sudo는 SuperUser Do의 줄임말로, 특정 명령을 관리자(root) 권한으로 실행하게 해주는 기능을 가지고 있습니다. 이는 시스템 설정 변경, 고급 프로그램 설치, 중요한 파일 수정 등 권한이 필요한 작업을 수행하는 데 있어 필수적인 도구입니다. sudo 더 알아보기
그러나 Windows 운영 체제에서는 이런 sudo 명령어가 원래 존재하지 않았습니다. 대신, 앱을 실행할 때마다 사용자는 관리자 권한으로 실행 옵션을 선택해야 했습니다. 특히 PowerShell 또는 명령 프롬프트와 같은 Shell 세션에서는 현재 활성화된 창을 관리자 권한으로 전환하는 것이 복잡하고 번거로웠습니다.
이런 문제를 해결하기 위해, 필자는 gsudo라는 서드파티 도구를 설치한 뒤 별칭을 sudo로 등록해서 사용하고 있었는데요3 최근에 Windows의 Windows 11 Insider Preview 빌드 26052.1000 버전에서 공식적으로 sudo 기능이 적용되었다고 해서 호기심에 어떤지 한번 둘러볼까 합니다.
튜토리얼 환경: 윈도우 11 Pro (빌드: 26058.1100)
sudo 활성화
Windows의 공식 sudo 기능을 사용하기 위해서는 Windows 설정 앱 또는 PowerShell, 명령 프롬프트와 같은 명령줄 도구에서 활성화해야 합니다. Windows용 Sudo 공식 문서에서 보다 자세한 내용을 확인할 수 있습니다.
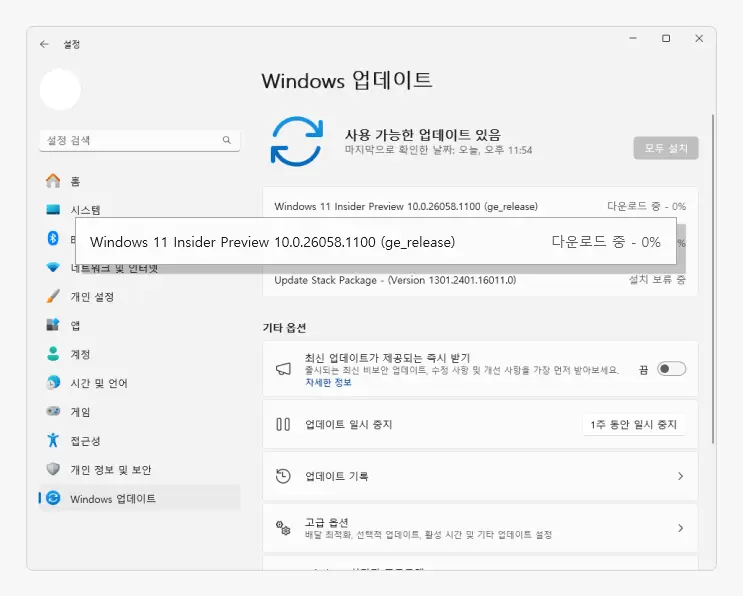
추후 일반 버전에서도 업데이트가 될 듯 하지만 포스트 작성일(2024.02.23) 기준으로 sudo 기능을 사용하기 위해서는 Windows 참가자 프로그램(링크 업데이트 예정)에서 Canary 또는 Dev 빌드에 참가한 뒤 Windows 11 Insider Preview 빌드 26052.1000 또는 1100 버전으로 업데이트를 진행해야 합니다. Windows 참가자 프로그램 가입하는 방법 알아보기(링크 업데이트 예정)
설정앱에서 활성화하기
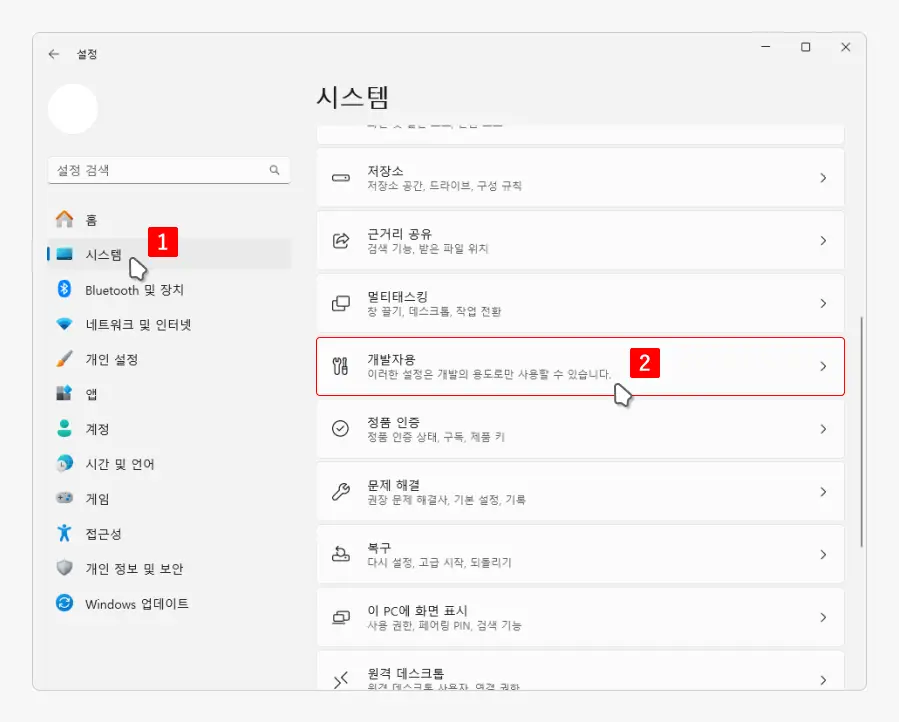
Windows 설정을 열고 좌측 탭을 으로 전환한 뒤 이어지는 우측 페이지에서 탭을 클릭합니다.
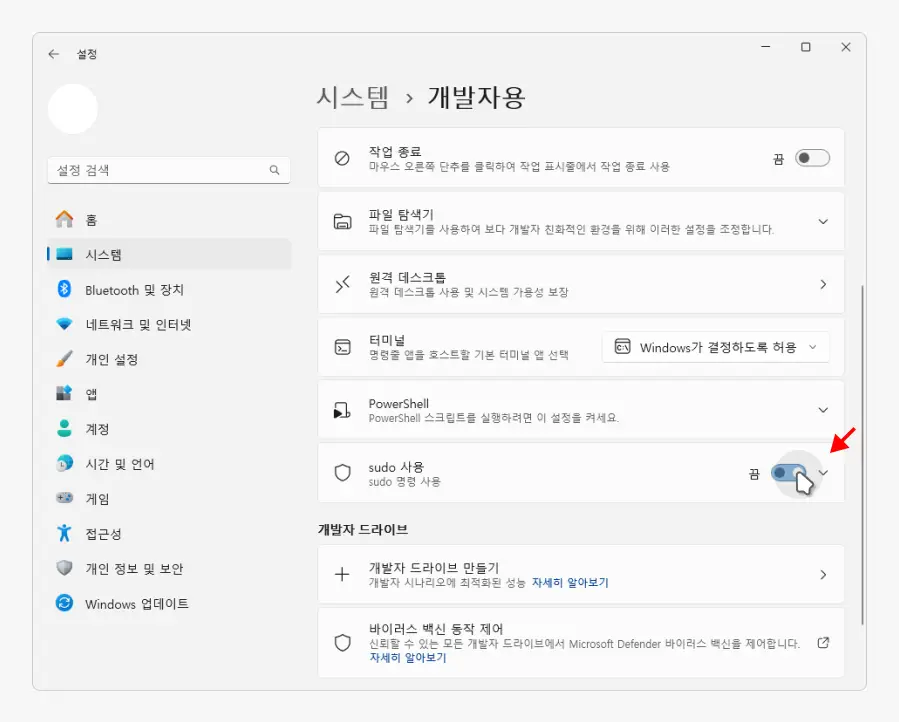
개발자용 페이지에서 아래로 조금 이동하면 기존에 보이지 않는 탭을 찾을 수 있습니다. 이 탭 우측의 토글 스위치를 켬으로 전환해 활성화합니다.
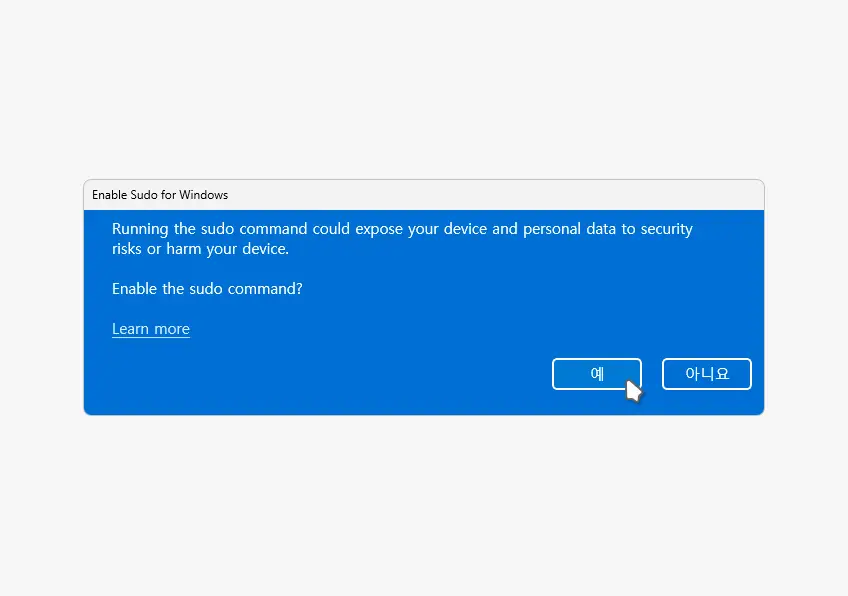
Enable Sudo for Windows이라는 제목으로 sudo 명령을 실행하면 보안 위험으로 인해 장치와 개인 데이터가 노출된다는 등의 메시지가 팝업되는데 이해했다면 를 클릭합니다.
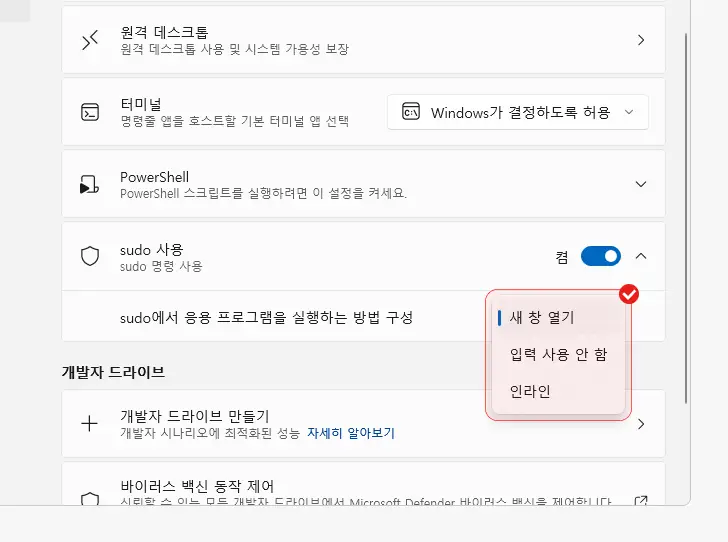
활성화 후 스위치 우측의 확장 아이콘 을 클릭하면 다음과 같은 세 가지 옵션들을 확인할 수 있으니 원하는 사용 방식으로 선택합니다. 개인적으로는 으로 사용하는 것이 좋을 듯 하네요.
을 클릭하면 다음과 같은 세 가지 옵션들을 확인할 수 있으니 원하는 사용 방식으로 선택합니다. 개인적으로는 으로 사용하는 것이 좋을 듯 하네요.
- 새 창 열기(In a new window): sudo로 실행되는 명령은 새 창에서 실행됩니다. 이 경우, 일반 사용자 권한으로 실행되는 프로세스와 관리자 권한으로 실행되는 프로세스가 별도의 창에서 독립적으로 실행되므로, 서로 간섭하지 않습니다.
- 입력 사용 안 함(With input disabled): sudo로 실행되는 명령은 stdin이 닫힌 상태에서 실행됩니다. 이 경우, sudo로 실행되는 프로세스는 사용자의 입력을 받지 못하며, 실행이 완료될 때까지 기다려야 합니다. 이 모드는 프로세스가 사용자의 입력 없이 자동으로 실행되어야 하는 경우에 유용합니다.
- 인라인(Inline): sudo로 실행되는 명령은 현재 창에서 바로 실행됩니다. 이 경우, sudo로 실행되는 프로세스는 사용자의 입력을 받고, 실행 결과 바로 현재 창에 출력. 이 모드는 Linux나 macOS와 같은 다른 플랫폼에서의 sudo 경험과 가장 유사합니다.
PowerShell에서 활성화하기
명령 프롬프트와 PowerShell에서 sudo config 명령으로 sudo를 활성화하고 사용 방식을 지정할 수 있습니다.
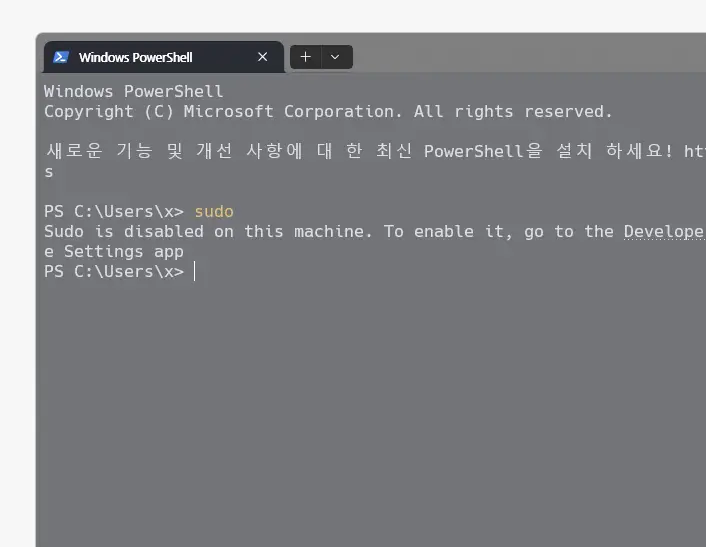
기능이 활성화 되지 않은 경우 위와 같이 활성화되지 않았다는 내용이 반환되는 것을 볼 수 있습니다.
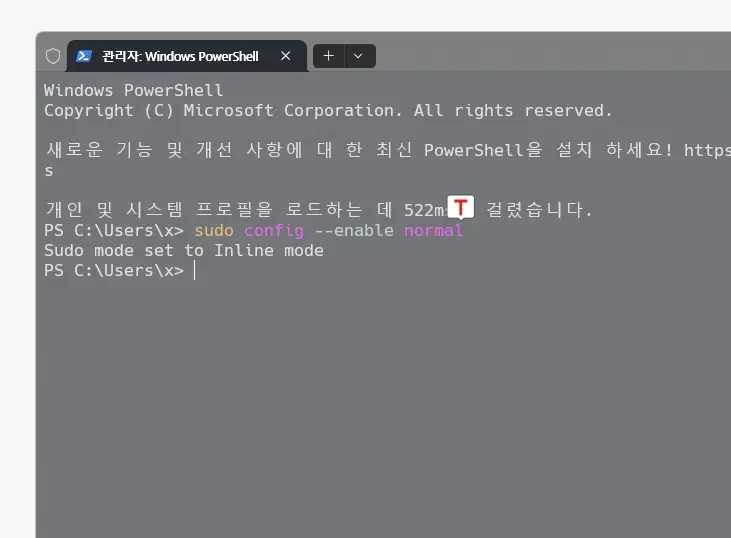
PowerShell을 관리자 권한으로 실행 후 sudo config --enable로 sudo를 활성화하고 옵션을 뒤에 추가해 사용 방식을 지정합니다. 예를 들어 다음과 같이 명령하면 인라인 방식으로 동작하게 됩니다.
sudo config --enable normal이런 방식으로 아래 명령 들로 다른 옵션으로도 사용할 수 있습니다.
sudo config --enable forceNewWindows: 새 창 열기 방식으로 동작하게 됩니다.sudo config --enable disableInput: 입력 사용 안 함 방식으로 동작하게 됩니다.sudo config --enable normal: 인라인 방식으로 동작하게 됩니다.`
sudo 사용하기
기능 자체가 별건 없지만 위 과정으로 sudo 기능을 활성화한 뒤 어떻게 동작하는지 한번 확인해 보도록 하겠습니다.
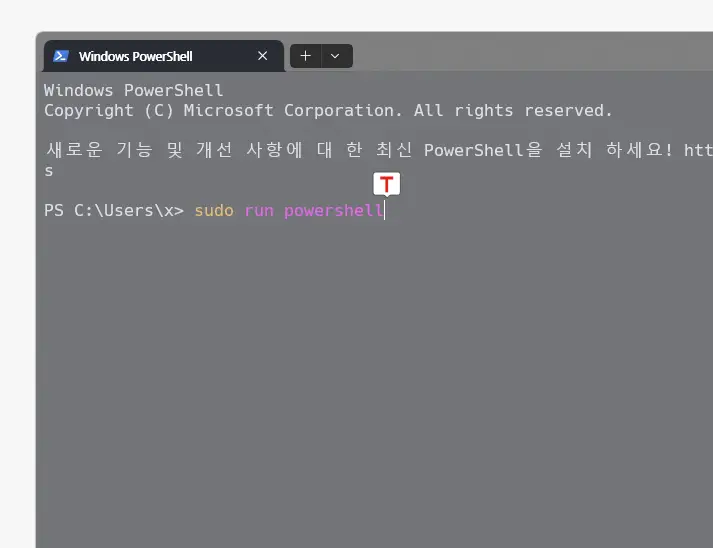
우선 일반 권한으로 PowerShell을 실행한 뒤 이 상태에서 다음 명령으로 관리자 권한으로 새로운 세션을 열어보도록 하겠습니다.
sudo run PowerShell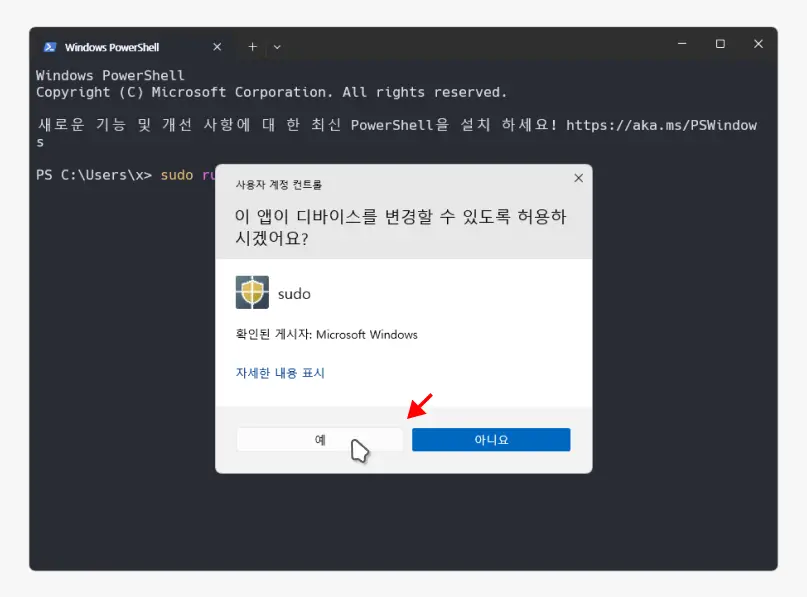
사용자 계정 컨트롤 창이 뜨게 되는데4 버튼을 마우스로 클릭하거나 Shift + Tab으로 선택합니다.
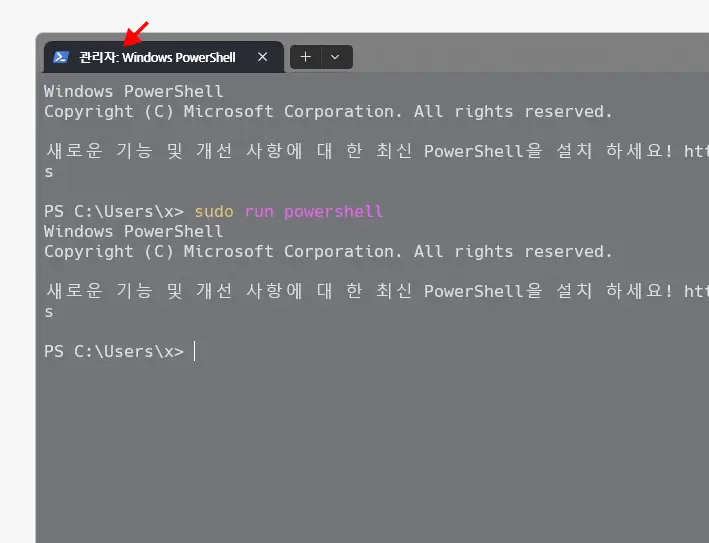
상단 탭을 확인하면 관리자 권한 상태로 변경되는 것을 확인할 수 있습니다.
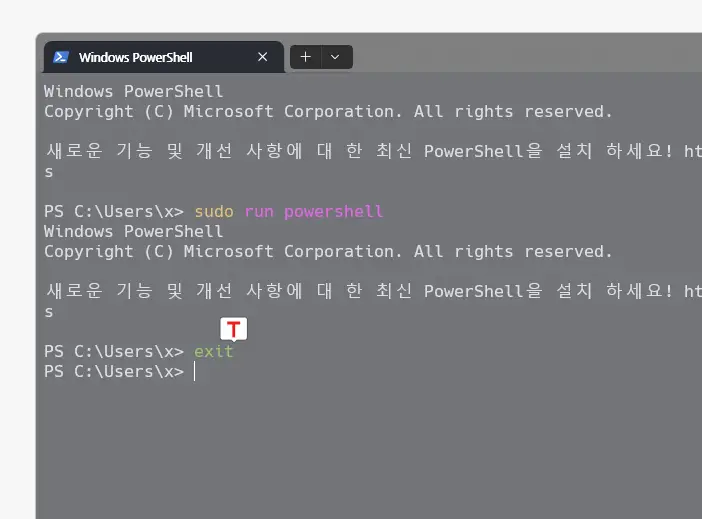
관리자 상태에서 exit 명령으로 다시 이전 세션(일반 권한)으로 돌아갈 수도 있습니다.
마치며
Windows에서 공식적으로 추가된 sudo 명령이 어떤지 둘러보기 형식으로 확인해 보았는데요. 필자가 기존에 사용하던 gsudo는 gsudo 명령 단독으로 실행 시 바로 관리자 권한으로 승격이 되는데 Windows 공식 sudo에서는 별도의 프로그램이나 명령과 같이 사용해야 하는 것이 조금 아쉽네요.
그래도 간단하게 권한을 상승할 수 있어 기존 방식 보다는 편해진 것은 맞기 때문에 공식 sudo를 사용할지 아니면 서드파티 도구를 사용할지 고민을 해보아야 겠습니다.
