파일 탐색기를 실행 하게 되면 왼쪽 폴더 구조를 나타내는 네비게이션 트리 형식의 탐색창이 있고 오른쪽 실제 파일 또는 폴더가 위치 해 있습니다.
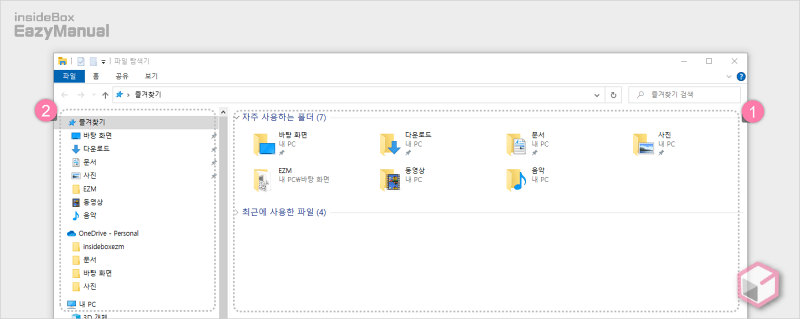
오른쪽 실제 폴더 (1) 가 확장 된다고 해도 왼쪽 '탐색창' (2) 의 폴더 트리는 확장이 되지 않습니다.
이 것은 윈도우의 기본 설정에 따른 것인데요. 이와 같이 다른 부분을 파일 탐색기 자체 옵션 또는 '폴더 옵션' 패널 에서 설정 조정으로 동일하게 매칭 시킬 수 있습니다.
매칭 해두면 양쪽이 동일하게 실제 폴더를 따라서 이동이 되기 때문에 이전 단계 등으로 전환 할 때도 조금 더 편리 하고 그렇기 때문에 아무래도 클릭 한 두번은 더 줄일 수 있습니다.
그래서 오늘은 윈도우 10 에서 파일 탐색기의 메뉴 트리와 실제 폴더 를 연동해서 동일하게 확장 시키기거나 축소 시키는 방법들에 대해서 알아 보겠습니다.
튜토리얼 환경 : 윈도우10.
파일 탐색기 폴더 확장 옵션 활성화 하는 방법들
파일 탐색기의 메뉴 트리와 실제 폴더 를 연동해서 동일하게 확장시키는 옵션의 이름은 '현재 폴더로 확장' 과 '확장 하여 폴더 열기' 라고 되어 있습니다.
해당 설정을 찾아 옵션을 활성화 하면 위 안내한 대로 왼쪽 오른쪽 각각의 폴더 구조가 동일하게 매칭 됩니다.
옵션에 접근할 수 있는 방법은 세가지 로 정리 할 수 있으며 각각의 진입 방법을 정리 합니다.
파일 탐색기 탐색창 메뉴에서 활성화
파일 탐색기 내 왼쪽 탐색창 메뉴트리에서 빠르게 접근 할 수 있습니다.
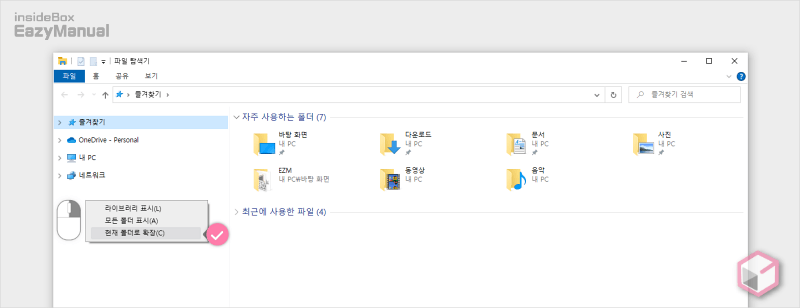
- 파일 탐색기 (단축키 : Win + E) 를 실행 합니다.
- 왼쪽 탐색창의 빈 공간을 마우스 오른쪽 버튼으로 클릭 해 컨텍스트 메뉴를 활성화 합니다.
- 메뉴 중 현재 폴더로 확장(C) 항목을 선택 해 체크를 활성화 합니다.
파일 탐색기 리본 메뉴에서 활성화
파일 탐색기 상단에 위치해 있는 리본 메뉴를 통해서 해당 옵션에 접근 할 수 있습니다.
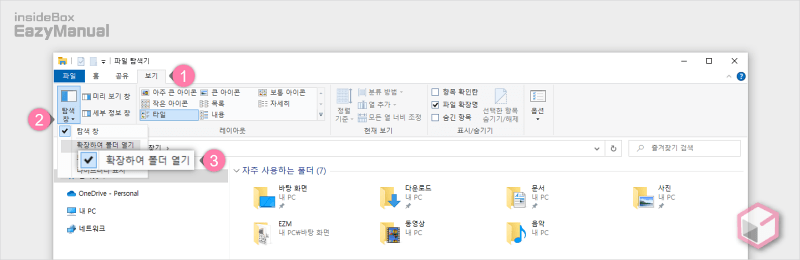
- 파일 탐색기 상단의 탭을 보기 (1) 로 전환 합니다.
- '보기' 하위 메뉴 중 왼쪽 끝 에 위치한 탐색창 (2) 항목을 선택해 세부 옵션을 확장 합니다.
- 옵션에서 확장 하여 폴더 열기 (3) 를 선택 해 체크를 활성화 합니다.
폴더 옵션에서 활성화
파일 탐색기 '파일' 탭을 통 '폴더 옵션' 패널을 활성화 하면 '확장 하여 폴더 열기' 를 찾을 수 있습니다.
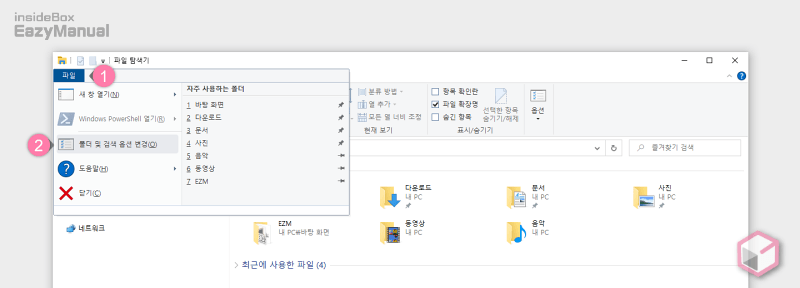
- 파일 탐색기 상단의 파일 (1) 메뉴를 클릭 해 메뉴를 확장 합니다.
- 메뉴에 서 폴더 및 검색 옵션(O) (2) 을 선택해 폴더 옵션 패널을 활성화 합니다.
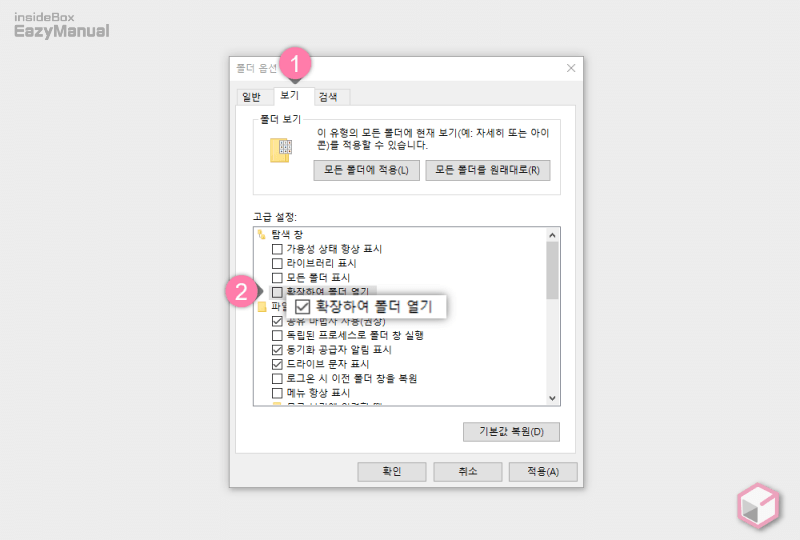
- '폴더 옵션' 상단의 탭을 보기 (1) 로 전환 합니다.
- '고급 설정' 박스의 '탐색창' 섹션에서 확장 하여 폴더 열기 (2) 를 선택 해 체크를 활성화 해줍니다.
- 설정 후 적용(A) 과 확인 을 눌러 주면 변경 사항이 반영 됩니다.
활성화 후 적용 결과
위 방법 중 편한 방식을 사용해 적용 하면 아래 와 같이 매칭 된 상태로 파일 탐색기를 사용 할 수 있습니다.

- 위 이미지에서 Program Files (x86) (1) 폴더를 선택 했고 하위 폴더들이 아래 보여 집니다.
- 왼쪽 탐색창에서도 동일하게 Program Files (x86) (2) 폴더가 선택 되어 지고 하위 폴더 들도 동일하게 확장 된 것을 확인 할 수 있습니다.
마무리
이렇게 윈도우 10에서 파일 탐색기 왼쪽 메뉴 트리와 오른쪽 실제 파일을 연동해서 동일하게 확장 시키기거나 축소 시키는 방법에 대해 알아 보았습니다.
연동이 안되는 거였어? 라고 하는 사용자들도 꽤 있을 듯 한데요. 알고 나면 왜 몰랐지 라는 생각이 들수 도 있습니다.
관리할 파일 들이 많아 탐색기 활용이 많다면 소소하게 약간의 번거로움을 줄일 수 가 있으니 한번 적용 후 사용 해 보시길 바랍니다.
