엑셀은 데이터를 다루는데 가장 효율적인 도구 라고 생각을 합니다.
그중에서 엑셀을 이용하면서 가장 사용 빈도가 높은 것중 하나가 동일 한 중복 값을 어떻게 처리하느냐 와 관련된 부분 일 것 같습니다.
그래서 오늘은 엑셀의 기초라고 할 수 있는 중복값과 관련된 내용을 알아봅니다.
ㅤ
1. 중복값
엑셀에서 중복 값 과 관련된 항목중
중복 값 제거
중복 값 서식 변경
이 두가지 정도가 많이 사용 되는 것 같습니다.
ㅤ
튜토리얼 환경 : 윈도우11 오피스365 버전 엑셀2019.
1.1. 중복 항목 제거
지정한 데이터 범위에서 중복된 값이 있는 경우 찾아서 삭제 처리 해주는 중복값 제거 라는 메뉴가 있습니다.
해당 메뉴 위치와 기본적인 사용 법을 안내 합니다.
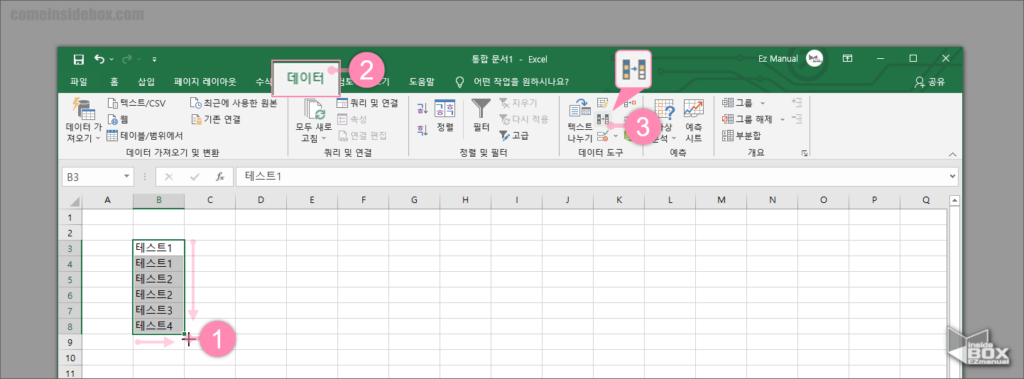
1 중복 값 제거 할 셀 (1) 선택.
2 데이터 (2) 탭으로 전환.
3 데이터 도구 메뉴 그룹에서 중복된 항목 제거 아이콘 (3) 클릭.
ㅤ
참 고: 이전 버전 에서는 리본 메뉴로 분리되어 좀더 찾기가 편 할 수 있습니다.
ㅤ
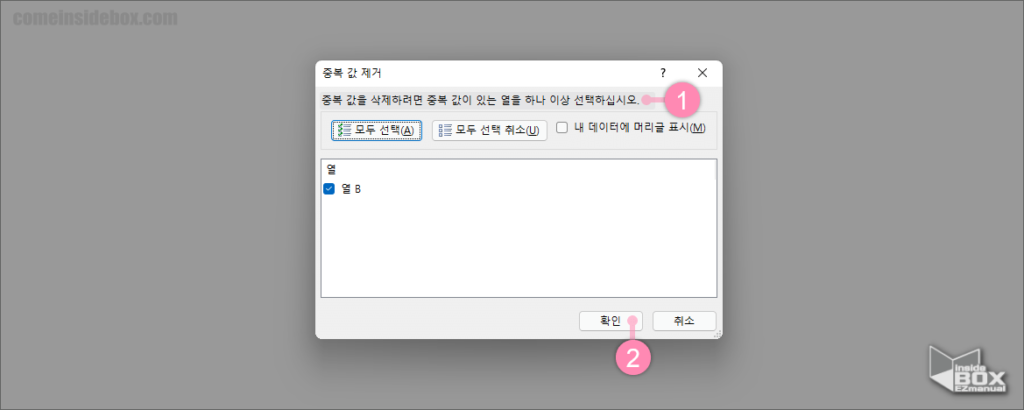
4 중복값 제거 창 확인 가능.
5 중복 값을 삭제 하려는 영역이 제대로 적용 되었는지 (1) 체크.
ㅤ 모든 열을 빠르게 선택 해야 하는 경우 [모두 선택(A)] 버튼 을 통해 진행 가능.
ㅤ 일부 열만 선택이 필요한 경우 아래 열 항목에서 원하는 열만 선택.
6 설정 창 확인 버튼 (2) 클릭.
ㅤ

7 제거 완료 안내창이 생성 되어 제거 한 내역을 확인 가능.
8 내용 체크 한 다음 확인 버튼 클릭.
ㅤ
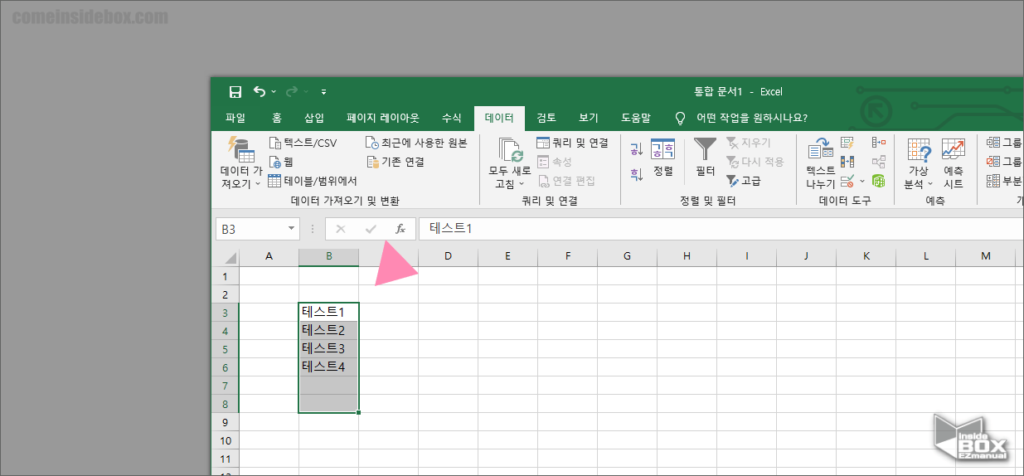
중복 값 정상 제거 확인 가능.
참 고: 중복값을 삭제 하는 경우 삭제 된 것 처럼 보이는 것이 아닌 실제 삭제 처리 되는 것이니 중요한 데이터는 백업후 진행 바랍니다.
1.2. 중복 항목 찾기
제거 하는 법을 알아 보았으니 이제 찾아서 눈에 잘보이게 변경 하는 것도 체크 해 보겠습니다.
많은 데이터가 있다면 찾는 것 도 쉬운 일이 아닐 것입니다.
중복 값을 찾아서 서식을 변경 하는 건 조건부 서식 메뉴에서 간단하게 처리 할 수 있습니다.
중복 값을 찾아서 원하는 서식 형태로 변경해 눈에 잘 보이게 변경 하는 법을 안내 합니다.
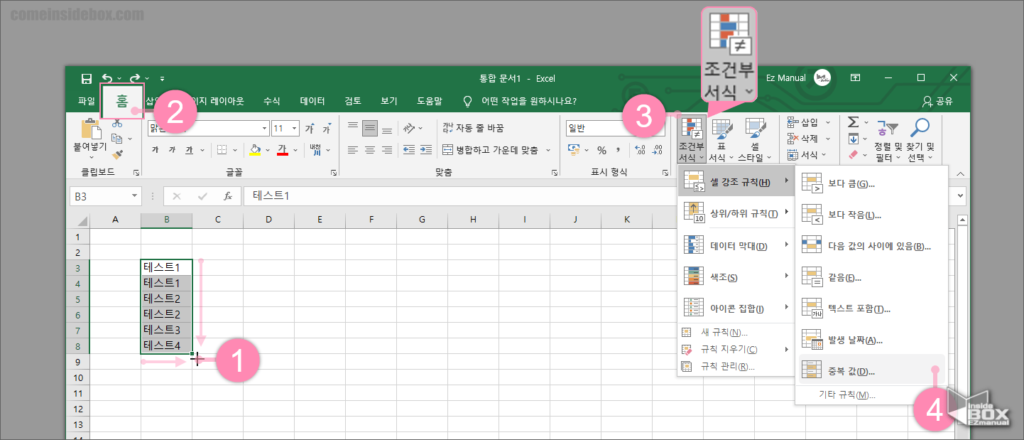
1 중복 값 찾을 셀 (1) 선택.
2 홈 (2) 탭으로 전환.
3 스타일메뉴 그룹 조건부 서식 메뉴 (3) 클릭.
4 셀 강조 규칙(H) > 중복 값(D) (4) 순서로 진입.
ㅤ
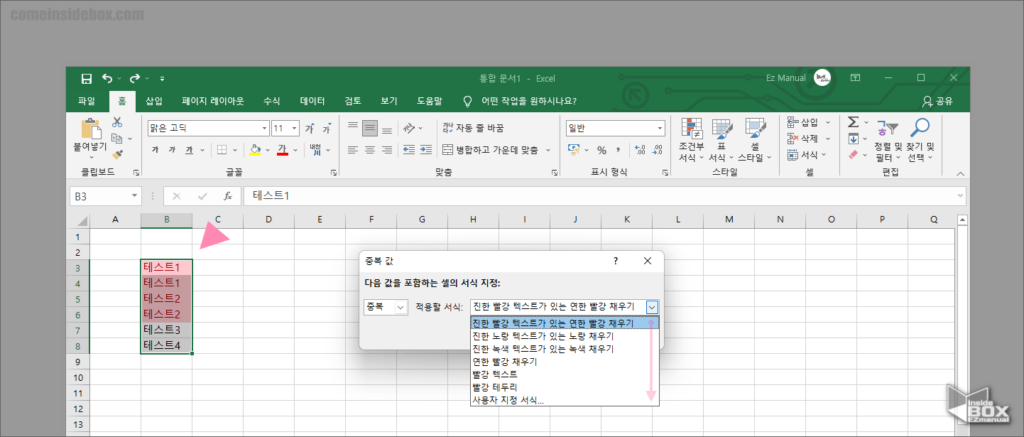
5 메뉴 적용 후 바로 선택 셀의 색상이 붉은 색으로 변경.
6 중복 값 창에서 색상 변경 등 서식 지정 변경 가능.
2. 마무리
이렇게 Excel 엑셀 중복 값 제거 하거나 찾는 방법에 대해 알아보았습니다.
중복값 관련 내용들은 사용 빈도가 높습니다.
위 내용을 참고 해서 활용 해보시길 바랍니다.
끝.
3. 참고
ꔷ 엑셀 스파크 라인 사용하는 방법과 엑셀 데이터 자료 시각화 하기
ꔷ 엑셀 Rand 함수 랜덤 함수 로 데이터 무작위 정렬 하기 뽑기
ꔷ 엑셀 비밀번호 해제 엑셀 통합 문서 해제 하는 방법 정리
ꔷ 고유 값 필터링 또는 중복 값 제거 - Excel (microsoft.com)
ㅤ
ㅤ
ㅤ
ㅤ
