엑셀에서 자료를 관리하다 보면 날짜를 입력해야 하는 경우가 많이 있는데요. 자주 사용하지 않는 다면 그냥 단순하게 타이핑으로 ✱ 월 ✱ 일 이와 같이 입력 해도 큰 문제는 되지 않습니다.
하지만 자주 사용하거나 특정 데이터를 관리함에 있어 자동으로 적용 되도록 구성하고 싶을 수 있습니다.
이 경우 엑셀에서 제공하는 기본적인 방법으로 오늘 날짜 와 현재 시간을 다양한 방식으로 활용할 수 있습니다.
그래서 오늘은 Excel 에서 오늘 날짜 및 현재 시간을 자동으로 갱신 하도록 입력 하거나 갱신이 되지 않도록 고정 값을 입력하는 방법 과 함께 날짜 와 시간 입력 관련 단축키 관련 정보에 대해서 알아 봅니다.
튜토리얼 환경 : 윈도우 11, 마이크로소프트 365 엑셀 2022
해당 포스트는 충분한 테스트 및 검증 후 작성 되었지만 이것이 내용의 정확성이나 신뢰성에 대해 보증을 하는 것은 아니니 단순 하게 참고용으로 봐주시길 바랍니다.
자동 갱신 되는 날짜 와 시간 입력하는 방법
엑셀 통합문서를 실행(로드 시점) 한 날짜 와 시간을 기준으로 자동으로 갱신 되도록 입력하는 방식입니다.
매일 제출해야 하는 보고서 등에 적용 시 편리하게 활용할 수 있습니다.
오늘 날짜 자동 입력하기
오늘 날짜를 자동으로 입력 하기 위해서는 사용자 컴퓨터의 오늘 날짜를 출력 해주는 TODAY 함수를 사용합니다.
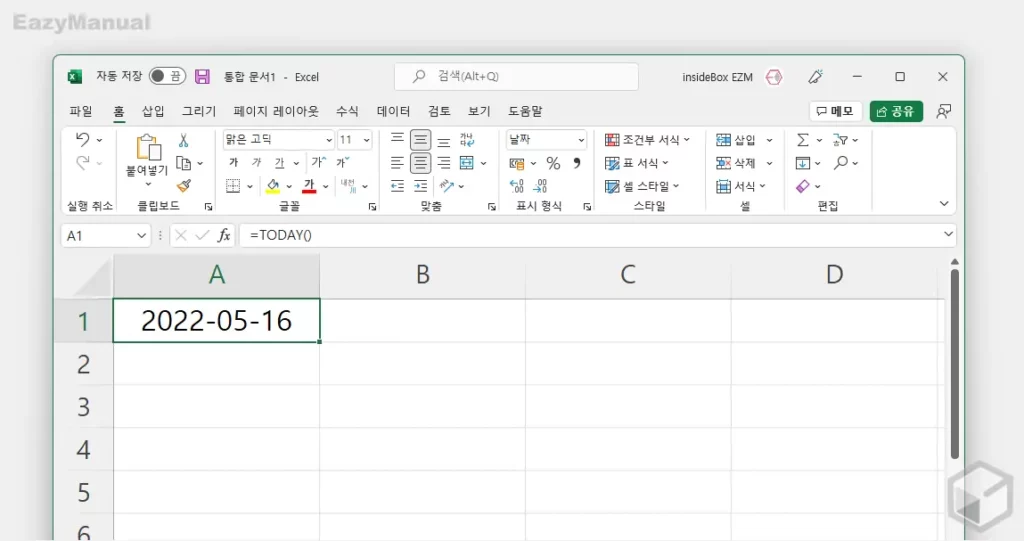
날짜를 표시하고 싶은 셀 위치에 =TODAY() 라고 입력 하면 자동으로 오늘 날짜가 입력 됩니다. 해당 셀의 결과 값은 문서가 로드 된 시점을 기준으로 자동으로 갱신 됩니다.
오늘 날짜 와 현재 시간 동시에 자동 입력하기
현재 시간을 자동으로 입력 하기 위해서는 현재 시간을 반환하는 NOW 함수를 사용합니다.
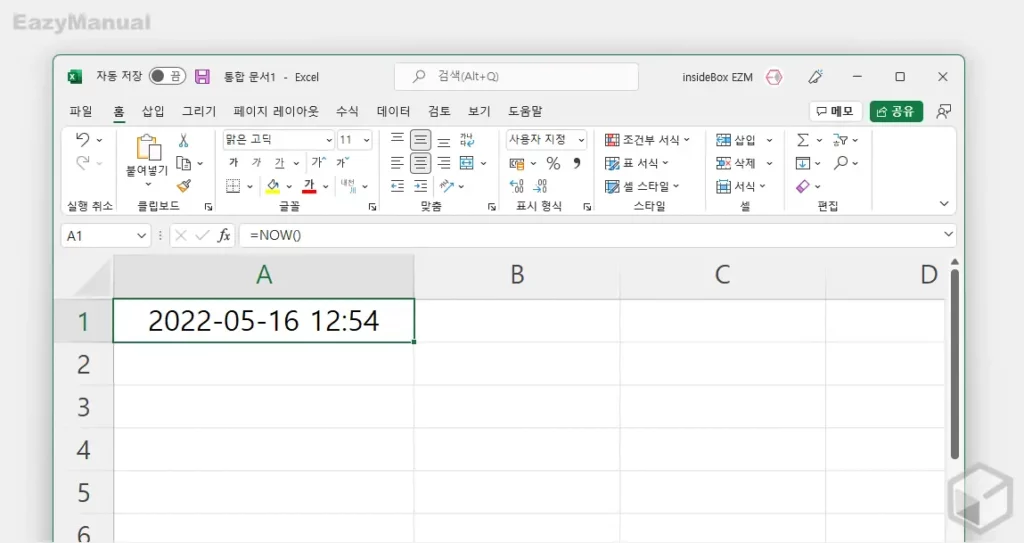
현재 시간을 표시하고 싶은 셀 위치에 =NOW() 라고 입력 하면 자동으로 현재 시간이 입력 됩니다. 해당 셀의 결과 값은 문서가 로드 된 시점을 기준으로 자동으로 갱신 됩니다.
날짜 또는 시간이 제대로 표시 되지 않는 경우
위 함수를 사용 후 원하는 날짜 또는 시간 값이 제대로 표시 되지 않는 경우 서식이 변경 된 것으로 , 다시 원하는 서식 값으로 변경하면 정상적으로 표기 될 것입니다.
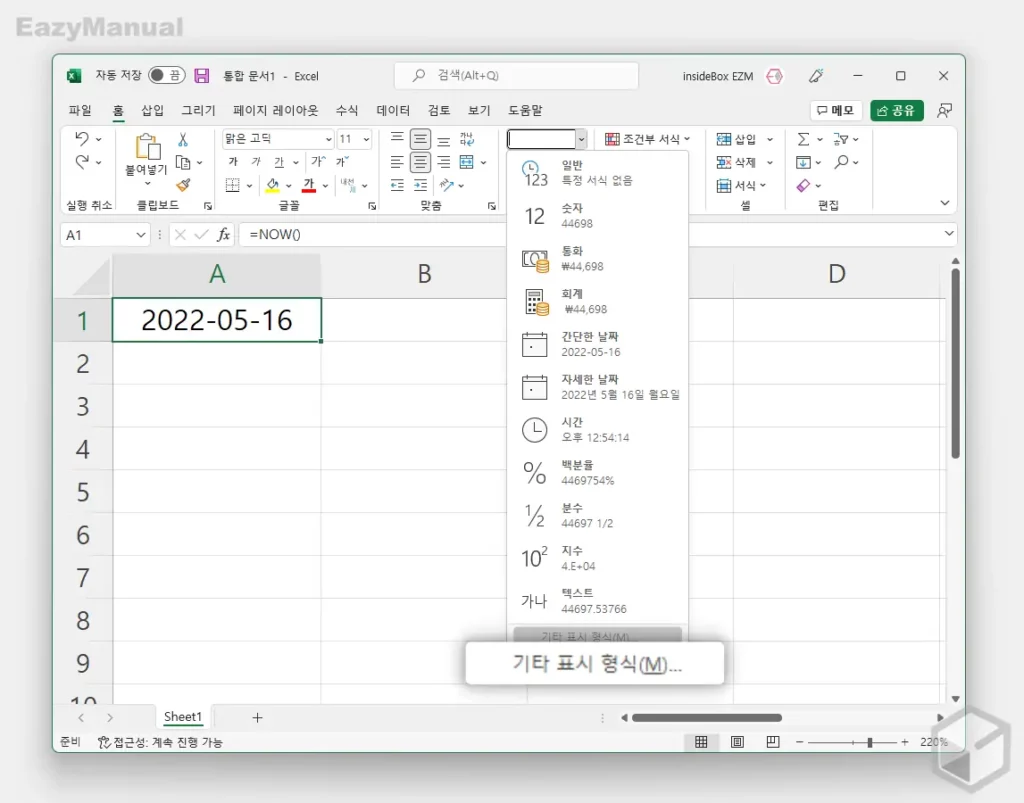
- 서식 버튼을 클릭 해 메뉴를 확장 한 뒤 기타 표시 형식(M) 으로 이동합니다.
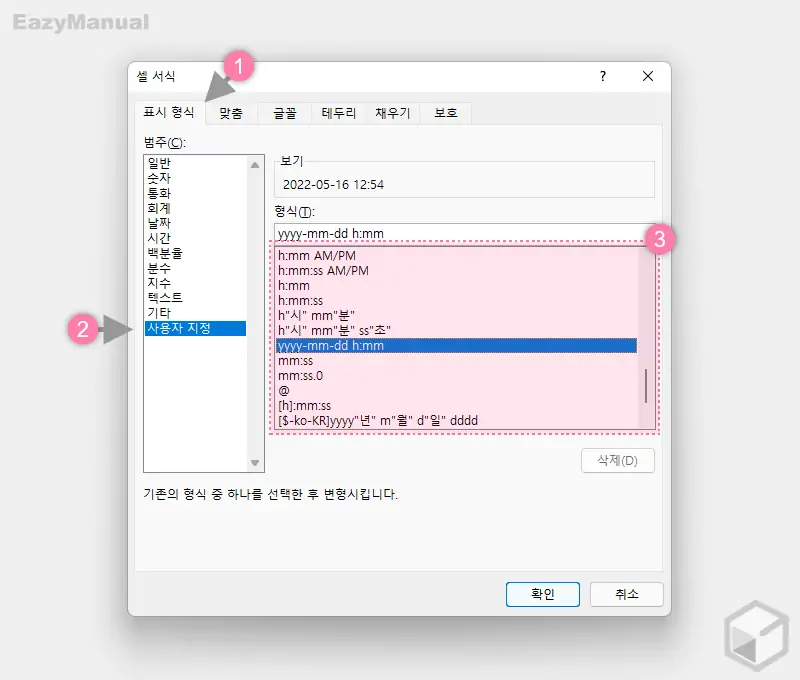
- '셀 서식' 패널이 실행 되면 상단 탭을 표시 형식 (1) 으로 전환 후 범주(C) 필드에서 사용자 지정 (2) 을 선택합니다.
- 형식(T) (3) 에서
yyyy-mm-dd h:mm(년-월-일 시:분)과 같은 서식을 찾거나 직접 지정 후 확인 버튼을 눌러 설정 내용을 반영합니다.
갱신 되지 않는 날짜 와 시간 입력하는 방법
엑셀 통합문서를 실행 하더라도 변경 되지 않고 기입한 날짜 와 시간을 그대로 고정한 상태로 두는 방식입니다. 위와 다르게 특정 작업 내용을 기록으로 보관하거나 관리할 때 유용 합니다.
오늘 날짜 입력하기
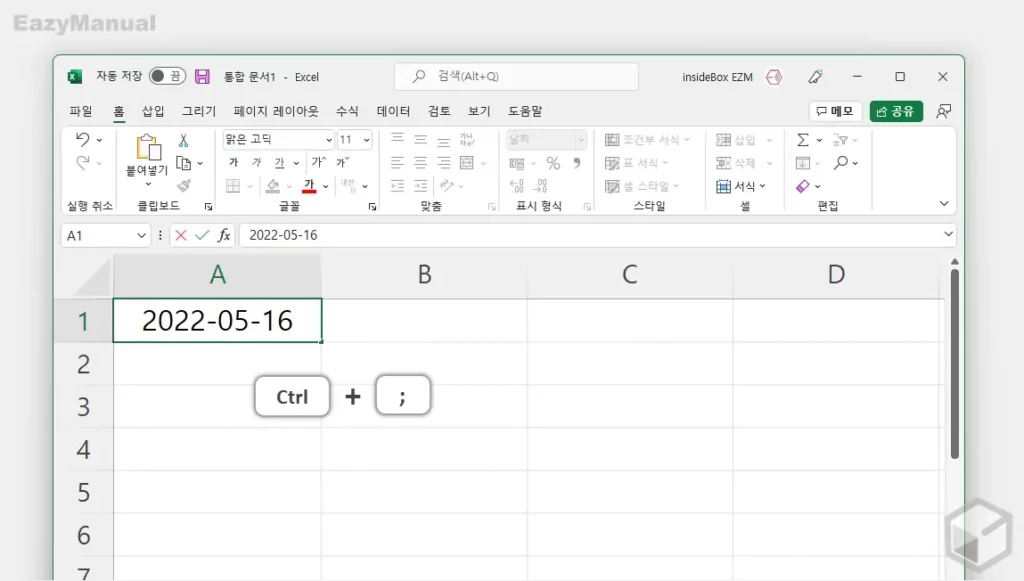
오늘 날짜를 입력 해야하는 셀을 선택 후 Ctrl + ; 을 입력 하면 오늘 날짜가 값 형식으로 입력 됩니다. 이 정보는 갱신 되지 않고 유지됩니다.
현재 시간 입력하기
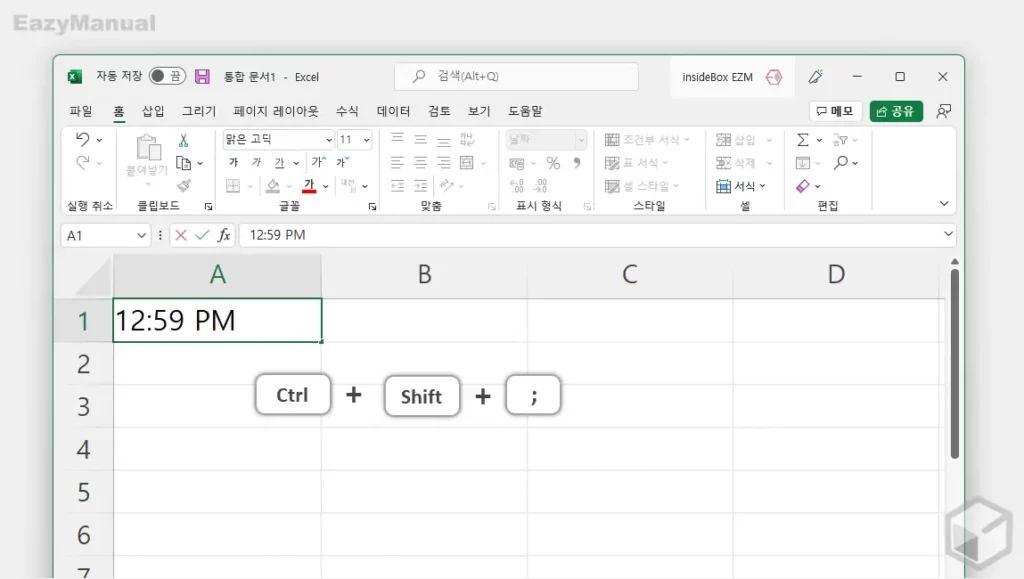
현재 시간을 입력 해야하는 셀을 선택 후 Ctrl + Shift + ; 을 입력 하면 현재 시간이 값 형식으로 입력 됩니다. 이 정보는 갱신 되지 않고 유지됩니다.
오늘 날짜 와 현재 시간 동시 입력하기
오늘 날짜 와 현재 시간 동시 입력하는 단축키가 따로 존재 하는 것은 아니지만 위 두 가지 단축키를 조합해서 하나의 셀에 한번에 입력할 수 있습니다.
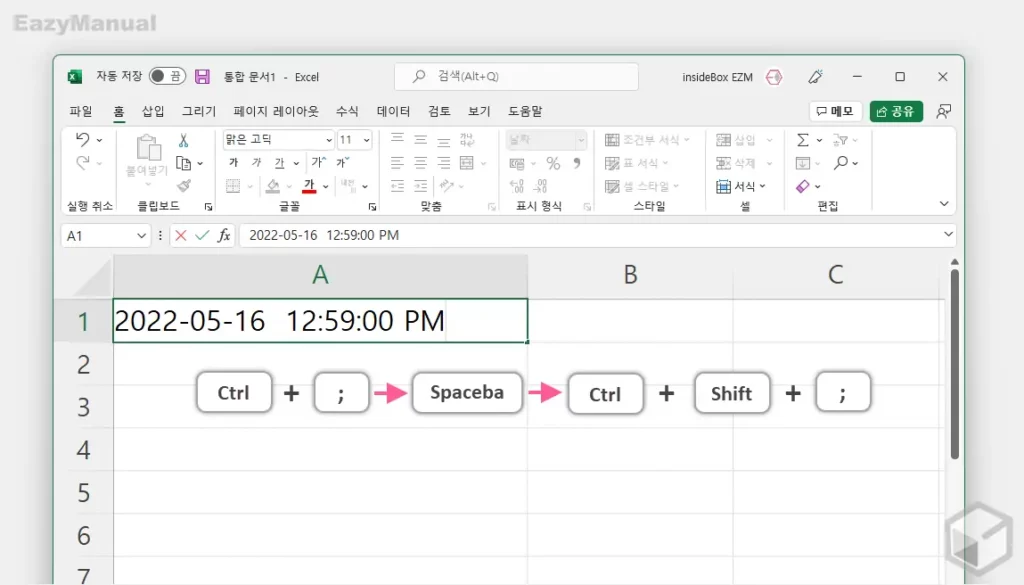
오늘 날짜 와 현재 시간을 동시에 입력해야 하는 셀을 선택 후 Ctrl + ; > Spacebar > Ctrl + Shift + ; 키 또는 키 조합을 순서대로 입력 하면 위와 같이 날짜 와 시간 값이 공백을 두고 표시 됩니다. Spacebar 대신 다른 값을 사용하거나 사용하지 않아도 됩니다. 다만 사용하지 않는 경우 가독성이 떨어질 수 있습니다.
특정 조건에 따라 날짜와 시간 자동 입력하는 방법
IF 문을 사용하면 위 내용 보다 조금 더 편하게 오늘 날짜 와 현재 시간을 자동으로 기입 되도록 할 수 있습니다.
순환 참조 오류 와 반복 계산 사용 옵션 활성화
아래 방식을 사용하면 순환 참조 오류가 발생하게 됩니다. 이로 인해 반복 계산 사용 옵션을 활성화 후 아래 단계를 진행 해야 합니다.
순환 참조 오류
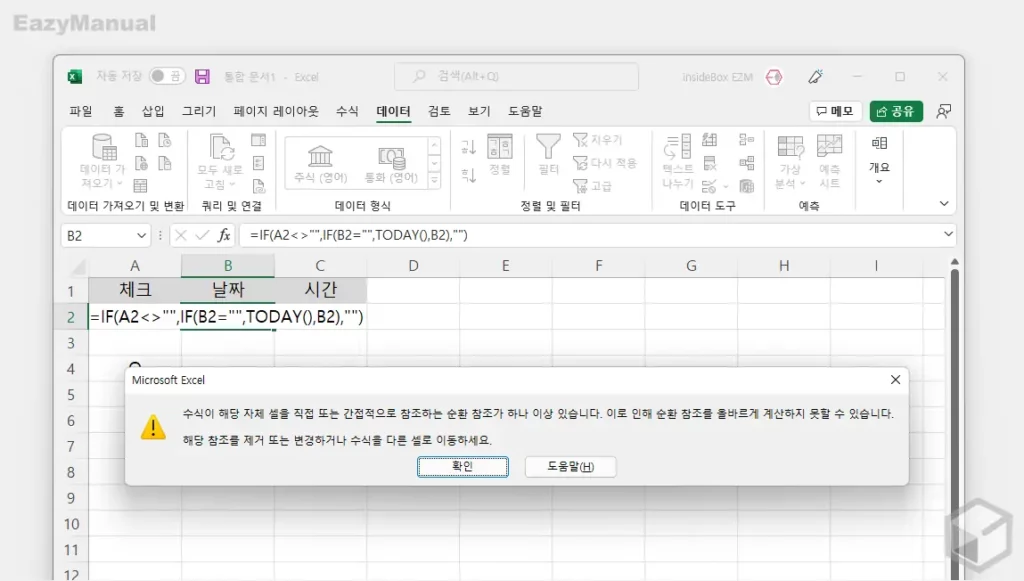
위와 같은 순환 참조 오류를 반환하게 되고 이로 인해 함수가 적용 되지 않습니다.
반복 계산 사용 옵션 활성화
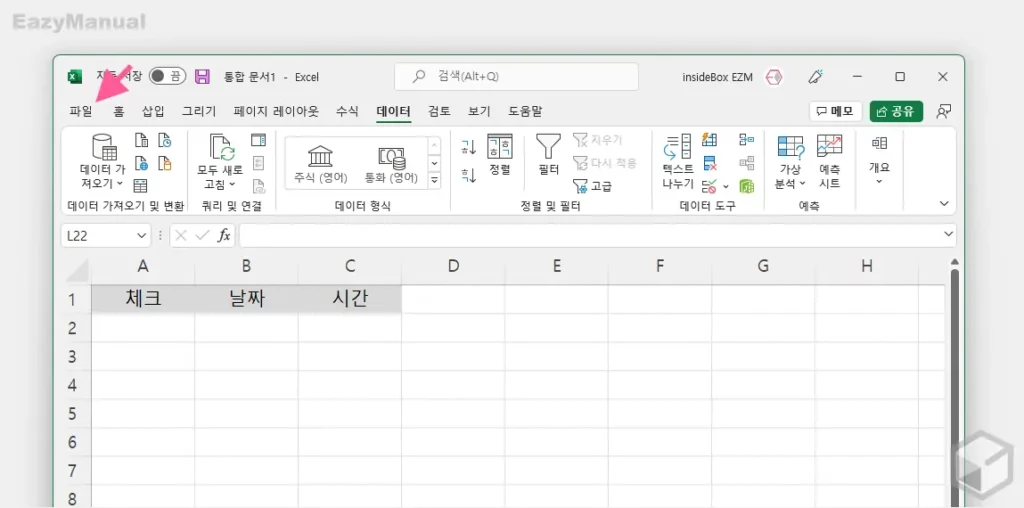
- 화면 왼쪽 상단 파일 메뉴를 클릭 해 시작 화면으로 이동합니다.
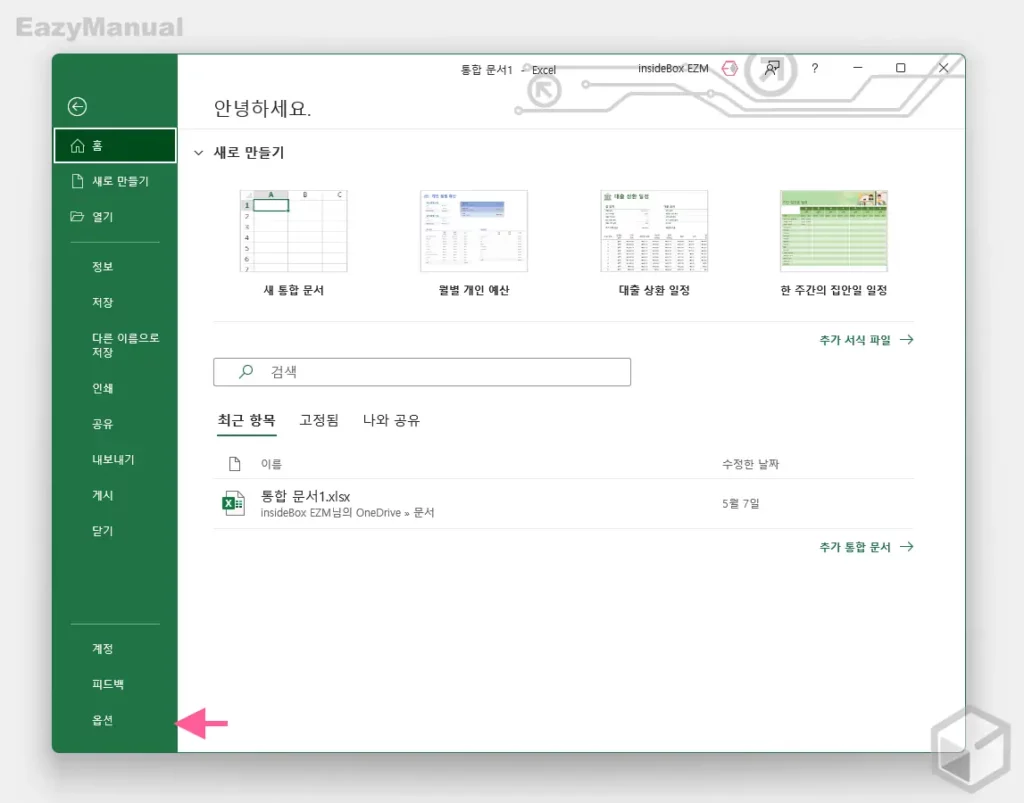
- 이동 후 왼쪽 하단 옵션 을 클릭합니다.
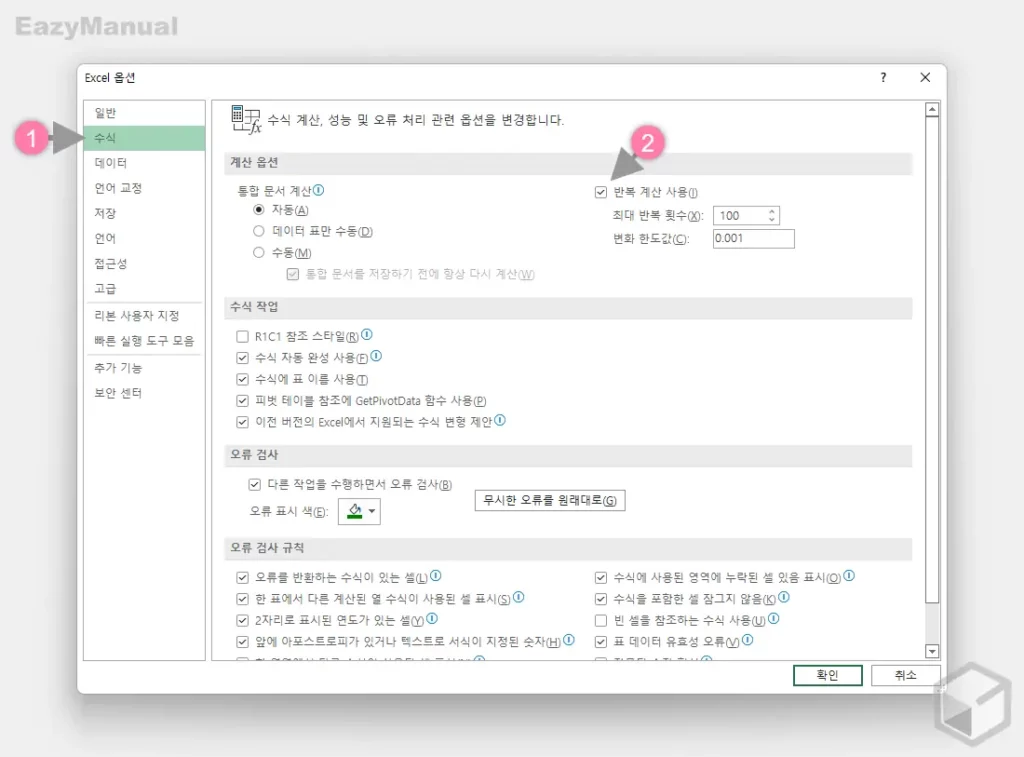
- 'Excel 옵션' 패널이 활성화 되면 왼쪽 사이드 바에서 수식 (1) 탭으로 전환 합니다.
- 선환 후 계산 옵션 섹션의 반복 계산 사용(I) (2) 항목에 체크 후 확인 버튼을 눌러 설정 내용을 적용합니다.
주의: 반복계산을 사용한다는 것은, 수식의 '순환 참조'를 허용한다는 것으로 사용자가 의도치 않게 순환 참조가 된 수식을 잘못 입력할 경우 엑셀 파일 의 처리 속도가 느려지게 될 수 있습니다.
특정 셀 입력 시 날짜 와 시간 표시하기
IF 함수를 사용하면 특정 셀에 체크 표시와 같은 값을 입력 시 자동으로 날짜 와 시간을 표시 할 수 있습니다.
체크 시 날짜 자동 입력
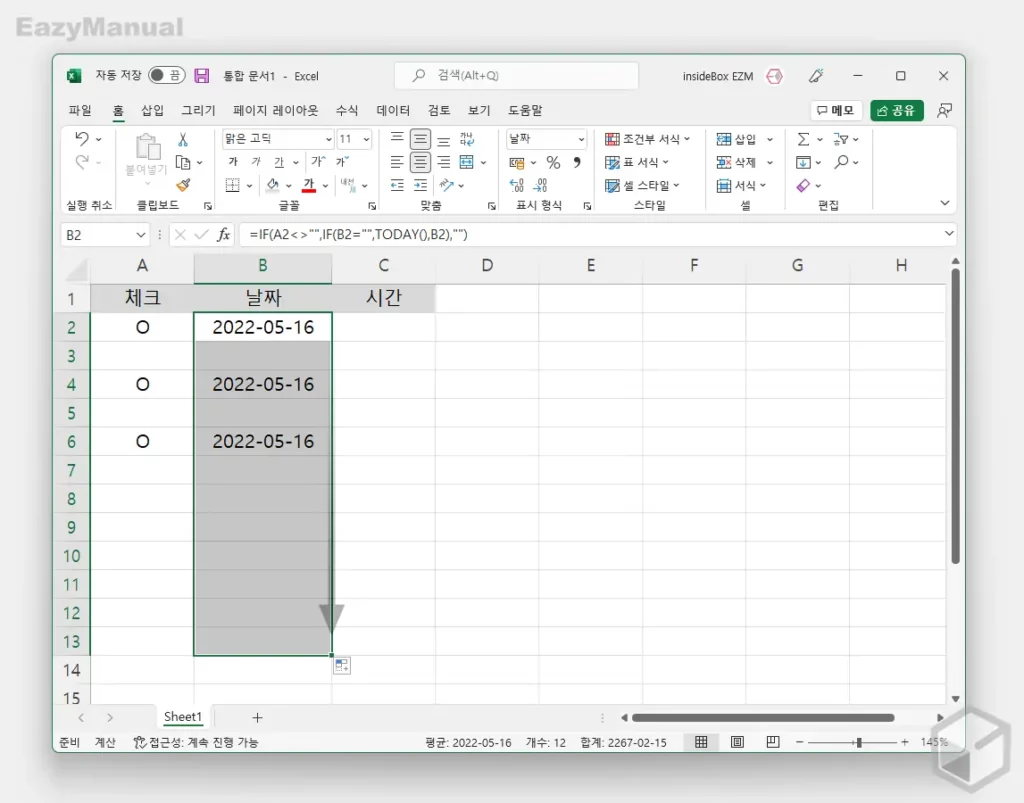
아래 함수 수식을 날짜가 표시 되어야 하는 셀에 입력 후 마우스를 이용해 아래로 자동채우기 하면 체크 열에 값이 입력 되면 자동으로 오늘 날짜가 생성 됩니다.
=IF(A2<>"",IF(B2="",TODAY(),B2),"")체크 시 시간 자동 입력
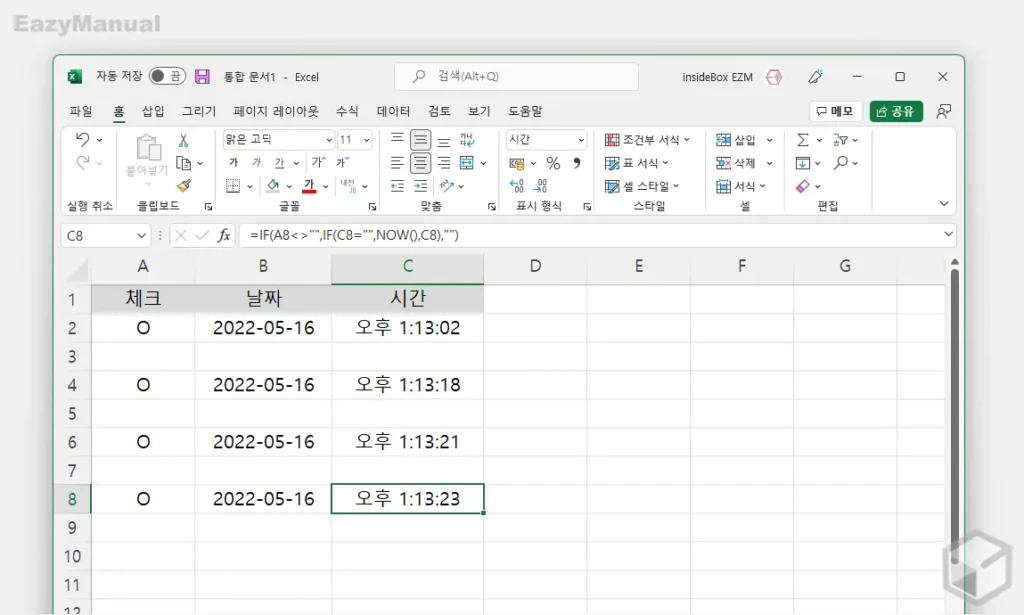
아래 함수 수식을 시간이 표시 되어야 하는 셀에 입력 후 마우스를 이용해 아래로 자동채우기 하면 체크 열에 값이 입력 되면 자동으로 현재 시간이 생성 됩니다.
=IF(A2<>"",IF(C2="",NOW(),C2),"")특정 셀 입력 후 다시 삭제 해도 날짜 와 시간 유지하기
위 함수 수식은 체크 항목에 값이 사라지게 되면 날짜 와 시간도 같이 제거 되는데요. 체크를 제거 해도 값을 유지 하고 싶다면 아래 내용을 적용합니다.
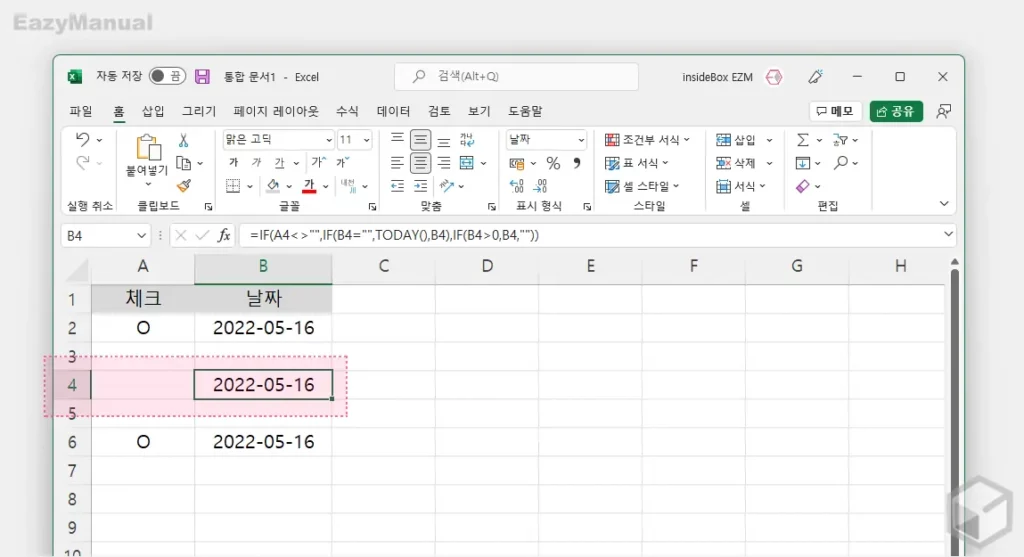
아래 함수 수식을 날짜가 표시 되어야 하는 셀에 입력 후 마우스를 이용해 아래로 자동채우기 하면 체크 열에 값이 입력 되면 자동으로 현재 시간이 동일하게 생성 됩니다. 다만 체크 값을 제거 해도 생성 된 날짜는 그대로 남아 있게 됩니다. TODAY() 를 NOW() 로 변경 시 시간 값도 동일하게 유지 할 수 있습니다.
=IF(A2<>"",IF(B2="",TODAY(),B2),IF(B2>0,B2,""))마무리
이렇게, Excel 에서 오늘 날짜 및 현재 시간이 자동으로 갱신 되도록 입력 하거나 반대로 자동으로 갱신이 되지 않도록 고정 값을 입력하는 방법 그리고 날짜 와 시간을 입력하는 것과 관련 된 기본적인 단축키 정보*에 대해 알아 보았습니다.
위에서 정리한 내용 만으로도 대부분의 날짜 와 시간을 표시하는 데 어려움이 없을 것 같습니다.
엑셀에서 자료를 관리 할 때 날짜 와 시간을 상황에 맞게 입력 해서 활용 해야 하는 경우 위 내용 중 선호하는 방식을 적용 후 사용 해 보시길 바랍니다.
