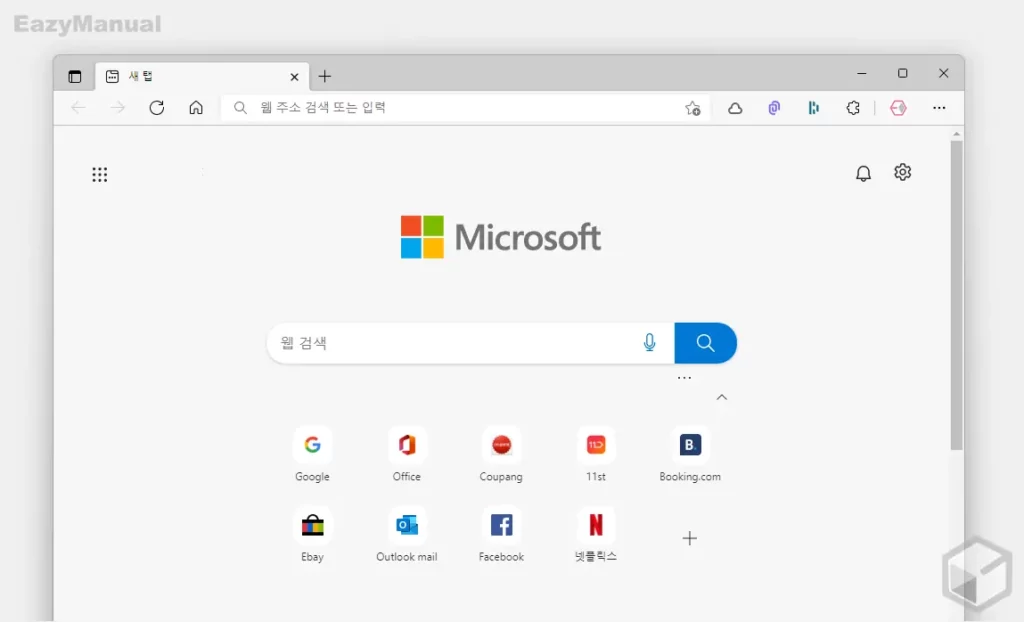
마이크로소프트의 브라우저인 Edge 를 사용하면 브라우저 상단 + 버튼으로 추가 되는 새탭은 기본적으로 자사 검색 엔진인 빙(Bing) 검색 페이지로 지정 되어 있으며 new tap redirect 와 같은 외부 플러그인을 사용하지 않는 다면 자체적으로 수정이 불가능 합니다.
다만 엣지 브라우저에서 기본 검색엔진을 변경 하면 주소 입력 필드에 입력 시 빙(Bing) 이 아닌 다른 검색엔진으로 사용 할 수 있습니다.
하지만 이런 부분들에 대한 개선 요구가 많았던 탓인지 82.0.457.0 버전 이상의 엣지 브라우저를 사용하는 경우 새탭에 열리는 Bing 검색 필드에 커서를 두고 타이핑 시 자동으로 주소 표시줄로 전환 되며 네이버, 구글 등 별도 지정 한 검색 엔진으로 검색 결과를 가져올 수 있습니다.
그래서 오늘은 엣지 브라우저의 새 탭 검색 엔진을 Bing에서 네이버 구글 등으로 변경하는 방법에 대해서 알아 봅니다.
튜토리얼 환경 : 윈도우 11, 엣지 버전 99.0.1150.55 (공식 빌드) (64비트)
해당 포스트는 충분한 테스트 및 검증 후 작성 되었지만 이것이 내용의 정확성이나 신뢰성에 대해 보증을 하는 것은 아니니 단순 하게 참고용으로 봐주시길 바랍니다.
새탭 검색 엔진 변경하기
엣지 브라우저의 설정 페이지 이동 후 검색 엔진 및 검색 방식을 지정하면 간단하게 새탭의 검색 엔진을 변경 할 수 있습니다.
엣지 브라우저 설정 이동
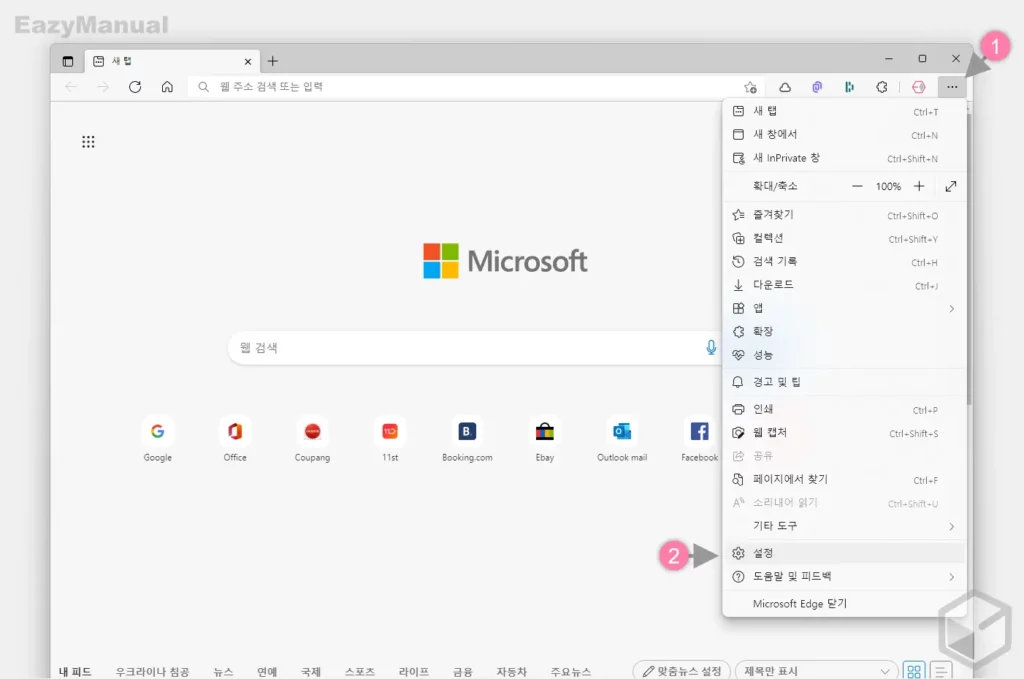
- 엣지 브라우저를 실행 후 오른쪽 상단 설정 및 기타 아이콘
검색 엔진 및 검색 방식 지정
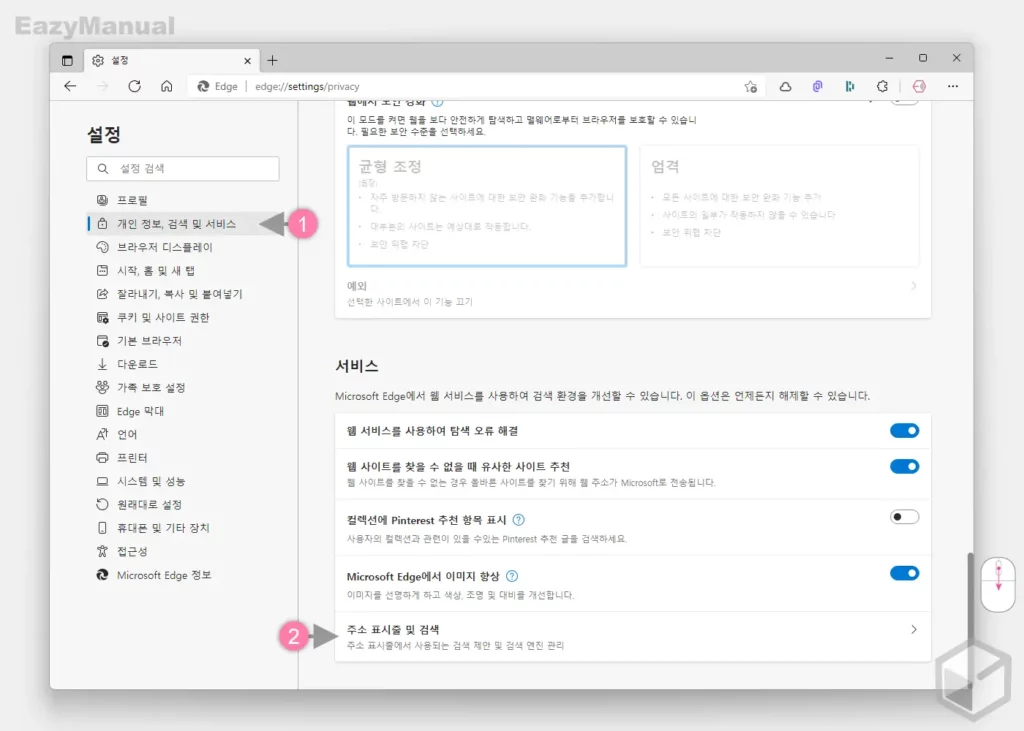
- 엣지 설정페이지 이동 후 왼쪽 사이드 바의 탭을 개인 정보, 검색 및 서비스 (1) 로 전환 합니다.
- 전환 후 가장 하단 서비스섹션으로 스크롤 후 주소 표시줄 및 검색 (2) 으로 진입합니다.
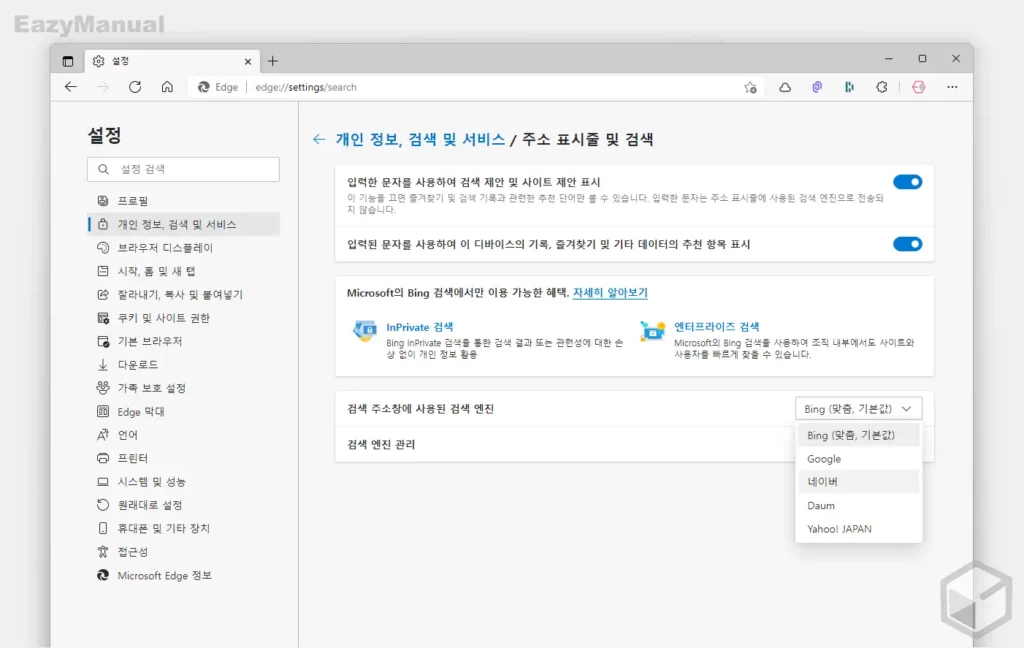
- 검색 주소창에 사용된 검색 엔진 의 드롭다운 목록에서 원하는 검색 엔진을 선택합니다.
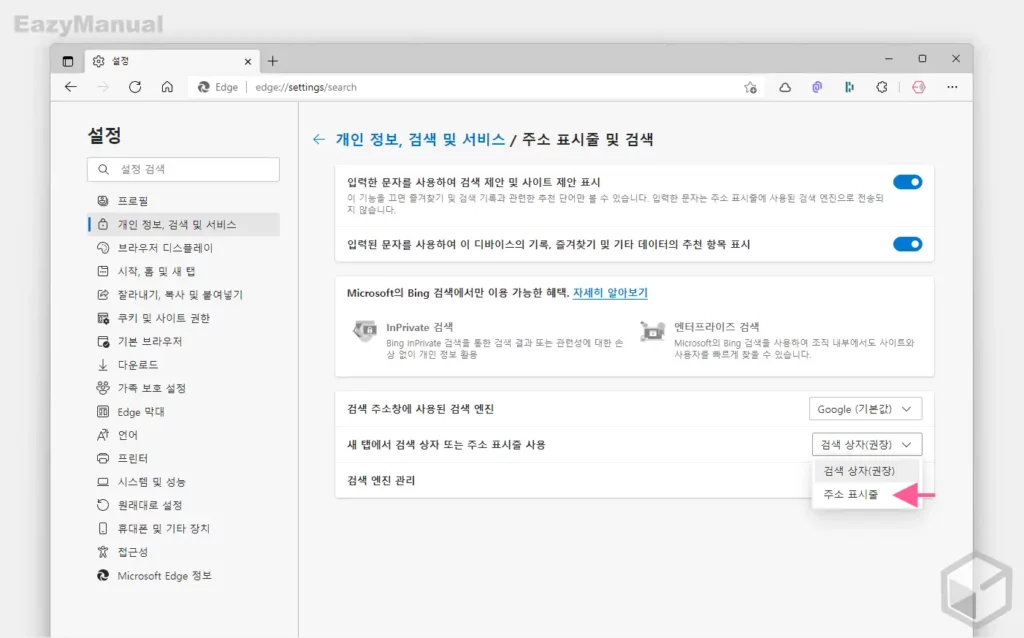
- 검색 엔진을 선택 하면 바로 하단 새 탭에서 검색 상자 또는 주소 표시줄 사용 탭이 추가로 생성 되는 데 이곳에서 주소 표시줄 옵션을 선택합니다.
- 검색 상자: 엣지 브라우저의 기본 검색 상자에서 입력 시 기존 대로 빙(Bing) 검색 엔진을 사용하며 주소 표시줄에 직접 입력 해야 변경한 검색 엔진을 사용하게 됩니다.
- 주소 표시줄: 엣지 브라우저의 기본 검색 상자에서 입력 시 자동으로 주소 표시줄로 커서가 전환됩니다.
적용 결과
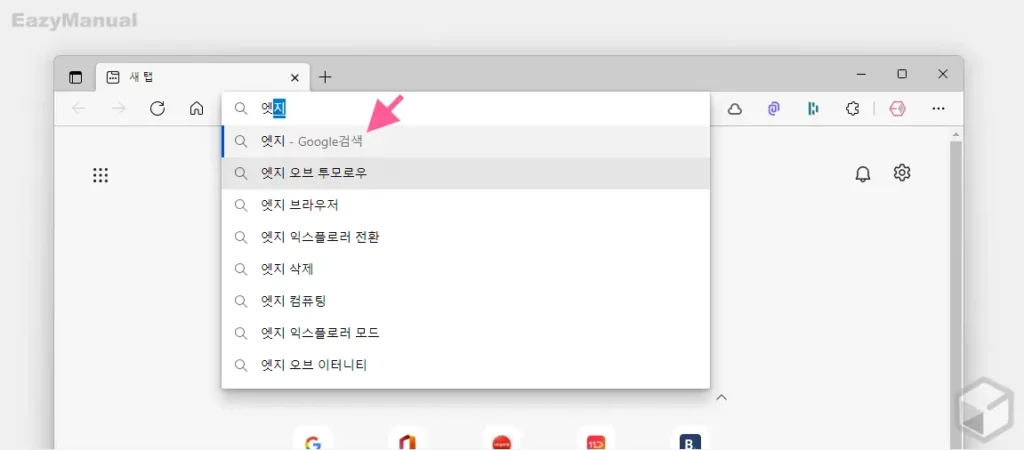
위와 같이 엣지 브라우저의 기본 검색 상자에서 입력 시 자동으로 주소 표시줄로 커서가 전환 되며 키워드 입력 시 가장 상단에 앞서 지정 한 검색 엔진이 표기 됩니다.
새로운 검색 엔진 추가
기본적으로 제공 하는 검색 엔진에서 원하는 사이트를 찾을 수 없는 경우 추가 메뉴를 통해 새로운 검색엔진을 등록할 수 있습니다.
검색 엔진 추가
엣지 브라우저에서 기본적으로 제공 하지 않는 duckduckgo 를 추가하는 과정입니다.
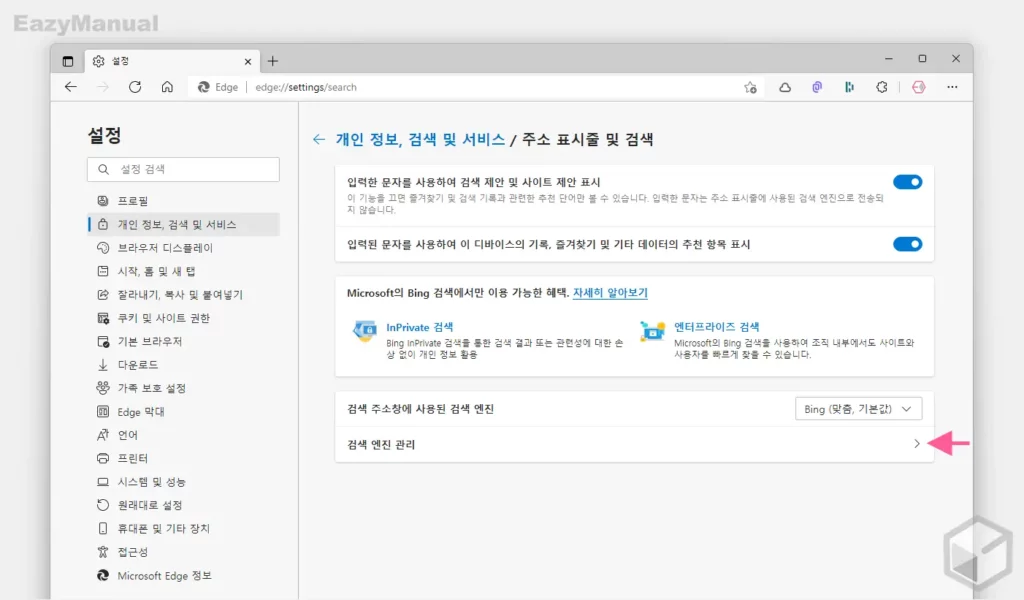
- '주소 표시줄 및 검색' 섹션에서 검색 엔진 관리 메뉴로 이동합니다.
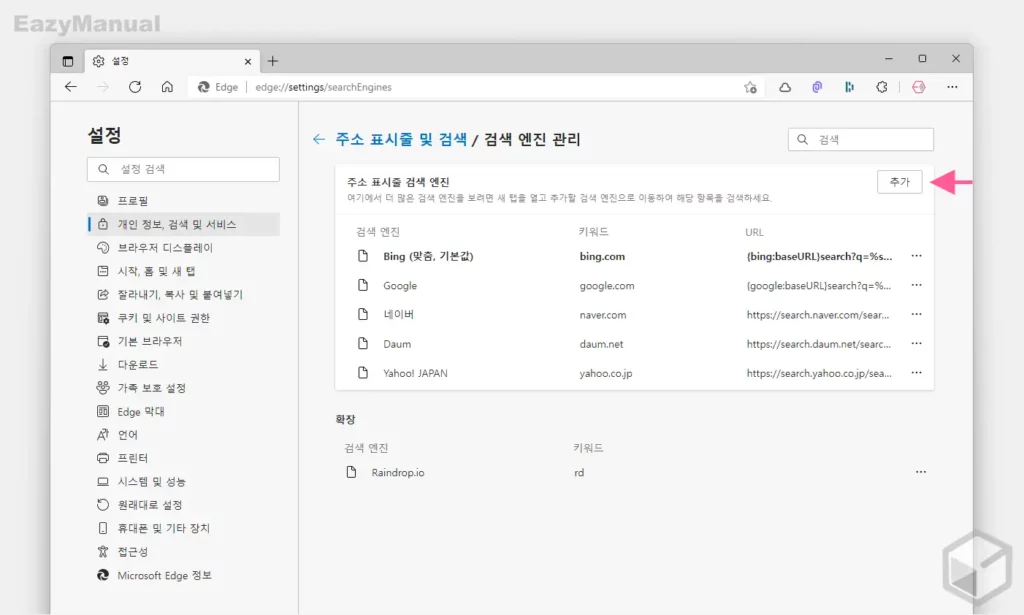
- 관리 화면 오른쪽 상단 추가 버튼을 마우스로 클릭합니다.
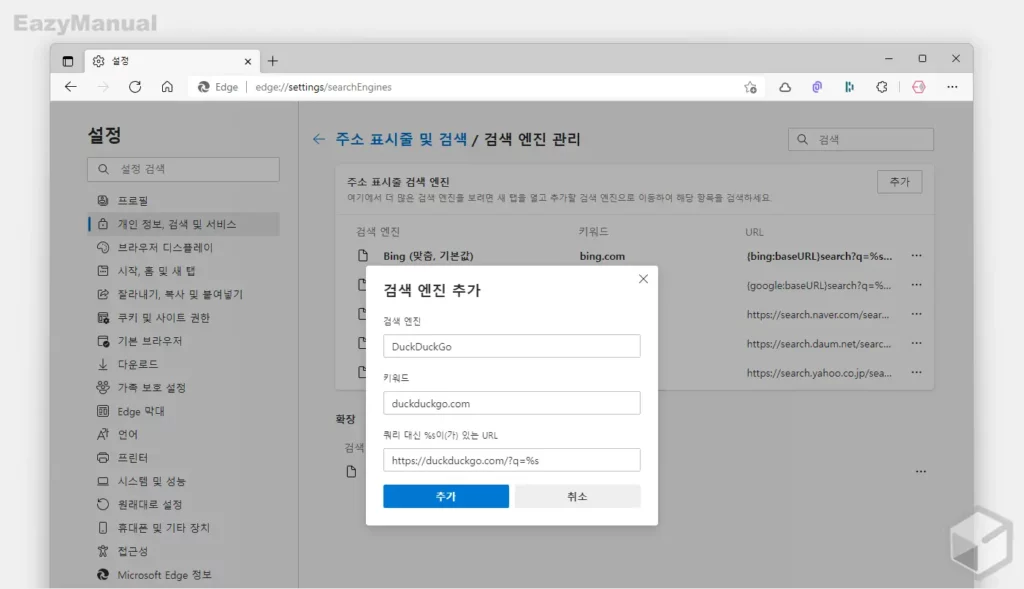
- 검색 엔진 추가 패널이 활성화 되면 추가할 검색 엔진의 값을 각 필드에 채워줍니다.
- 검색 엔진: 검색 엔진의 이름을 입력 합니다. 단순하게 식별을 위한 값입니다.
- 키워드: 검색엔진의 도메인 정보를 입력합니다. 단순하게 식별을 위한 값입니다.
- 쿼리 대신%s이(가) 있는 URL: 검색 엔진의 쿼리 URL 주소를 입력합니다. (쿼리 URL 주소는 아래 검색엔진 쿼리 URL 정보 단계를 확인합니다.)
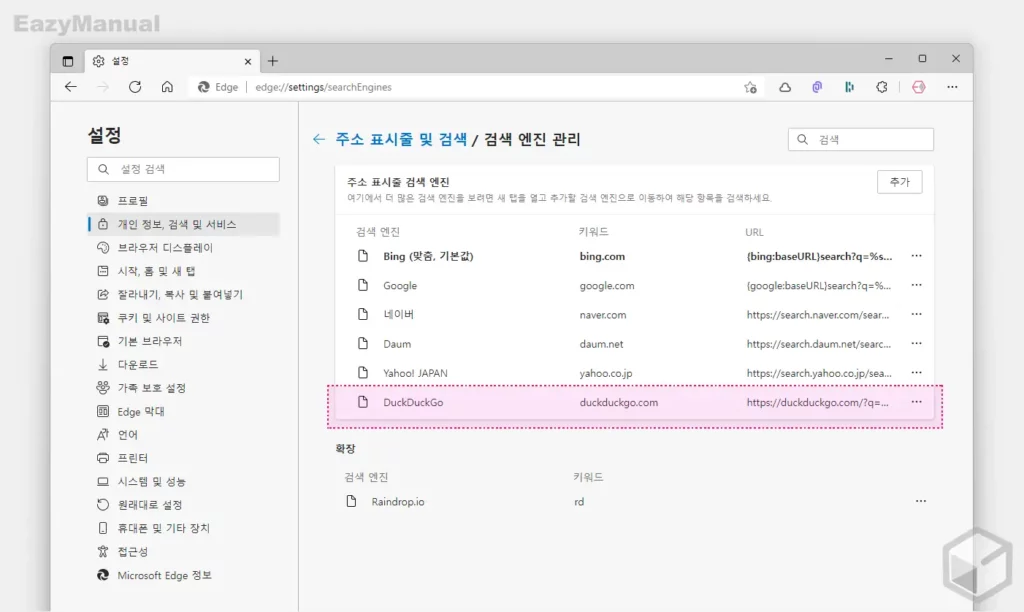
- duckduckgo 가 정상적으로 등록 되었습니다.
적용 결과
duckduckgo 를 기본 검색 엔진으로 지정 후 검색 결과입니다.
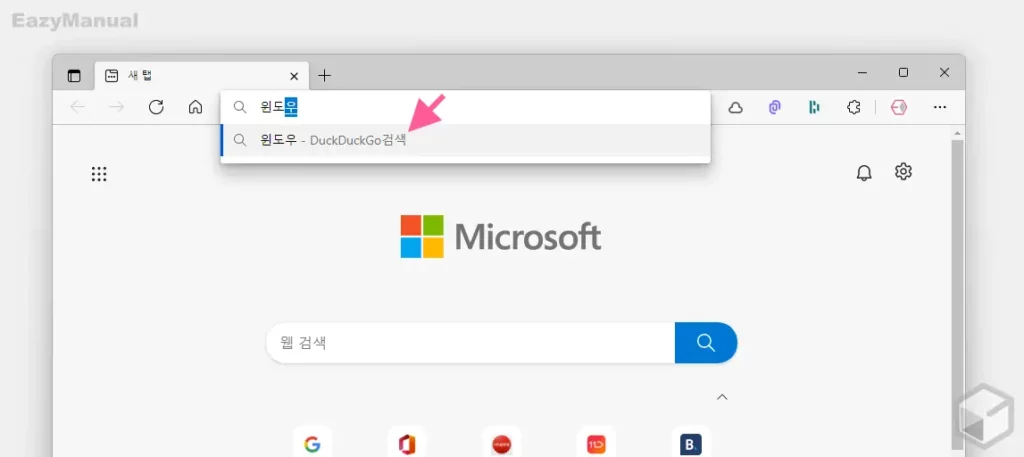
위와 같이 엣지 브라우저의 기본 검색 상자에서 입력 시 자동으로 주소 표시줄로 커서가 전환 되며 키워드 입력 시 가장 상단에 앞서 지정 한 duckduckgo 검색 엔진이 표기 됩니다.
검색엔진 쿼리 URL 정보
검색엔진 쿼리 URL 정보만 알고 있다면 간단하게 추가 해서 사용 할 수 있습니다. 검색 엔진 쿼리를 확인하는 방법 과 자주 사용하고 있는 쿼리 URL 정보를 추가합니다.
검색엔진 쿼리 URL 정보 확인하기
구글을 기준으로 검색 엔진 쿼리 URL 을 확인하는 방법입니다.
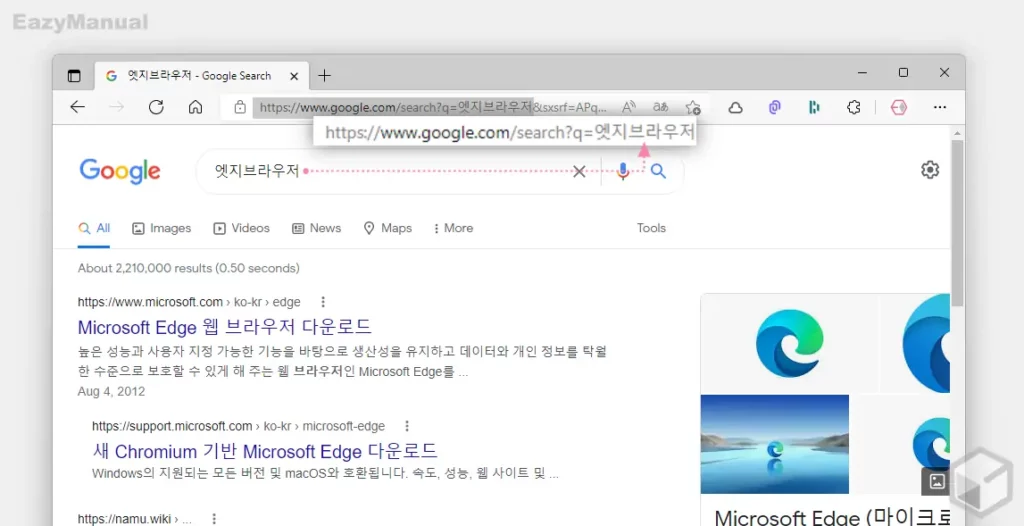
- 특정 키워드를 이용해 검색 시 상단 주소 표시줄에서 검색어 쿼리 URL 을 확인할 수 있습니다. 설명에서는 "엣지 브라우저" 라는 키워드로 검색 후 아래 와 같은 값을 얻을 수 있습니다.
https://www.google.com/search?q=엣지브라우저&…(후략)- 위 빨간 색으로 표기 된 검색 키워드(엣지브라우저) 부분을
%s로 대체 하면 해당 결과가 바로 검색엔진 쿼리 URL 이 됩니다.%s이 후 URL 은 불필요합니다.- 검색엔진 외에도 게시판이나 유머 사이트, 커뮤니티 사이트의 검색도 크게 다르지 않습니다. 검색을 한번 진행 후 키워드가 들어가는 부분에
%s를 대체 하면 됩니다.
자주 사용하는 쿼리 URL 정보
자주 사용하는 쿼리 주소를 따로 정리하니 위 안내한 추가 방식으로 등록 후 사용합니다.
| 검색 엔진 | 키워드 | URL |
| 덕덕고 | duckduckgo.com | https://duckduckgo.com/?q=%s |
| 유튜브 | youtube.com | https://www.youtube.com/results?search_query=%s&page={startPage?}&utm_source=opensearch |
| 네이버 사전 | dict.naver.com | https://dict.naver.com/search.nhn?dicQuery=%s |
| 나무위키 | namu.wiki | https://namu.wiki/Go?q=%s 또는 https://namu.wiki/go/%s |
| 위키백과 | ko.wikipedia.org | https://ko.wikipedia.org/wiki/%s%EF%BB%BF |
| 구글 드라이브 | drive.google.com | https://drive.google.com/drive/search?q=%s |
마무리
이렇게, 엣지 브라우저의 자체 기능을 이용해 새 탭 검색 엔진을 Bing에서 네이버 구글 등으로 변경하는 방법에 대해 알아 보았습니다.
위 방식으로 해두면 이제 추가 적인 외부 확장 프로그램 없이 검색 상자와 주소 입력 필드 중 아무 곳이나 입력 해도 편하게 원하는 검색엔진으로 검색을 할 수 있습니다.
필자와 같이 메인 브라우저가 엣지이고 새탭에서 빙(Bing) 이 아닌 다른 검색엔진을 주로 이용 하는 경우 위 내용을 참고해 변경 후 사용해 보시길 바랍니다.
