필자는 현재 윈도우 에서 기본 브라우저로 제공하고 있는 엣지 브라우저를 메인으로 사용 하고 있는데요.
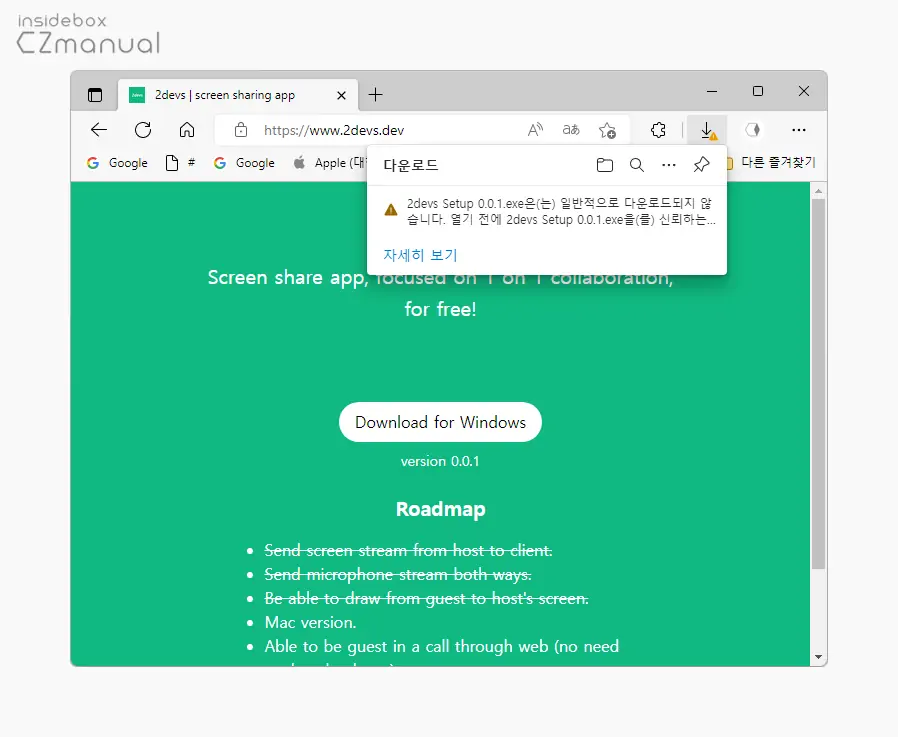
엣지 브라우저를 통해 파일 또는 프로그램을 다운로드할 때 'XXX은(는) 일반적으로 다운로드되지 않습니다.' 또는 'XXX이(가) 장치를 손상시킬 수 있기 때문에 차단되었습니다.' 라는 안내가 팝업 되면서 다운로드가 진행되지 않는 경우가 있습니다.
이는 Microsoft 디펜더의 평판 기반 보호 기능에 따른 조치로 사용자가 사용자 동의 없이 설치된 응용 프로그램으로부터 PC를 보호하는데 목적이 있습니다.
하지만 오픈소스 프로그램 또는 널리 사용되지 않는 프로그램의 경우 문제가 없더라도 필터링 되는 경우가 있어 위와 같은 안내 메시지가 출력됩니다. 만약 신뢰할 만한 프로그램이라면 이를 우회해서 다운로드할 수 있으며, 위 기능이 불편하다면 꺼둘 수도 있습니다.
그래서 오늘은 윈도우 11의 엣지 브라우저에서 파일 다운로드 차단 메시지가 팝업 되는 경우 해제후 다운로드를 진행하는 방법에 대해서 알아 봅니다.
튜토리얼 환경 : 윈도우 11 (빌드: 22000.675), 엣지
다운로드 차단 해제
다운로드 하는 대상이 신뢰할 만 하다면 위 메시지를 우회해서 다운로드를 재개할 수 있습니다.
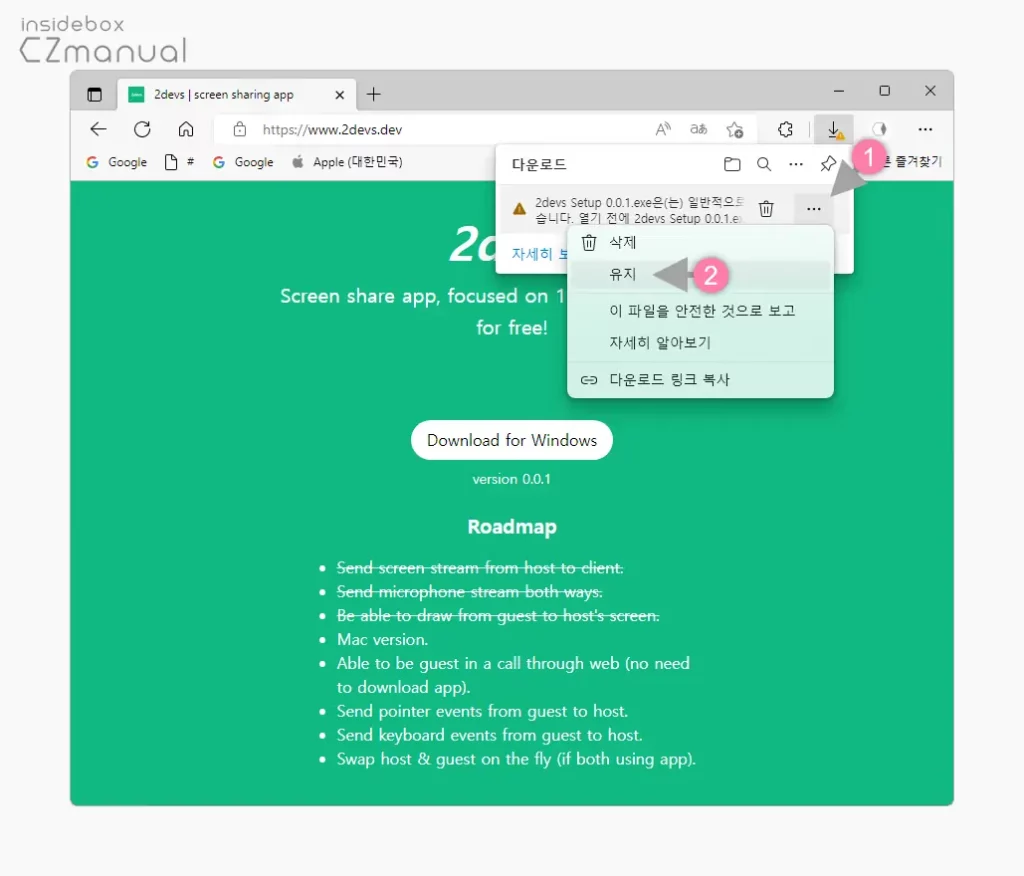
- 다운로드 경고 창의 메시지 부분에 마우스를 올리게 되면 추가 버튼을 확인할 수 있습니다. 이 중 추가 작업 버튼 (1) 을 클릭 해 하위 옵션을 열고 유지 (2) 를 클릭합니다.
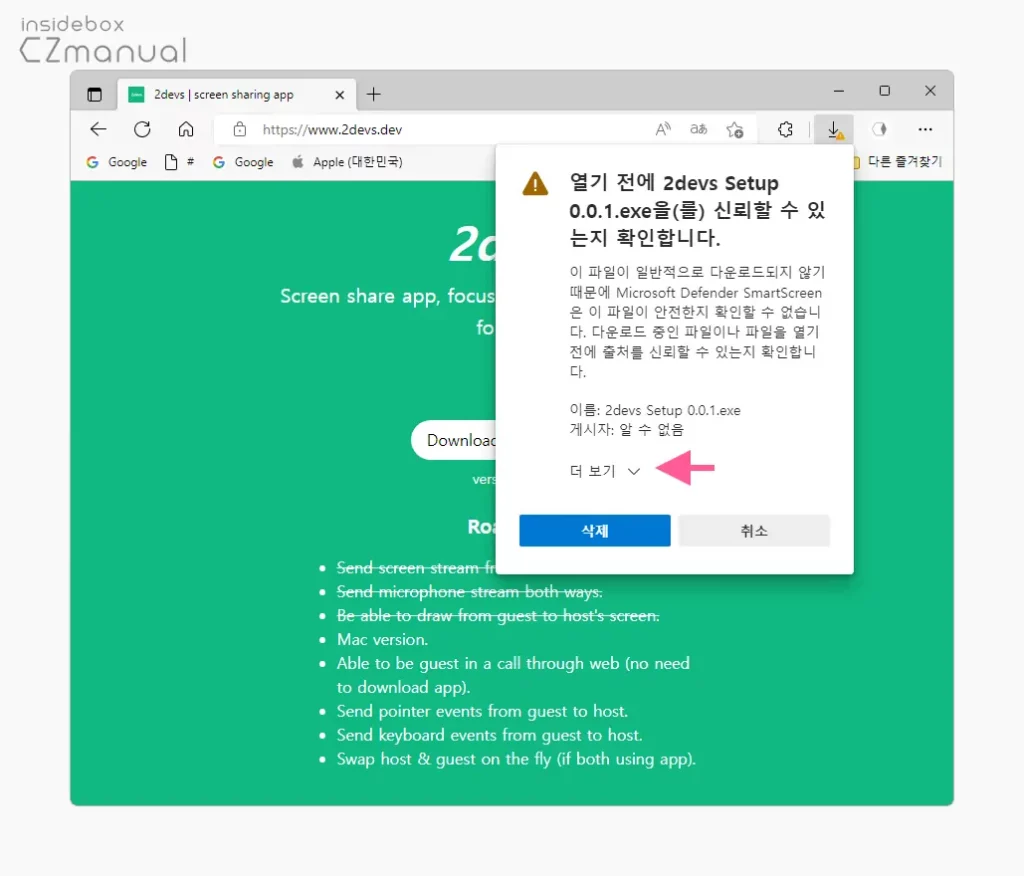
- 열기 전에 XXX을(를) 신뢰할 수 있는지 확인합니다. 라는 창이 추가로 팝업됩니다. 여기서 더 보기를 눌러주면 추가 선택지를 확인할 수 있습니다.
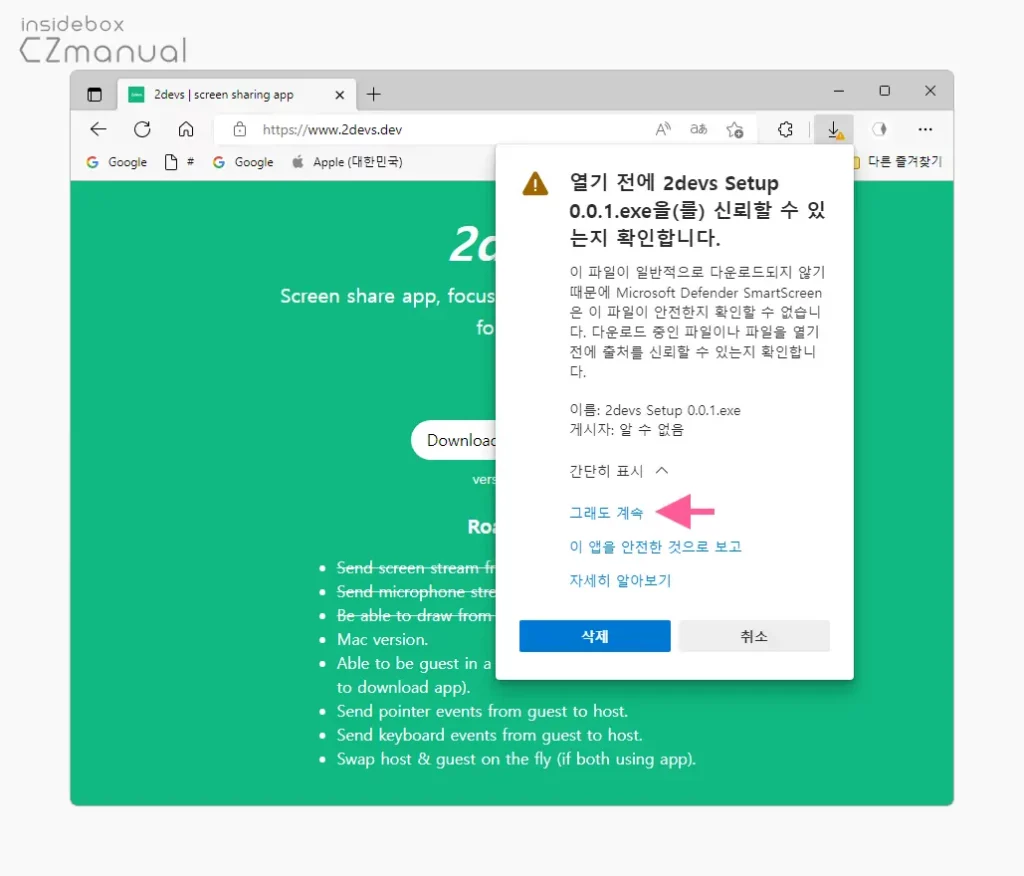
- 그래도 계속 링크를 클릭합니다.
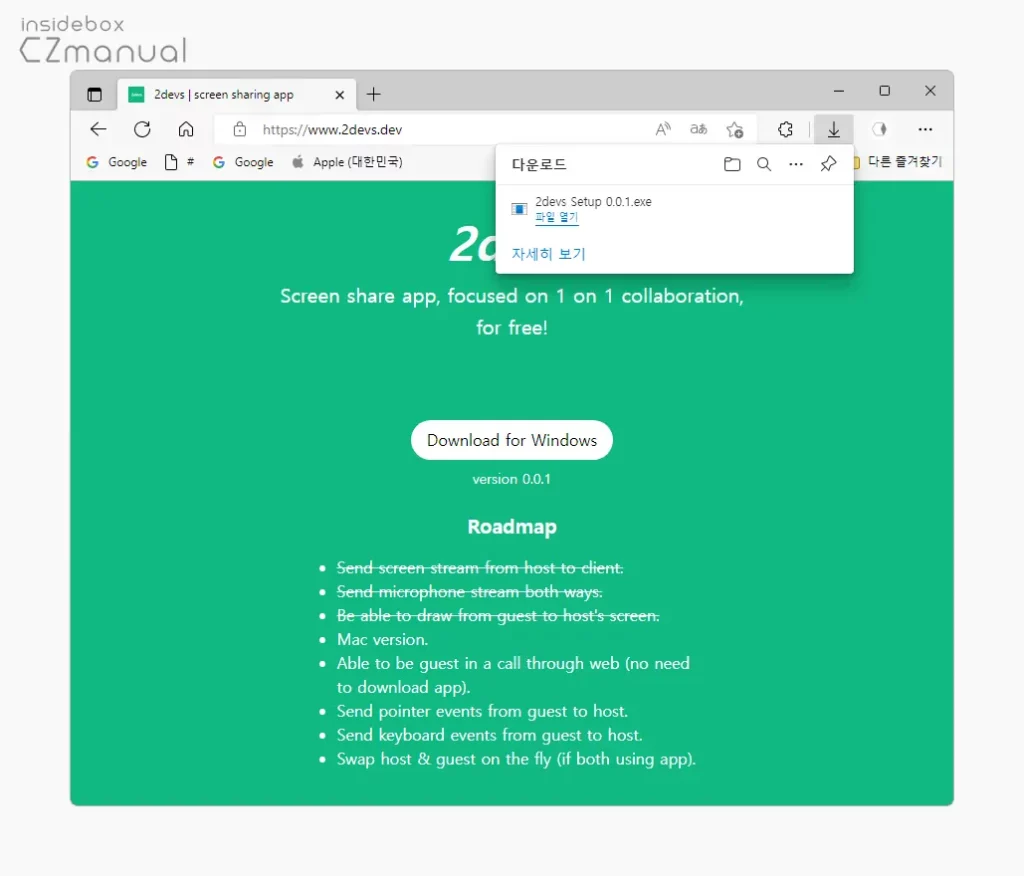
- 파일 다운로드가 정상적으로 진행되었고 파일 열기를 통해 파일을 실행할 수 있습니다.
Microsoft Edge용 SmartScreen 해제
신뢰할 만한 파일만 선택해서 다운로드 하는 경우 위 과정이 번거로울 수 있습니다. 개인적으로 권장하는 방식은 아니지만 이 경우 Windows 보안 설정에서 Edge 브라우저 용 SmartScreen 필터를 비활성화할 수 있습니다.
Windows 보안 패널 실행
윈도우의 보안 관련 설정은 Windows 보안을 통해서 진행 할 수 있으며 윈도우 11 에서는 Windows 보안 섹션이 별도의 패널로 분리 되어 있습니다.
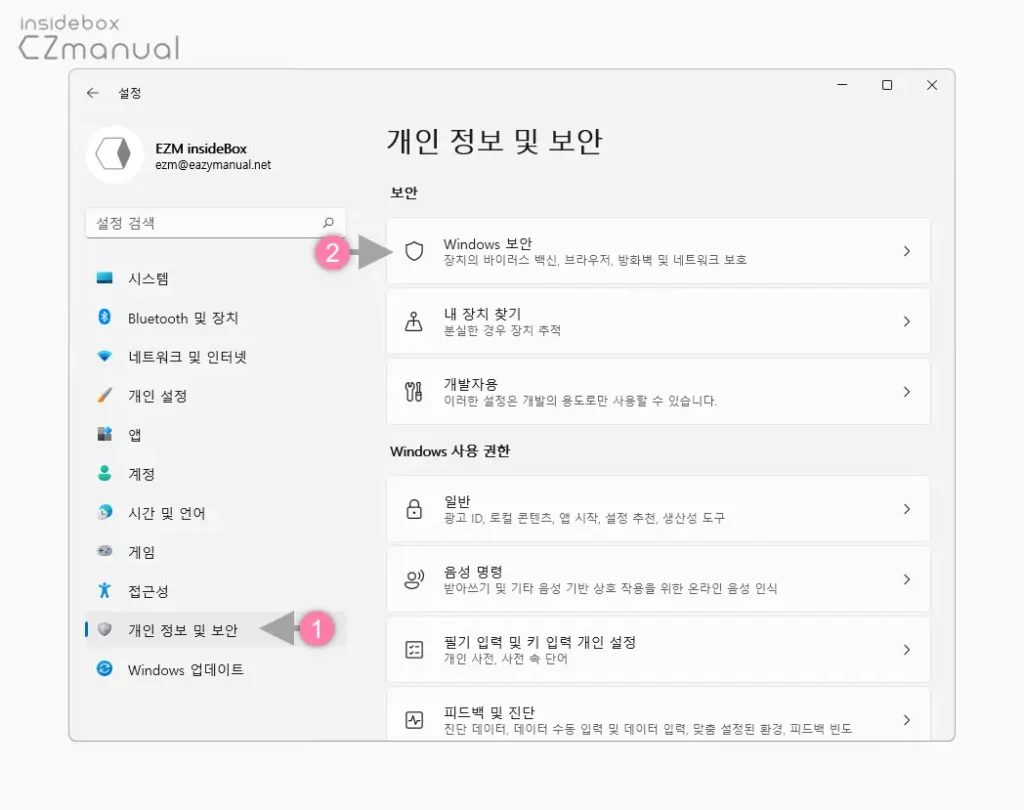
- 윈도우에서 Win + i 키를 입력해 설정 앱을 실행 한 뒤 왼쪽 사이드 바의 탭을 개인 정보 및 보안 (1) 으로 이동합니다.
- 이동 후 하위 허브 메뉴에서 Windows 보안 (2) 을 클릭합니다.
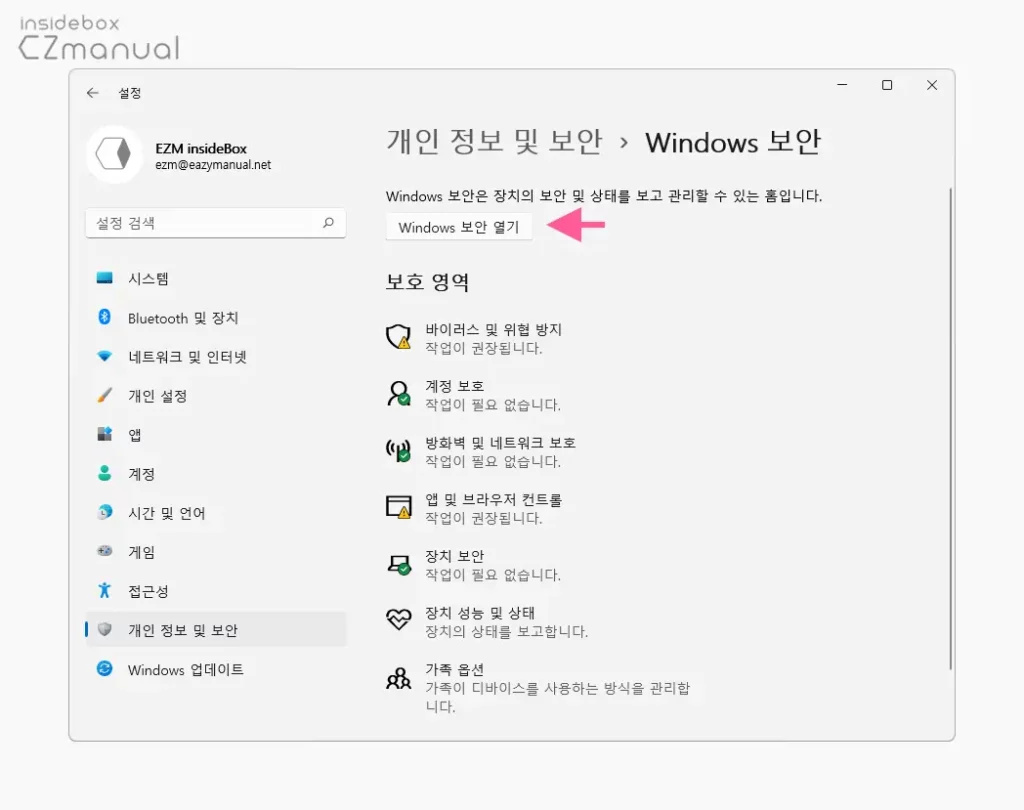
- 다시 상단에 위치한 Windows 보안 열기 버튼을 클릭합니다.
Microsoft Edge용 SmartScreen 옵션 변경
Windows 보안 패널 실행 후 평판 기반 보호 설정의 Microsoft Edge용 SmartScreen 기능을 비활성화하면 더 이상 위 경고 메시지가 출력 되지 않습니다.
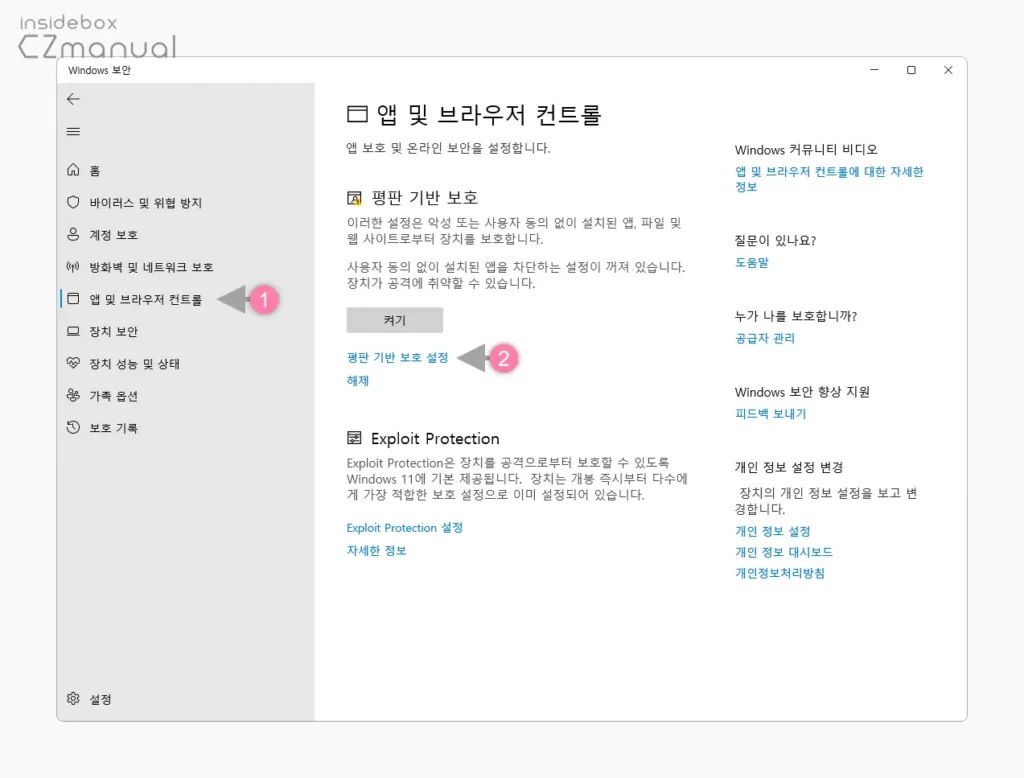
- Windows 보안 패널이 추가로 실행 되면 좌측 사이드 바의 탭을 앱 및 브라우저 컨트롤 (1) 로 전환 후 평판 기반 보호 아래 평판 기반 보호 설정 (2) 링크를 클릭 해 설정 페이지로 이동합니다.
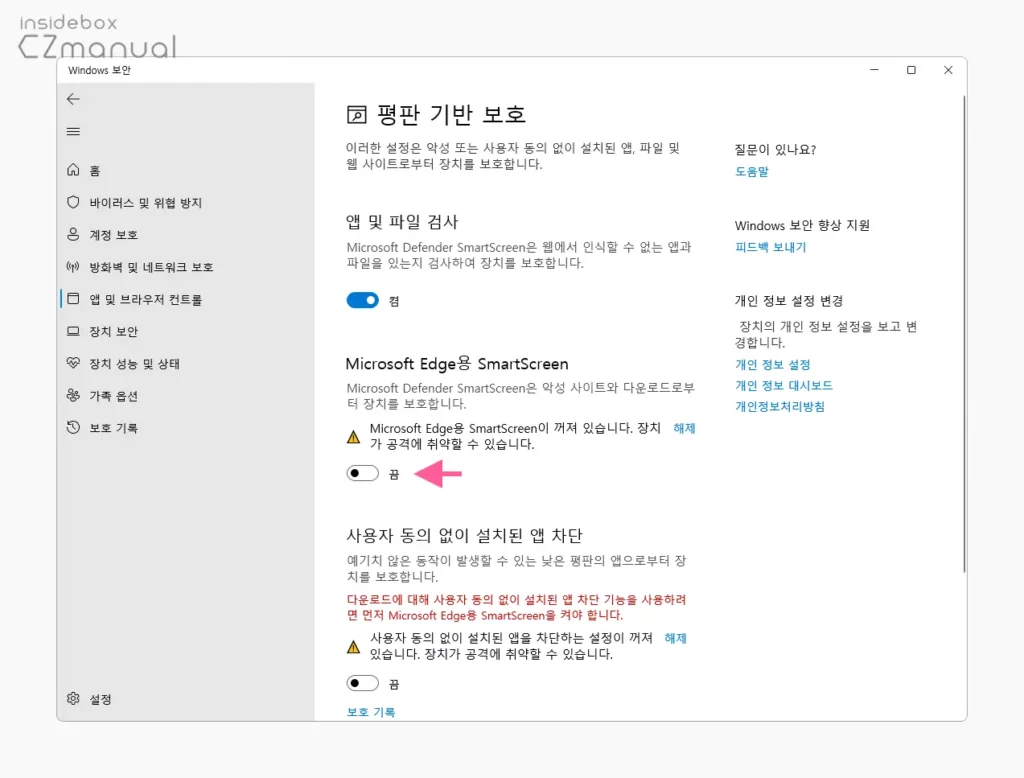
- 설정 페이지 진입 후 Microsoft Edge용 SmartScreen 섹션에 위치한 토글 스위치를 왼쪽 방향으로 이동해 끔 상태로 변경합니다.
마무리
이렇게, 윈도우 11의 엣지 브라우저에서 파일 다운로드 차단 메시지가 팝업 되는 경우 해제후 다운로드를 진행하는 방법에 대해 알아 보았습니다.
본문에 Microsoft Edge용 SmartScreen 옵션을 비활성화하는 방식도 안내를 했지만 이는 바람직하지 못하며, 신뢰할 만한 프로그램을 대상으로만 개별적으로 우회해서 다운로드하는 것을 권장합니다.
