윈도우 11 을 설치 하기 위해서는 TPM ( Trust Platform Module ) 이 활성화 되어 있어야 합니다. 이는 실제 컴퓨터가 아닌 가상 컴퓨터도 마찬가지인 데요.
Vmware 에서 TPM 을 적용 하거나 나 Hyper-V 에서 TPM 을 적용 하는 방법 등을 통해 어렵지 않게 활성화를 할 수 있습니다.
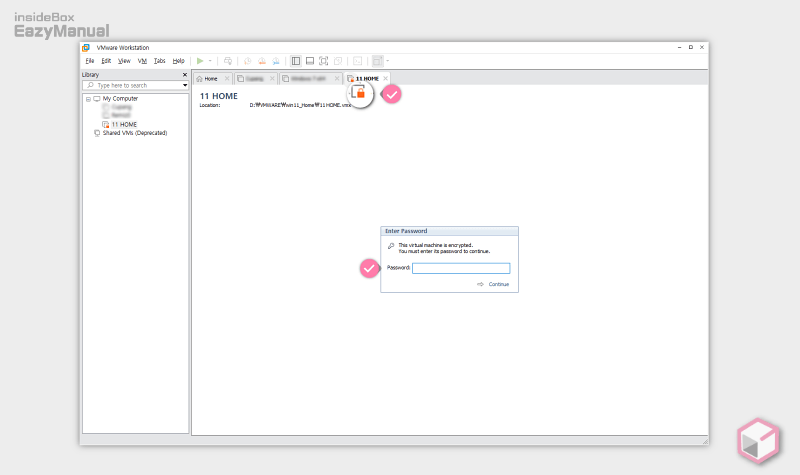
그런데 VMware 에서는 TPM 이 적용된 가상 컴퓨터를 실행 하게 되면 이 처럼비밀번호 입력을 해주어야 합니다.
이는 엄밀히 따지자면 TPM 때문이 아니고 TPM 을 적용 하기 위해 보안 설정을 할 때 활성화 된 것 입니다. 그리고 적용 된 상태에서는 위와 같이 가상 컴퓨터 아이콘 옆에 자물쇠 아이콘 ![]() 이 생성 됩니다.
이 생성 됩니다.
이는 보안을 강화하기 위한 기본 취지에 맞는 것이지만 자주 사용하는 경우 매번 입력을 해야하니 번거로울 수 있습니다.
이 경우 TPM 과 보안을 적용 하면서도 비밀번호 입력은 제거 할 수 있는 방법이 있어 이 내용에 관해서 알아 보도록 하겠습니다.
이 포스트는 충분한 테스트 및 검증 후 작성 되었지만 이것이 해당 내용의 정확성이나 신뢰성에 대해 보증을 하는 것은 아니니 단순 하게 참고 용으로 봐주시길 바랍니다.
튜토리얼 환경 : 윈도우10. VMware® Workstation 16 Pro 16.1.0v
게스트 컴퓨터 보안 해제 및 TPM 제거
현재 TPM 과 보안이 적용 된 가상 컴퓨터 ( 게스트 ) 의 설정을 적용 전 상태로 복원 해야 합니다.
Encrypton 해제
TPM 적용 전 설정 했던 Encrypton 보안 설정도 해제 해 주어야 합니다.
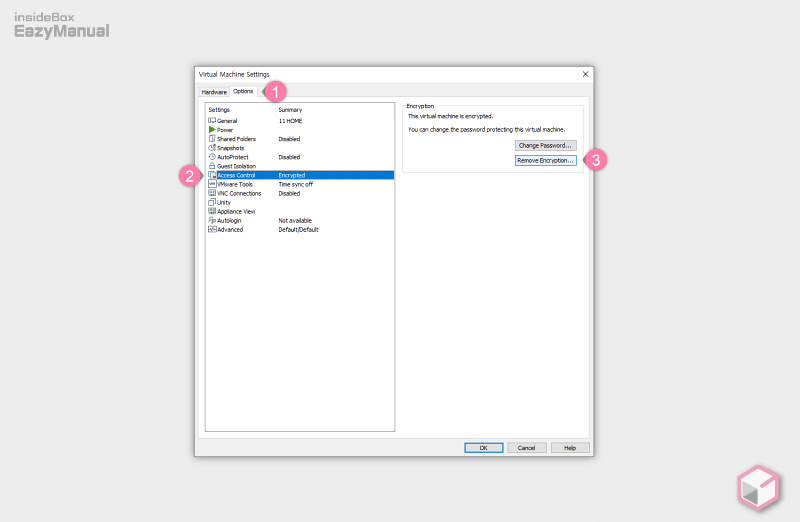
- 적용 할 가상 컴퓨터 ( 게스트 ) 의 설정 패널을 열고 Option (1) 탭으로 이동 합니다.
- Access Control (2) 항목을 클릭 해 선택 해 줍니다.
- 'Encrypton' 섹션의 Remove Encrypton… (3) 버튼을 이용해 적용된 비밀번호를 제거 합니다.
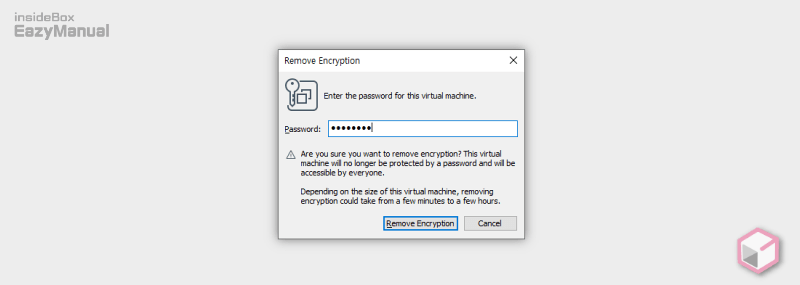
- 해제시 'Remove Encrypton' 팝업 이 실행 되고 이곳에서 기존 비밀번호를 입력 후 Remove Encrypton 버튼을 다시 눌러 줍니다.
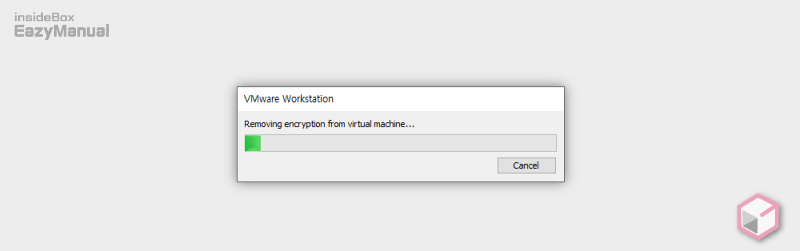
- 위와 같이 로딩이 진행 되며 최종 해제 시 까지 시간이 조금 소요 되니 기다려 줍니다.
TPM 제거
보안 해제 후 TPM 도 제거 해 주어야 합니다.
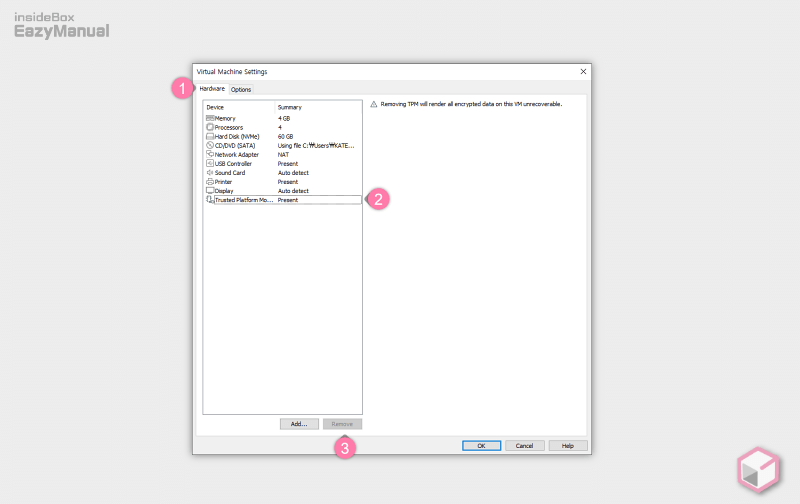
- 설정 패널에서Hardware (1) 탭으로 이동 합니다.
- 마우스를 이용 해 Trust Platform Module (2) 를 클릭 해 선택 합니다.
- 선택 후 하단 Remove (3) 버튼을 눌러주면 바로 제거가 됩니다.
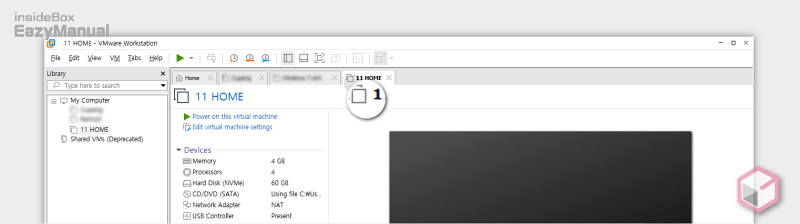
- 제거 시 보안 아이콘 이 제거 된 것을 확인 할 수 있습니다. 이 상태에서는 해당 가상 컴퓨터 ( 게스트 ) 가 실행은 되지만 접속이 되지 않습니다.
TPM 과 보안 설정 우회 코드 적용
TPM과 보안을 우회 적용 하기 위한 코드를 VMware vmx 파일에 추가 해주어야 합니다.
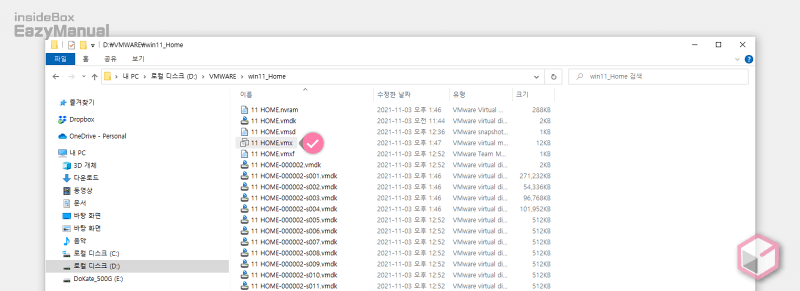
- 가상 컴퓨터 ( 게스트 ) 의 설치 파일이 있는 위치로 이동 합니다. 경로를 수정 하지 않았다면 C:드라이브 > 문서 또는 Document > Vmware 경로에서 확인 할 수 있습니다.
- 파일 형식은 가상 컴퓨터 이름.vmx 로 되어 있습니다.
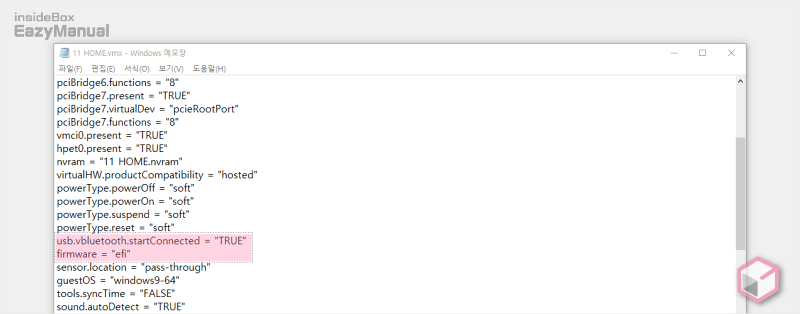
- vmx 파일을 메모장 등과 같은 에디터를 이용 해 열어 줍니다.
- vmx 파일에서
usb.vbluetooth.startConnected = "TRUE"와firmware = "efi"코드를 찾아 줍니다.
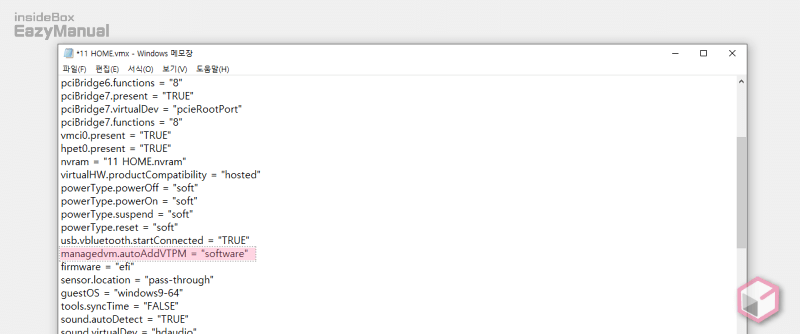
- 위에서 찾은 두개의 코드 사이에
managedvm.autoAddVTPM = "software"코드를 입력 합니다. 아래와 같은 형식이 되어야 합니다.
usb.vbluetooth.startConnected = "TRUE" managedvm.autoAddVTPM = "software" firmware = "efi"
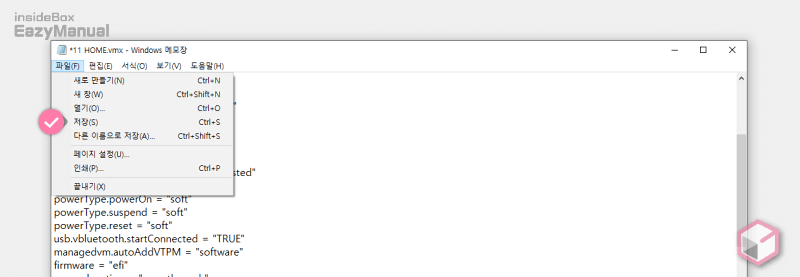
- vmx 파일을저장(S) 메뉴 또는 단축 키인 Ctrl + S 를 이용 해 저장 해 줍니다.
TPM 과 보안 설정 우회 완료
비밀번호 입력 절차만 제외 된 TPM 과 보안 설정이 모두 완료 되었 습니다. 이제 실제 적용이 되었는지 확인 해보겠 습니다.
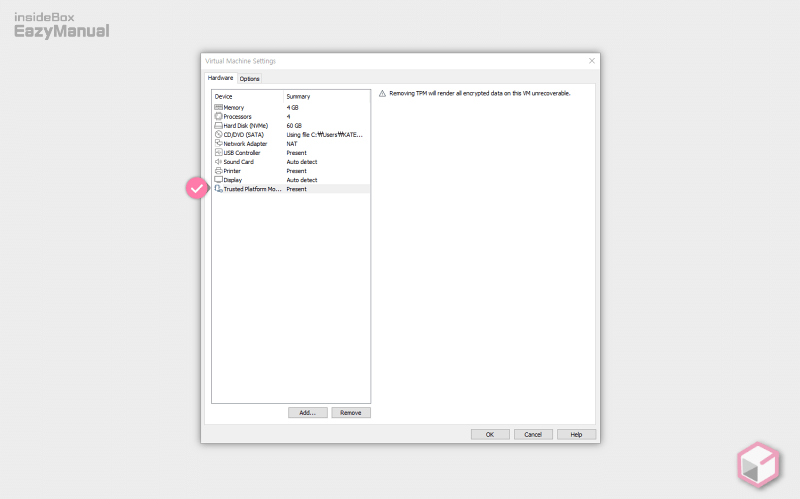
- 가상 컴퓨터 ( 게스트 ) 의 설정 패널을 열어 다시 확인 하면 제거 했던 Trust Platform Module이 다시 활성화 된 것을 볼 수 있습니다.
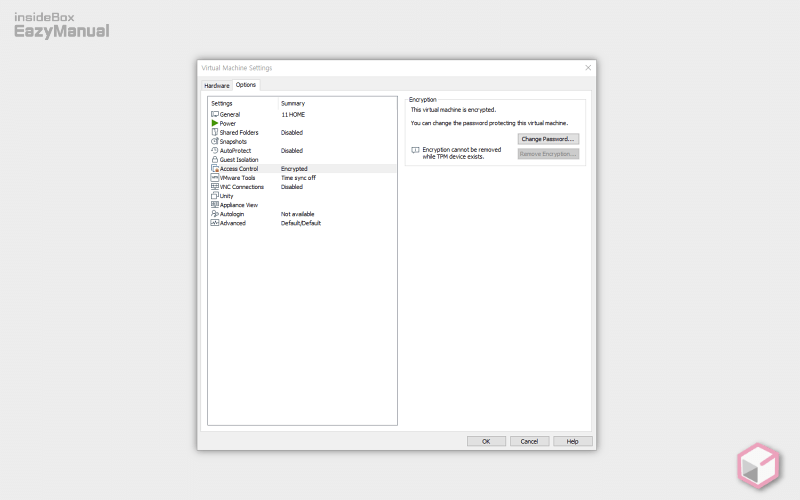
- Encrypton 도 동일하게 다시 활성화 되어 있습니다.
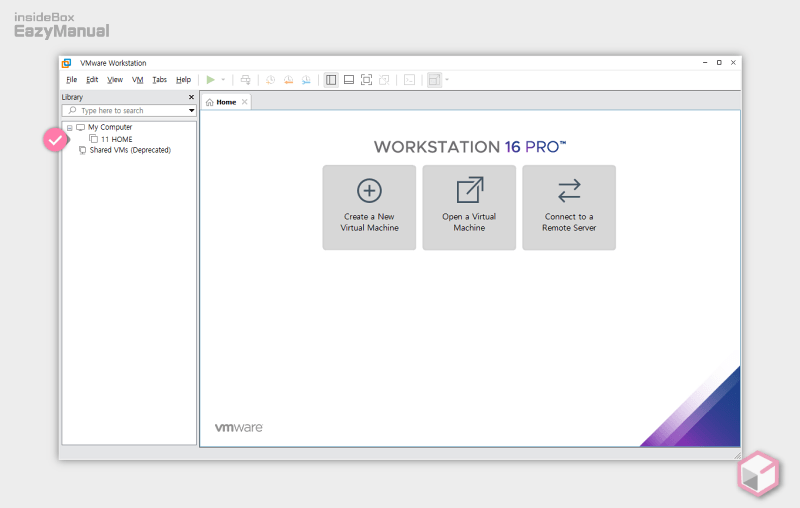
- 이제 다시 가상 컴퓨터 를 실행 하면 됩니다. 이때 상단의 탭이 아닌 왼쪽 탐색창을 통해서 실행 합니다.
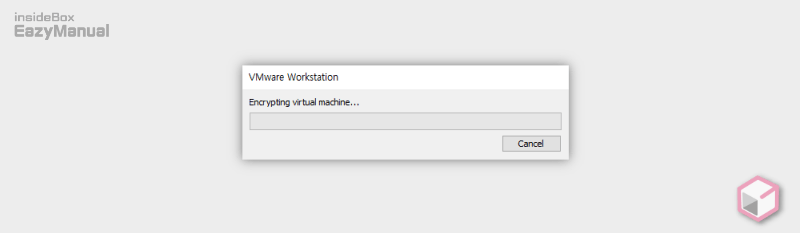
- 처음 실행 시 위 설정 내용이 적용 되며 약간의 시간이 소요되니 기다려 줍니다.

- 이와 같이 잠김 아이콘
 도 활성화 된 것을 볼 수 있습니다. 이렇게 되면 우회 코드를 통해 암호화 및 TPM 적용이 완료된 것 입니다.
도 활성화 된 것을 볼 수 있습니다. 이렇게 되면 우회 코드를 통해 암호화 및 TPM 적용이 완료된 것 입니다.
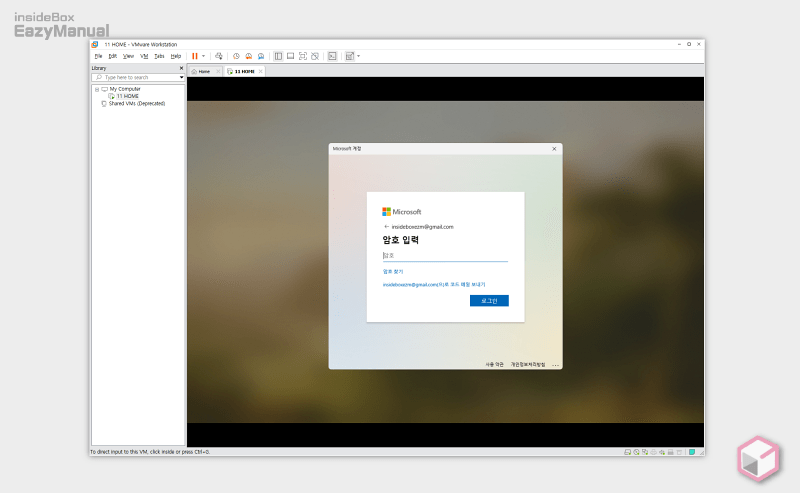
- 게스트 컴퓨터에 비밀번호 등이 설정 된 경우 위와 같이 재설정 작업이 필요 하며 마이크로소프트 계정의 경우에도 다시 로그인이 필요 합니다.
마무리
이렇게 VMware 에서 TPM 과 보안을 적용 하고 나서 생성되는 비밀번호 입력창을 비활성화하는방법에 대해 알아 보았습니다.
TPM 과 보안이 제거 된 채로 우회 되는 것이 아닌 모두 다 적용 되면서 비밀번호 입력 절차만 제외 된것으로 추후 업데이트 등에도 문제는 없을 것으로 예상 합니다. 하지만 이는 추정 일 뿐 이니 이 내용과 무관한 테스트 환경에서 만 적용 해서 사용 해 보시길 바랍니다.
