맥Mac에서는 카라비너karabiner와 같은 도구를 활용 해 무쓸모인 CapsLock 키에 Cmd + Shift + Ctrl + Option 키(일명 하이퍼키)를 조합해 다양한 단축키를 보다 편하게 사용할 수 있는데요.
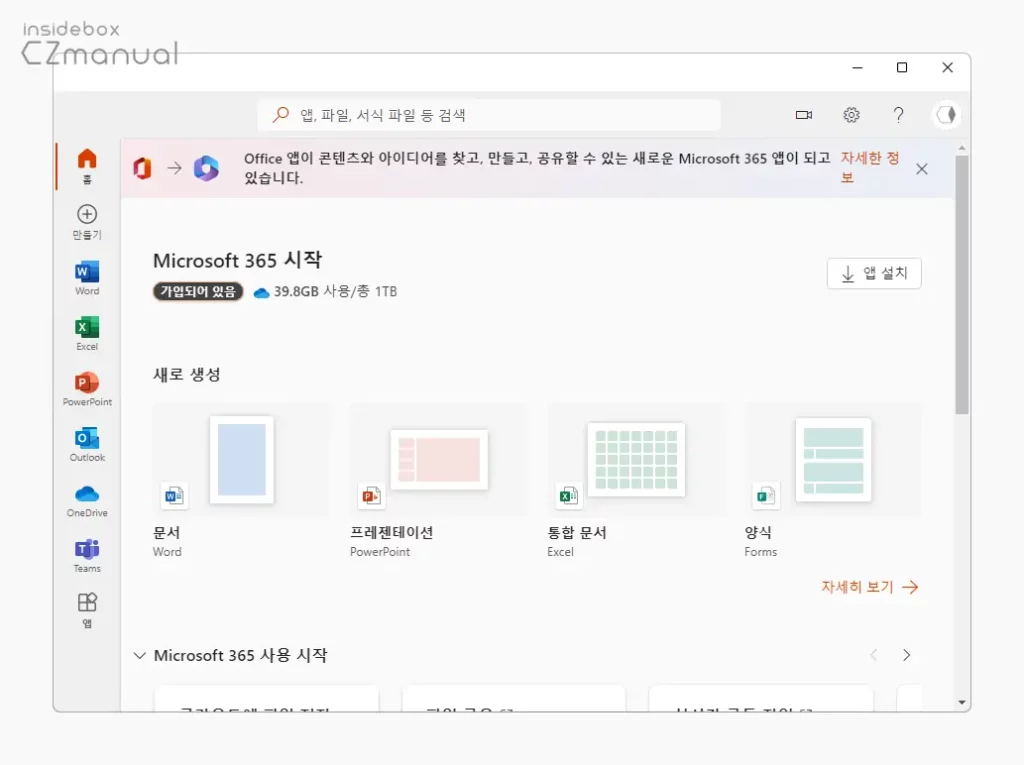
윈도우Windows에서 Ctrl + Shift + Windows + Alt 키를 동시에 입력하면 위와 같은 오피스 창이 팝업되는데 이로 인해 맥과 유사한 방식으로 하이퍼Hyper키 조합을 사용할 수가 없습니다. 위와 같은 오피스 창이 복잡한 키 조합으로 실행되는 이유는, 마이크로소프트Microsoft가 수년 전부터 자체 키보드에 RAlt 키 우측에 기존에 없던 오피스 키2를 추가했는데 이전의 기본적인 키보드를 사용하는 경우 물리적으로 키를 추가할 수 없기 때문에 Ctrl + Shift + Windows + Alt 키라는 일반적으로 사용되지 않는 조합의 바로가기 키를 만들었기 때문입니다.
이를 해제하기 위한 별도의 옵션이 존재하지 않아 필자와 같이 단축키를 할당해서 사용하고 싶은 경우 상당히 난감할 수 있는데요. 다행히도 레지 명령을 통해 오피스 패널의 실행을 간단하게 비활성화할 수 있습니다.
튜토리얼 환경: 윈도우 11 Pro (빌드: 22621.819)
레지 명령으로 간단하게 오피스 앱 실행 차단하기
다음에 설명하는 레지 명령을 통해 Ctrl + Shift + Windows + Alt 키 조합으로 오피스 앱이 실행되지 않도록 할 수 있습니다.
주의: 다음 과정 과정은 실행 후 되돌리기 어려울 수 있고 상황에 따라 다른 결과가 나타날 수 있으니 혹시 모를 상황에 대비해 시스템을 백업 후 진행합니다.
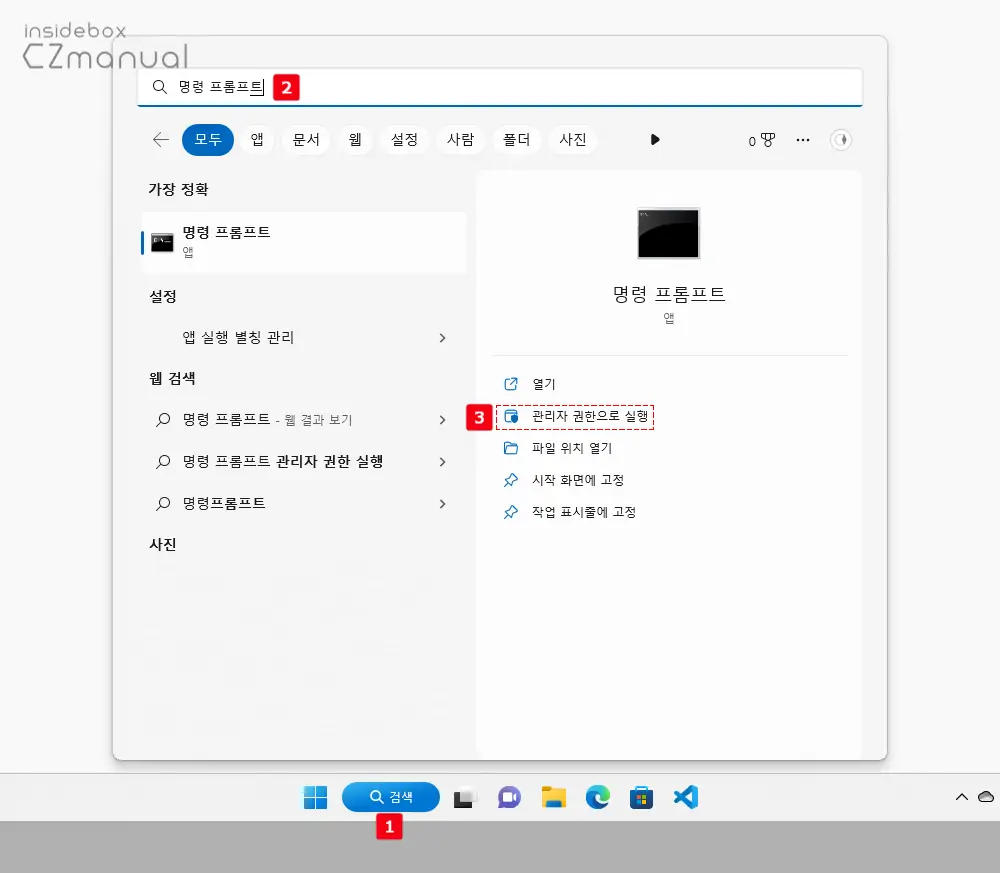
- 명령 프롬프트를 관리자 권한으로 실행하기 위해 작업 표시줄의 검색 버튼 을 클릭해 검색창을 열고 상단 텍스트 필드에
명령 프롬프트를 입력합니다. - 검색 후 검색 결과에서 오른쪽 실행 옵션 중 관리자 권한으로 실행 을 선택합니다.
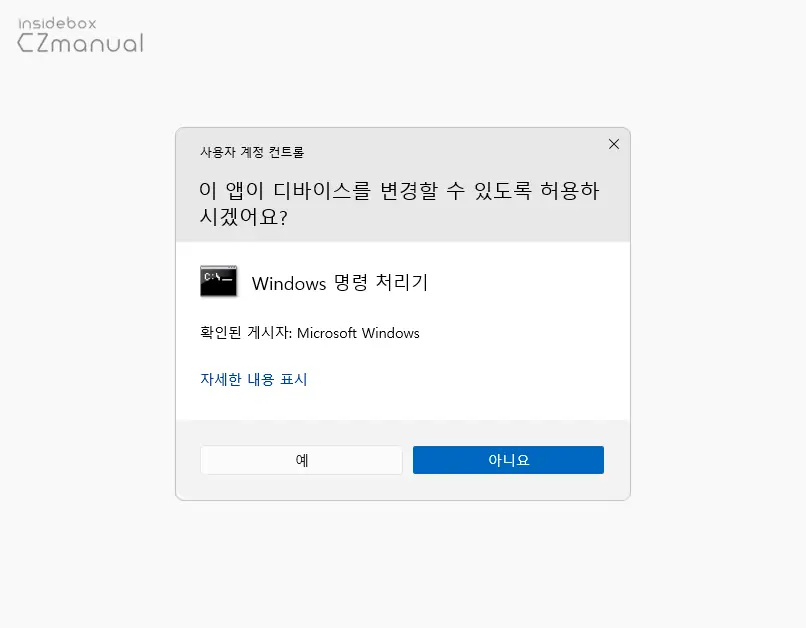
- 사용 하는 윈도우 설정에 따라 '이 앱이 디바이스를 변경할 수 있도록 허용하시겠어요?' 라는 제목의 사용자 계정 컨트롤 패널이 보여질 수 있습니다. 안내하는 내용을 확인 후 실행을 계속 진행하고 싶다면 예 버튼을 클릭합니다.
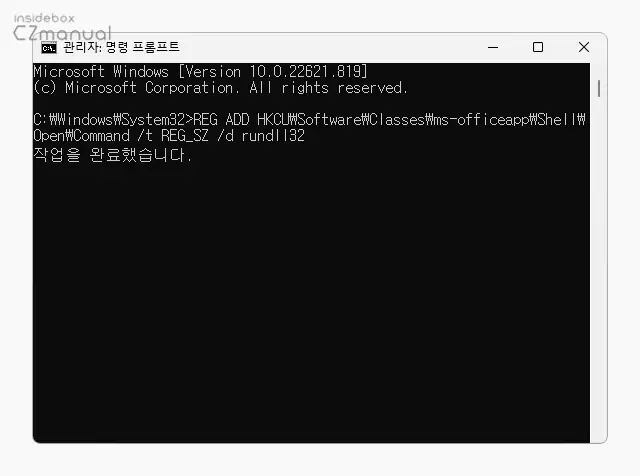
- 아래 명령을 콘솔에 입력 후 Enter키로 실행하면 별다른 메시지 없이 작업이 완료됩니다. 명령 프롬프트에서 내용을 붙여넣기 하고 싶은 경우 명령어 복사 ( Ctrl + C ) 후 마우스 오른쪽 버튼으로 입력 줄을 클릭합니다.
REG ADD HKCU\Software\Classes\ms-officeapp\Shell\Open\Command /t REG_SZ /d rundll32
Reference: https://answers.microsoft.com/ko-kr/windows/forum/all/%ED%82%A4%EB%B3%B4%EB%93%9C%EC%97%90%EC%84%9C/79f7cc54-db76-4f27-99d2-c6d2bcbe610a이제 오피스 앱이 Ctrl + Shift + Windows + Alt 단축키 조합으로 실행되지 않는지 확인합니다.
마치며
이번 포스트에서는 윈도우에서 Ctrl + Shift + Windows + Alt 단축키 조합으로 오피스 앱이 실행되는 것을 막기위해 비활성화하는 방법에 대해서 알아보았습니다. 마이크로소프트Microsoft는 마이크로소프트 365(구 오피스 365)를 확장 해 오피스 앱을 윈도우 통합 생산성 허브 식으로 만들 계획같은데요. 기본적으로 업무시 윈도우 자체 생산성 도구들을 자주 활용한다면 도움이 될 수 있을 것도 같습니다.
하지만 필자처럼 오피스를 사용하더라도 굳이 패널을 띄워두고 사용할 일이 없거나 단축키 실행 등 오히려 불편한 부분이 더 크다면, 간단하게 비활성화할 수 있으니 위 과정을 참고해 적용해 보시길 바랍니다.
