특정 상황에서 불편을 겪는 사용자를 위해 다양한 기능 들이 기본적으로 적용되어 있는데요. 그 중 에서 시각적으로 불편한 사용자들을 위해 텍스트 또는 버튼과 같은 화면의 요소를 음성으로 읽어주는 내레이터(Narrator) 기능이 대표적이라고 할 수 있습니다.
기능 자체는 별다른 부분 없이 단순하게 마우스 커서가 위치하는 곳의 텍스트를 음성으로 읽어주게 됩니다. 하지만 시각이 불편하지 않은 일반 사용자들의 경우에는 필요치 않는 기능입니다.
일부 사용자는 이 내레이터 기능이 부팅 시 자동으로 활성화되어 켜지거나 실수로 실행되어 불편한 경우가 있어 이 기능을 꺼두고 싶을 수 있습니다.
그래서 오늘은 윈도우 10 에서 음성으로 읽어주는 내레이터 기능을 끄거나 비활성화하는 방법에 대해서 알아 봅니다. 내레이터 기능 자체를 완전하게 차단하고 싶다면 내레이터 기능 중지하는 법을 확인하세요.
튜토리얼 환경: 윈도우 10 pro (빌드: 19044.1889)
설정에서 끄기
기본적으로 설정 앱의 내레이터 메뉴를 통해 내레이터 기능을 끌 수 있습니다.
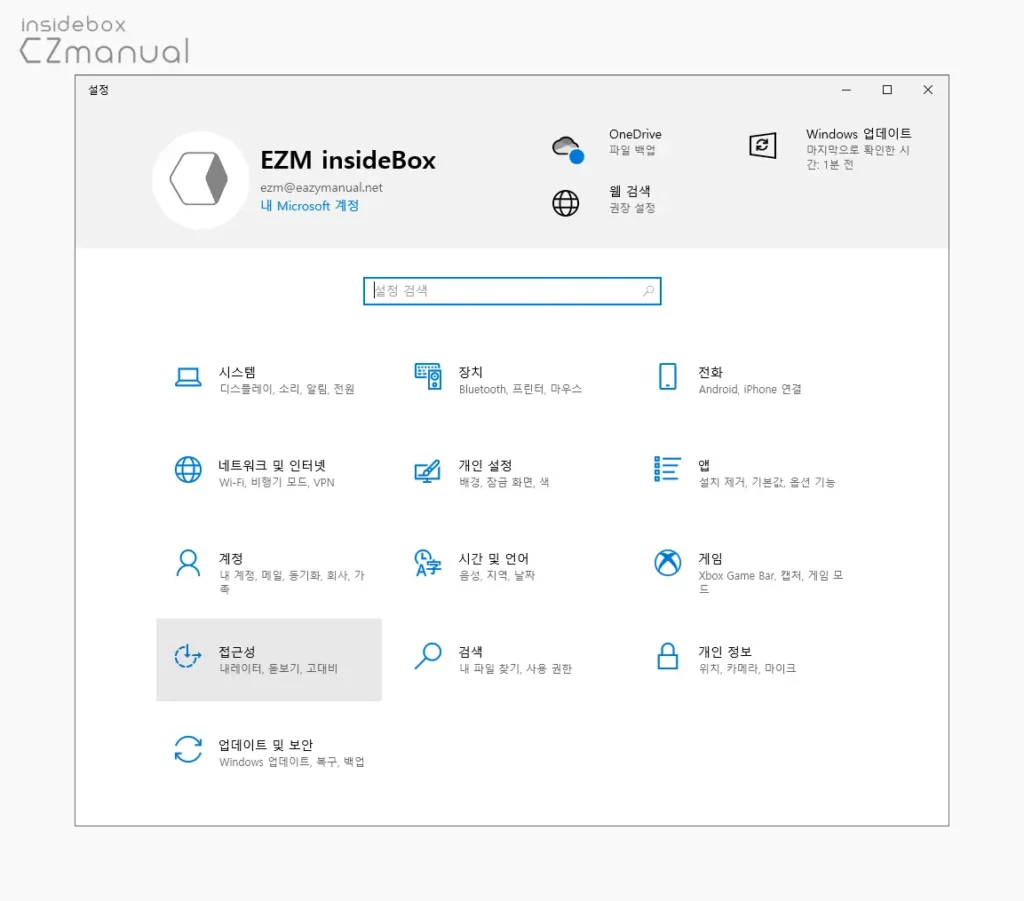
- 윈도우에서 Win + i 키를 입력해 설정 앱을 실행 한 뒤 접근성 메뉴를 찾아 마우스로 클릭합니다.
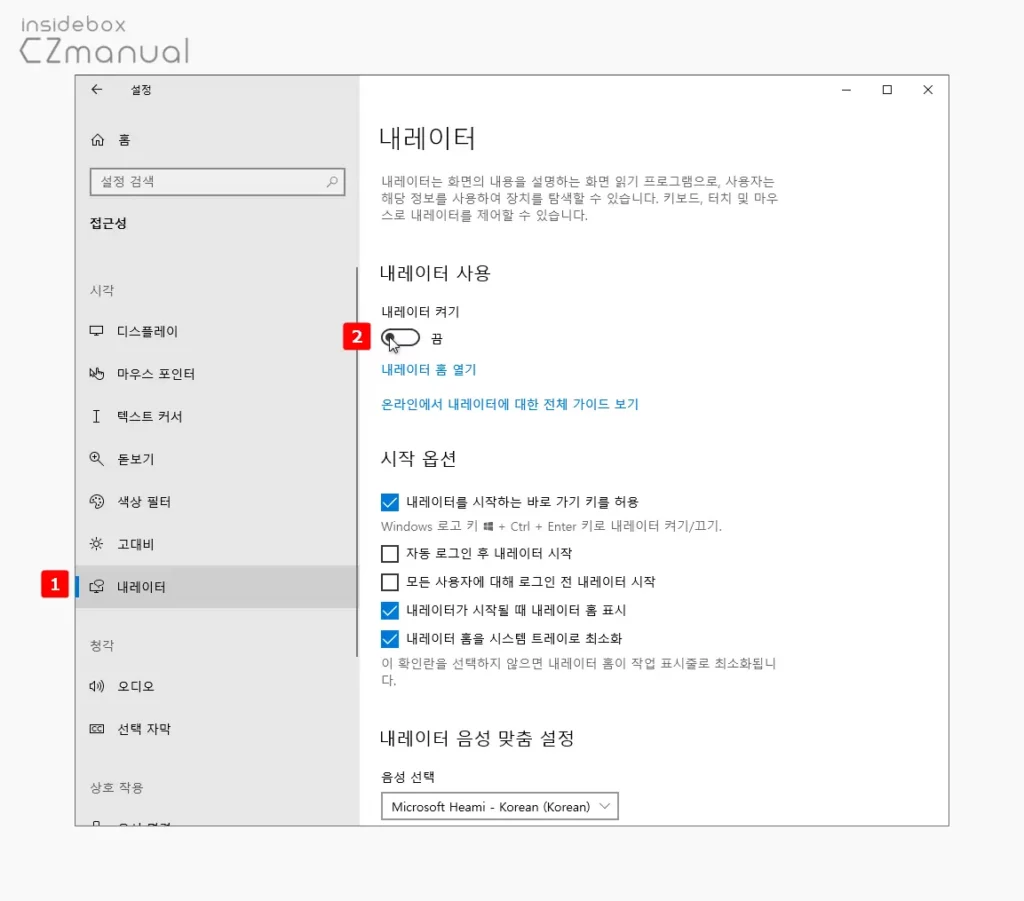
- 접근성 카테고리로 이동 후 왼쪽에 위치한 사이드 바의 탭을 내레이터 로 전환하게 되면 내레이터 관련 옵션들을 확인할 수 있습니다. 여기서 상단에 위치한 내레이터 사용 섹션의 내레이터 켜기 의 토글 스위치를 왼쪽 방향으로 이동해 끔 상태로 전환 합니다.
단축키로 끄기
설정으로 진입하지 않고 단축키를 이용하면 보다 빠르게 내레이터 기능을 끌 수 있습니다.
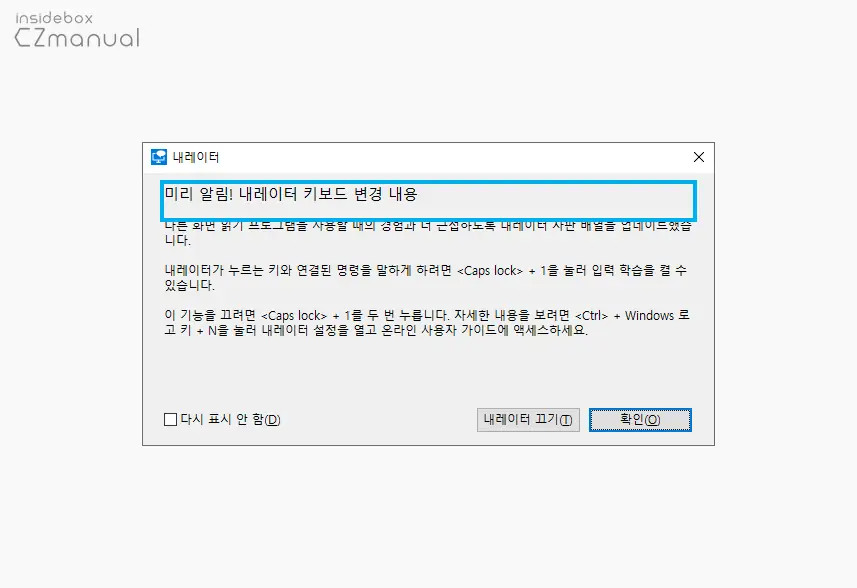
내레이터가 실수로 시작 되면 이런 대화상자가 팝업됩니다. 이상태에서 Ctrl + Win + Enter 키를 동시에 입력하면 내레이터 모드가 종료된다는 멘트와 함께 바로 종료됩니다.
로그인 프롬프트에서 끄기
로그인 계정과 암호를 입력하는 로그인 프롬프트에서도 내레이터 기능을 끌 수 있습니다.
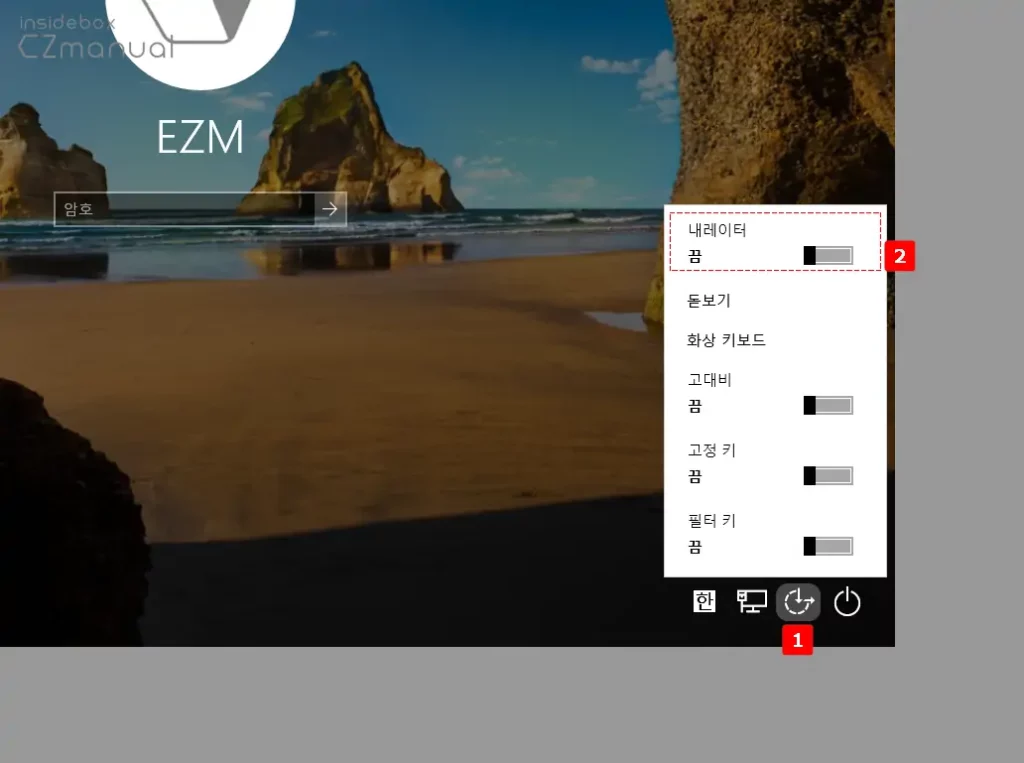
- 로그인 프롬프트에서 우측 하단의 접근성 단추
 를 클릭한 뒤 접근성 옵션 패널을 확장합니다.
를 클릭한 뒤 접근성 옵션 패널을 확장합니다. - 패널에서 내레이터의 토글 스위치 를 왼쪽 방향으로 이동해 끔 상태로 둡니다.
마무리
이렇게, 윈도우 10 에서 음성으로 읽어주는 내레이터 기능을 끄거나 비활성화하는 방법에 대해 알아 보았습니다.
필자 또한 실수로 내레이터 기능을 활성화해 당혹스러웠던 경험이 있는데요. 이렇게 내레이트 기능이 의도하지 않은 상황에서 켜진 경우 위 세가지 방법으로 빠르게 끌 수 있습니다.
반대로 시각이 불편한 경우 내레이터 기능을 사용하면 상당히 디테일한 옵션들을 제공하고 있어 도움이 될 수 있을 듯 합니다.
