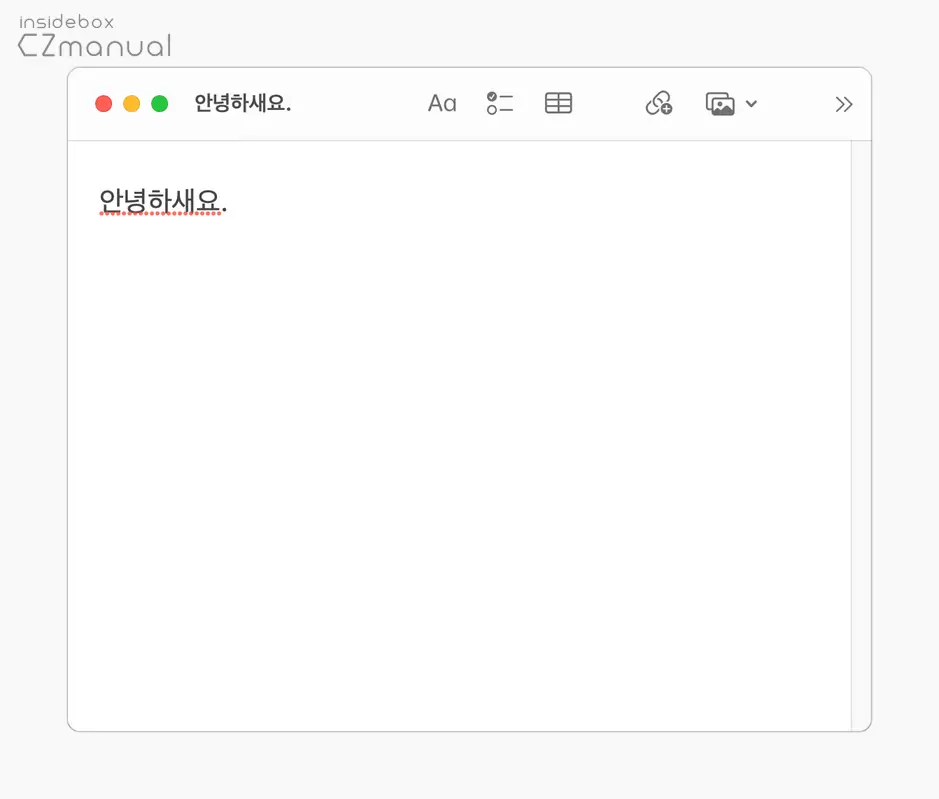
맥 macOS 에서 타이핑 시 자동으로 맞춤법 검사를 해 위와 같이 빨간줄이 표시 되는 경우를 본적이 있을 것 입니다.
이는 OS X El Capitan 부터 지원된 것으로 영어의 경우 활용할 만한 수준이지만 한글과 같은 다른 언어들은 실무에 사용하기에는 아무래도 부족합니다.
이렇게 맥에서 맞춤 법 검사가 불필요한 경우 맥 전체 맞춤법 검사를 끄거나 특정 앱의 맞춤법 검사를 선택해서 끌 수도 있습니다.
그래서 오늘은 맥 macOS에서 기본적으로 제공하는 한글 맞춤법 검사 및 그로 인해 발생하는 빨간줄을 제거하는 방법에 대해서 알아 봅니다.
튜토리얼 환경 : macOS Monterey 12.4 (M1)
맥 전체 맞춤법 검사
맥 에서는 OS 전역에서 맞춤법 검사가 진행되는데요. 이렇게 맥 전체에서 활성화 되어진 맞춤법 검사가 불필요한 경우 시스템 환경 설정을 통해 전체 기능을 끄거나 특정 언어를 만을 대상으로 맞춤법 검사가 되도록 할 수도 있습니다.
전체 맞춤법 검사 끄기
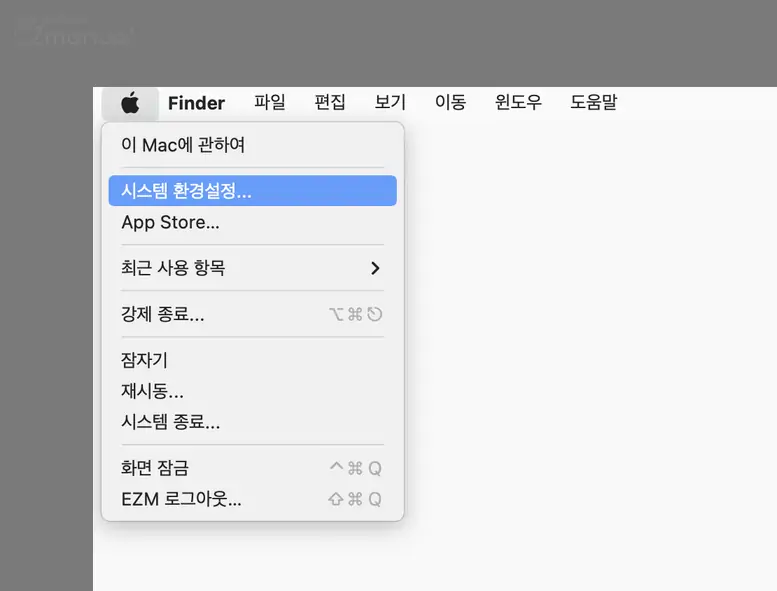
- 상단 메뉴막대에서 애플 로고
 를 마우스로 클릭 해 메뉴를 확장합니다.
를 마우스로 클릭 해 메뉴를 확장합니다. - 메뉴에서 시스템 환경설정으로 이동 합니다.

- 시스템 환경설정 패널이 활성화 되면 다시 키보드 항목으로 이동 합니다.
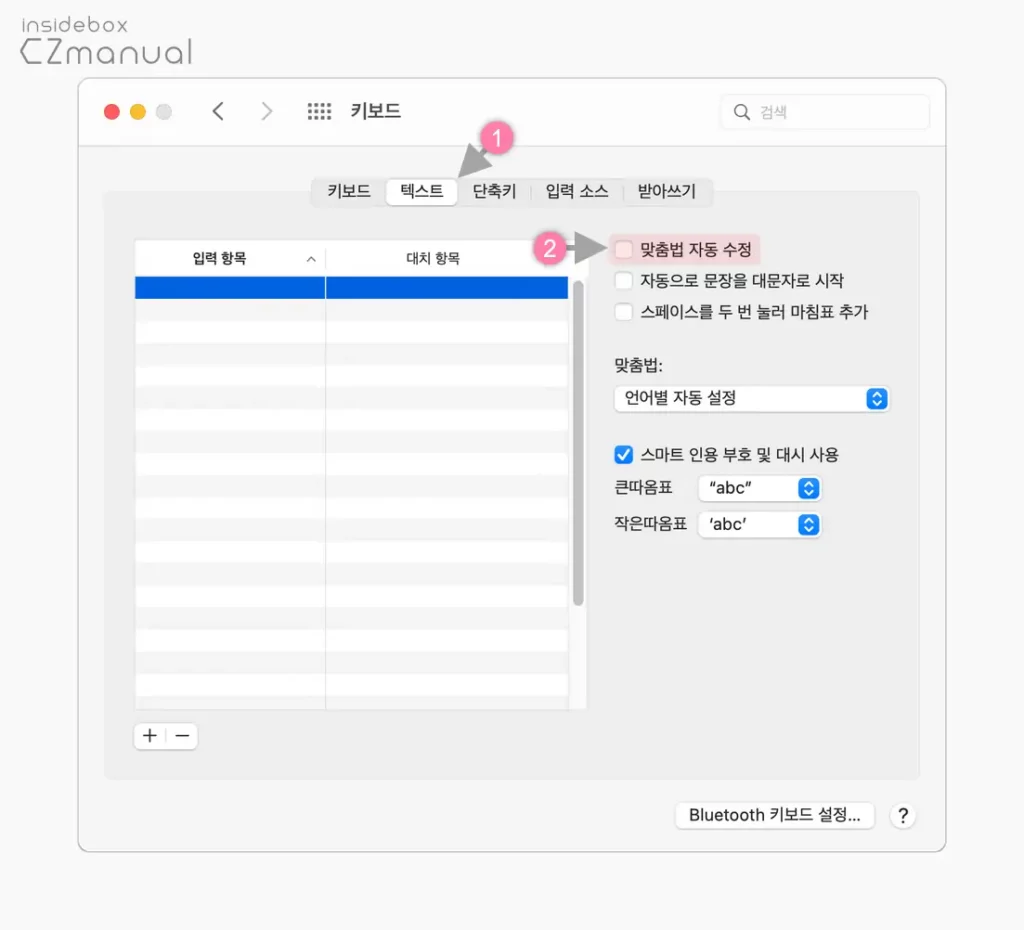
- 키보드 패널에서 상단 탭을 텍스트 (1) 로 전환 합니다.
- 전환 후 맞춤법 자동 수정 (2) 옆 박스의 체크를 해제합니다.
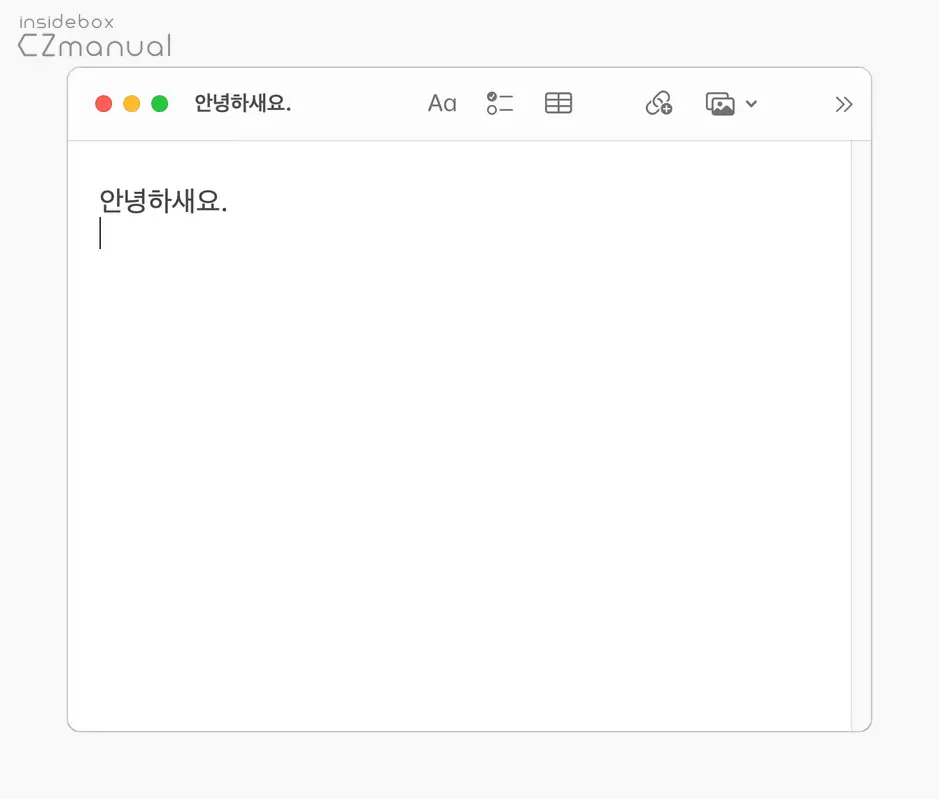
- 맞춤법 검사 시 생성 된 빨간 줄이 제거 된 것을 확인할 수 있습니다.
일부 언어 한정 맞춤법 검사
정확한 검사 결과를 보여주는 영어와 같은 경우 활용도가 높기 때문에 이런 언어는 따로 지정해서 맞춤법 검사가 유지되도록 할 수 있습니다.
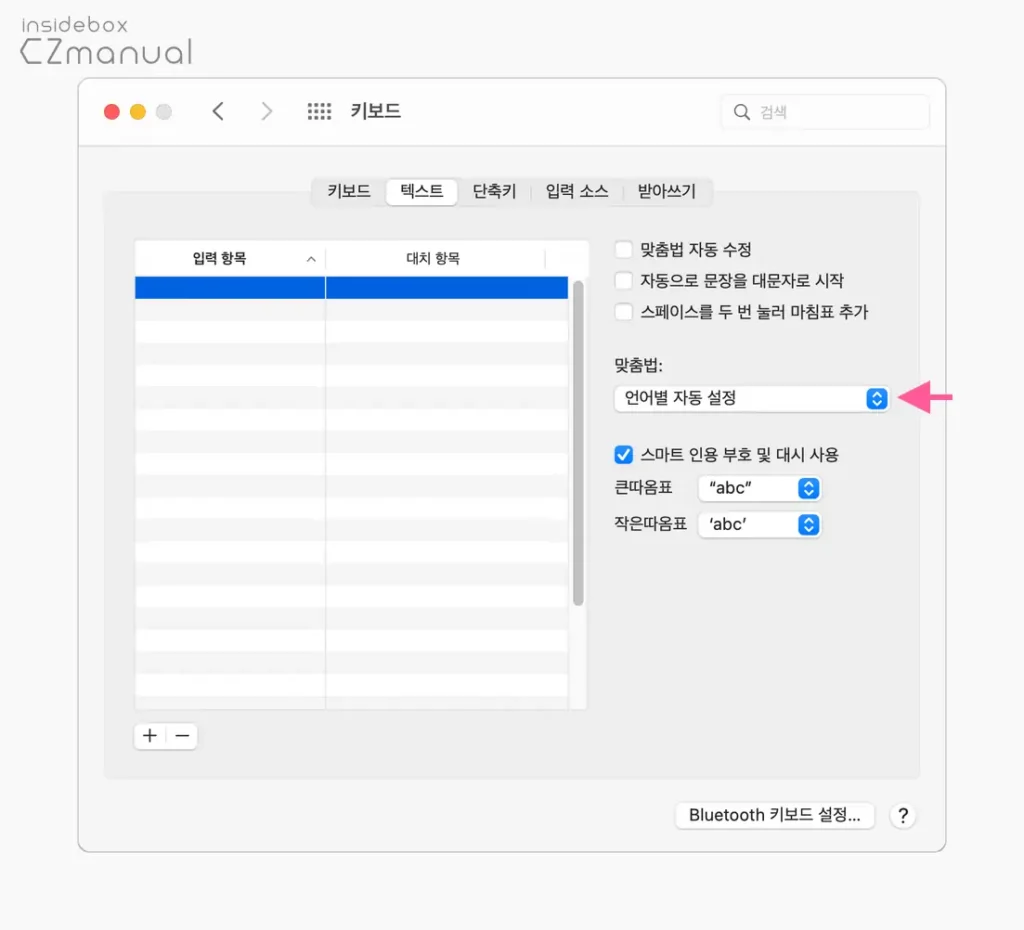
- 시스템 환경설정 > 키보드 > 텍스트에서 맞춤법: 섹션아래 위치한 드롭 다운 목록을 마우스로 클릭합니다.
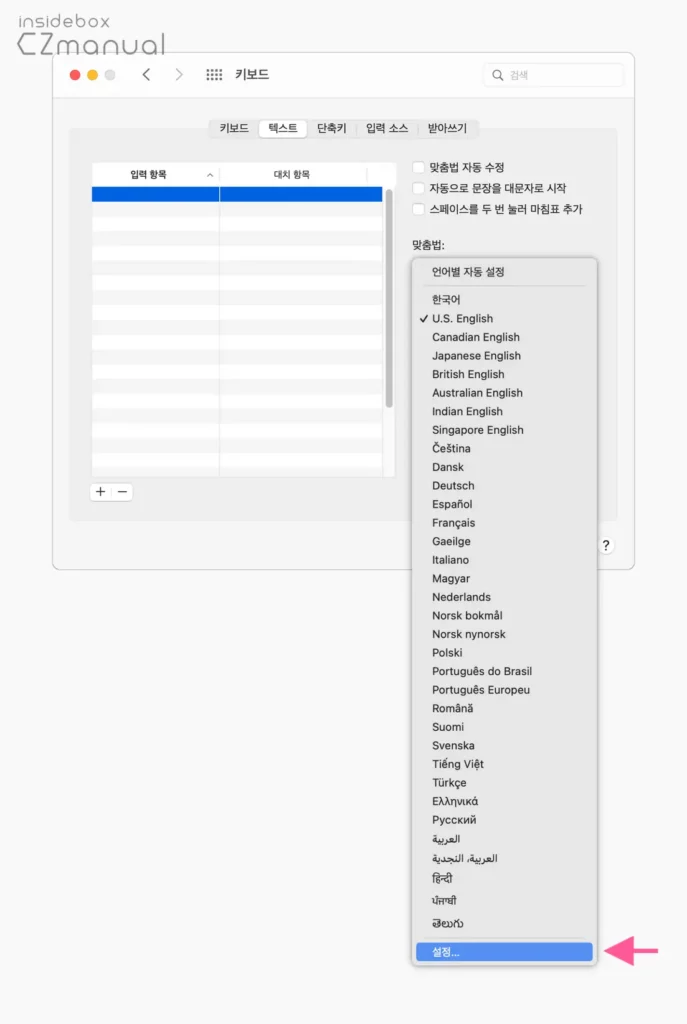
- 목록이 드롭되면 가장 아래 설정 항목을 선택합니다.
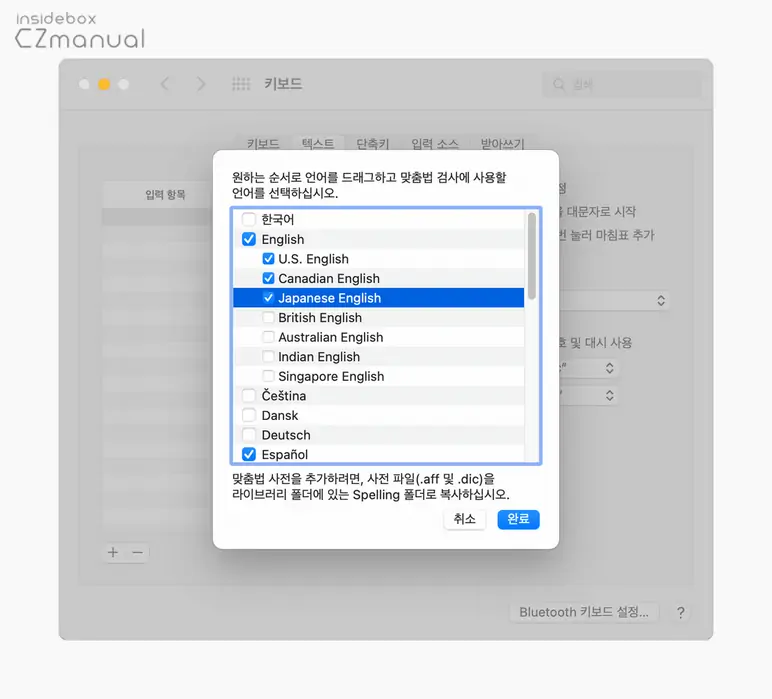
- 작은 모달 창이 팝업되는데 여기서 맞춤법 검사를 유지하고자 하는 언어 옆의 박스에 체크 합니다. 복수 체크도 가능하니 모두 체크 후 완료 버튼을 클릭하면 수정 내용이 반영 됩니다.
특정 앱 맞춤법 검사 끄기
Pages 와 같은 iWorks 앱 또는 맞춤법 검사를 지원하는 서드파티 앱에서만 맞춤법 검사를 끄고 싶은 경우 자체 맞춤법 검사 옵션을 비활성화해 끌 수 있습니다.
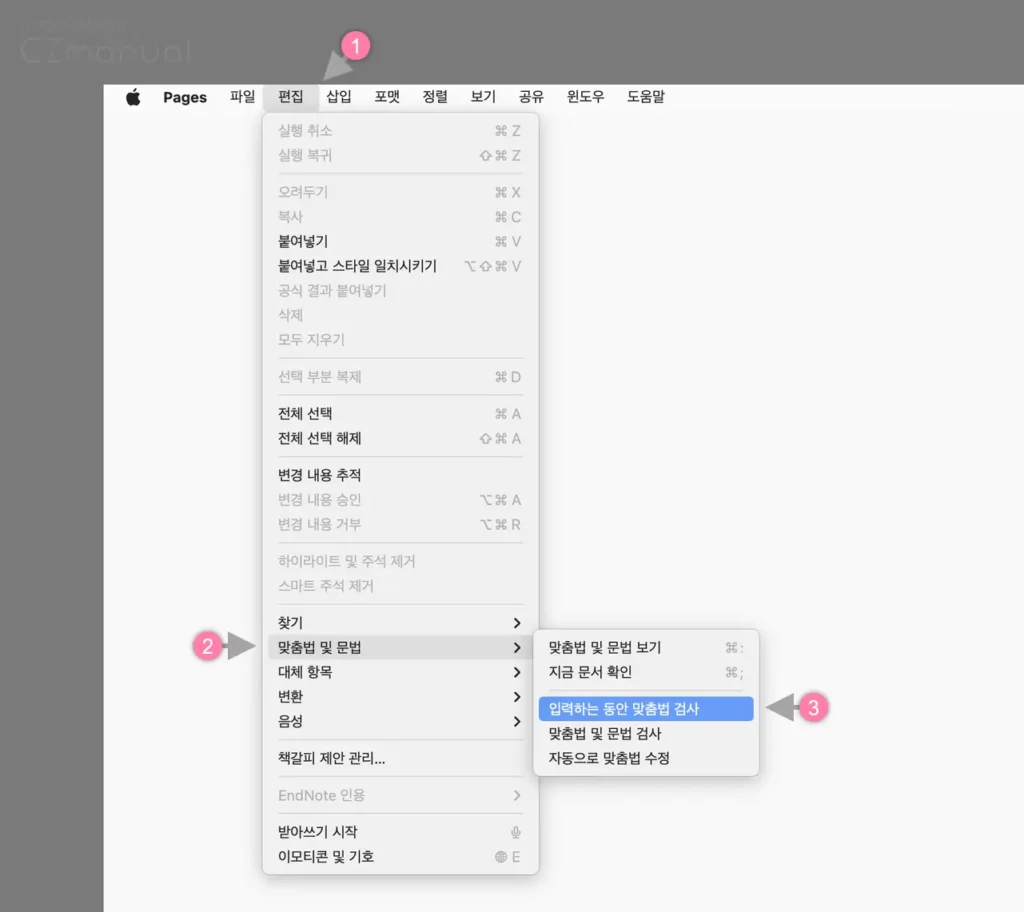
- 맞춤법 검사를 비활성화할 앱을 실행하고 활성화 된 상태에서 상단 메뉴 막대의 편집 (1) 을 클릭 해 점프 메뉴를 확장합니다. 설명에서는 Pages 로 진행합니다.
- 메뉴에서 맞춤법 및 문법 (2) 을 클릭 하고 추가로 확장 되는 옵션에서 입력하는 동안 맞춤법 검사 (3) 의 선택을 해제합니다.
마무리
이렇게, 맥 macOS에서 기본적으로 제공하는 한글 맞춤법 검사 및 그로 인해 발생하는 빨간줄을 제거하는 방법에 대해 알아 보았습니다.
개인적으로 맞춤법을 안내하는 것은 검증을 위해 도움이 된다고 생각하는데 빨간줄이 보여지는 것을 선호하지 않아서 기본적으로 꺼두고 사용을 하고 있습니다.
이밖에도 다양한 이유들로 맞춤법 검사가 불필요하다면 위 과정을 통해 상황에 맞는 방식으로 비활성화 해두고 사용 해 보시길 바랍니다.
