윈도우 10 에서 거의 아무도 사용하지 않는 기능 중 대표적인 것이 코타나 (Cortana) 입니다. 이 코타나는 애플의 ‘시리’, 삼성의 ‘빅스비’ 와 같이 마이크의 음성이나 키보드의 타이핑 명령으로 다양한 기능을 수행 하도록 도와 주는 개인 비서 와 같은 기능 인데요.
이 코타나는 실행 해 보면 ‘해당 지역에서는 Cortana를 사용할 수 없습니다.’ 라는 메시지와 함께 동작하지 않아 국내에서는 사용 할 수 없습니다. 그리고 윈도우 11 에서는 지원을 하지 않으니 공식적으로 불필요한 기능이 된 것 입니다.
이런 상황이 기 때문에 코타나를 그대로 두면 리소스가 소모 되기 때문에 작동 하지 않도록 하면 약간의 성능 향상 (?) 이 있을 수 있습니다.
코타나를 사용 하지 않기 위해서는 자동 시작 방지, 기능 비활성화하는방법이 있으며 권장하는 것은 아니지만 좀 더 적극적으로 아예 삭제 할 수 도 있습니다.
그래서 오늘은 윈도우 10 에서 코타나 Cortana 를 사용 하지 않도록 비활성화 및 제거 하는 방법 들에 대해서 알아 보겠습니다.
튜토리얼 환경 : 윈도우10.
코타나 자동 시작 끄기
가장 간단하게 할 수 있는 조치가 윈도우 시작 시에 자동으로 실행 되지 않도록 해두면 될 것 입니다.
자동으로 시작 되지 않도록 코타나 앱 설정을 변경 하거나 작업 관리자의 시작 프로그램 에서 제외 하면 됩니다.
코타나 앱 설정에서 끄기
코타나의 세부적인 설정을 할 수 있는 앱 설정을 통해서 자동으로 시작 되는 기능을 비활성화 할 수 있습니다.
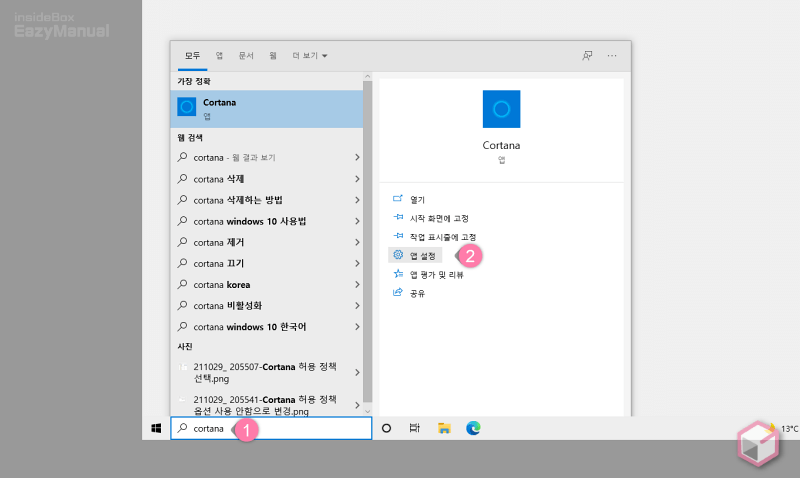
- 작업 표시줄의 검색 창 텍스트 필드에
cortana(1) 등을 입력 해 줍니다. - 검색된 Cortana 의 실행 옵션에서 앱 설정 (2) 을 클릭 합니다.
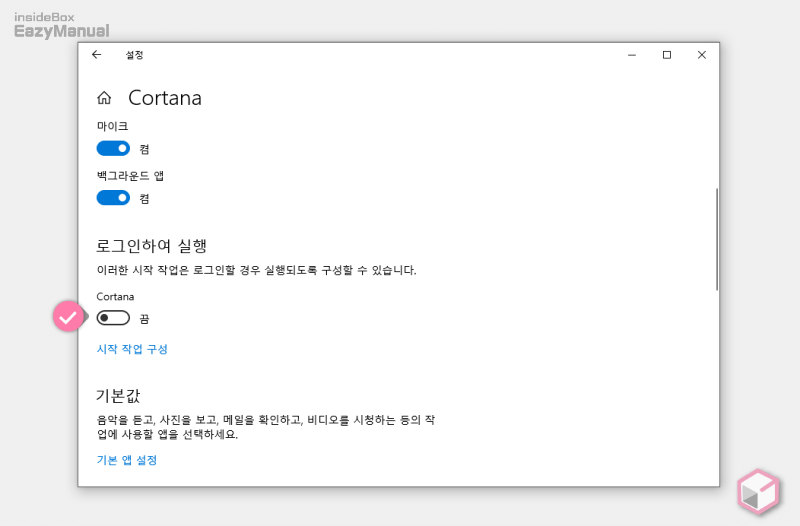
- '로그인하여 실행' 섹션에서 Cortana 의 스위치를 끔 으로 변경하면 자동으로 실행 되지 않 습니다.
작업 관리자 시작 프로그램 설정에서 끄기
작업 관리자에서 시작프로그램을 관리할 수 있습니다.
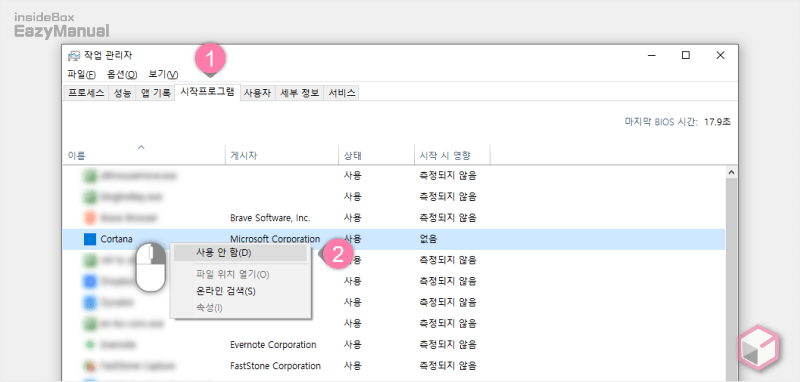
- 작업 관리자 ( 단축키 : Ctrl + Shift + Esc ) 를 실행 한 다음 상단의 탭을 시작프로그램 (1) 으로 전환 합니다.
- '시작프로그램' 의 '이름' 열에서 Cortana를 찾아 마우스 오른쪽 버튼으로 클릭 해 메뉴를 확장 합니다.
- 메뉴에 서 사용 안함(D) (2) 을 선택 하면 자동으로 실행 되지 않 습니다.
코타나 비활성화 하기
코타나를 아예 동작 하지 않도록 비활성화 해서 끌 수 있습니다. 끄는 방법은 '로컬 그룹 정책 편집기' 또는 '레지스트리 편집기' 를 사용 해서 설정을 변경 할 수 있습니다.
주의: 코타나는 윈도우의 검색 기능과 도 연관이 있기 때문에 해당 내용에 대한 이해 가 없다면 삭제를 권장 하지 않습니다.
'로컬 그룹 정책 편집기' 를 이용 해 비활성화
'로컬 그룹 정책 편집기' 가 '레지스트리 편집기' 보다는 초보 사용자에게 조금 더 편한 감이 있습니다. 하지만 윈도우 HOME 에디션에서는 기본적으로 '로컬 그룹 정책 편집기' 를 사용 할 수 없습니다.
그렇기 때문에 윈도우 HOME 버전에서는 강제적으로 '로컬 그룹 정책 편집기' 를 설치 하거나 '레지스트리 편집기' 를 사용 하도록 합니다.
로컬 그룹 정책기 실행
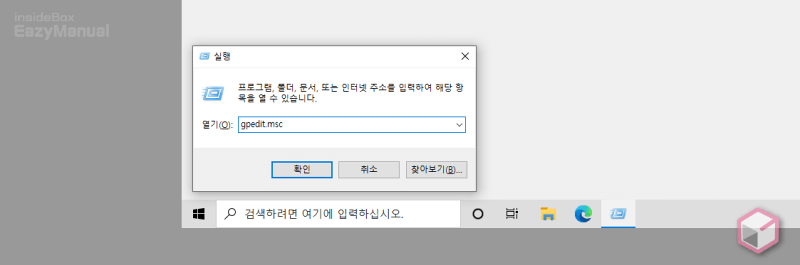
- 실행 프롬프트 ( 단축키 : Win + R ) 를 활성화 합니다. '실행' 창에 대해 좀더 알고 싶다면 실행창 사용 방법을 참고 합니다.
- 열기(O): 옆 텍스트 필드에
gpedit.msc라고 입력 해 줍니다. - 확인버튼을 클릭 하거나 Enter 키를 눌러 줍니다.
- 사용자 계정 컨트롤 창이 뜨는 경우 안내하는 내용을 확인 합니다. 그래도 계속 진행 하고 싶다면 예 버튼을 클릭 합니다. 필요 시 사용자 계정 컨트롤을 비활성화 할 수 있습니다.
Cortana 허용 정책 변경
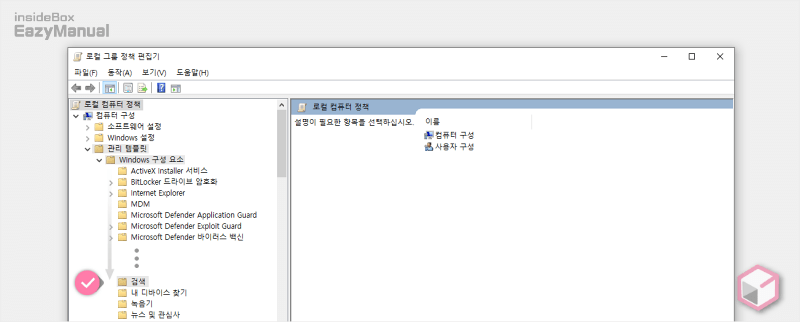
- '로컬 그룹 정책 편집기' 가 실행 되면 왼쪽 탐색창에서 컴퓨터 구성 > 관리 템플릿 > Windows 구성 요소 > 검색 순서로 이동 합니다.

- '검색' 항목 하위에서 Cortana 허용 정책을 찾은 다음 해당 정책 설정 변경을 위해 해당 값을 마우스로 두번 클릭 해 편집 창을 실행 합니다.
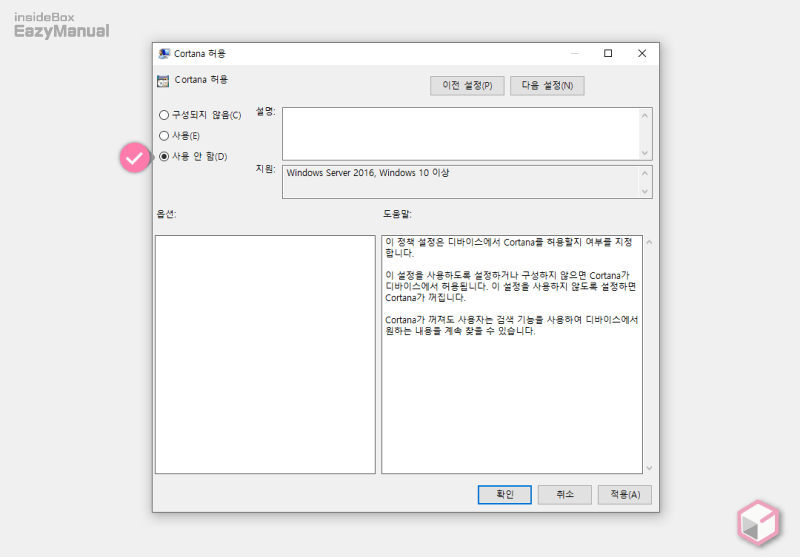
- 'Cortana 허용' 정책 편집 창이 실행 되면 왼쪽 상단 옵션을 사용 안 함(D) 로 변경 후 적용(A) 또는 확인 을 눌러 줍니다.
- 정책 적용을 위해 윈도우를 1회 재부팅 하면 비활성화 됩니다.
'레지스트리 편집기' 를 이용 해 비활성화
'레지스트리 편집기' 를 통해서 Windows Search 키 와 AllowCortana 값 생성 후 설정을 변경 해서 코타나를 비활성화 할 수 있습니다.
'레지스트리 편집기' 실행
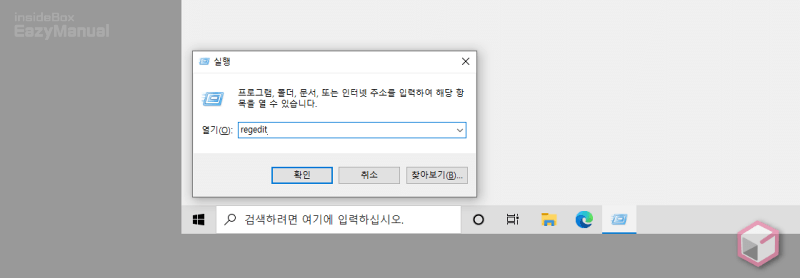
- 실행 (단축키 : Win + R) 창을 활성화 합니다.
- 열기(O): 옆 텍스트 필드에
regedit이라고 입력 후 확인버튼을 클릭 하거나 Enter 키를 눌러 줍니다. - 사용자 계정 컨트롤 창이 뜨는 경우 안내하는 내용을 확인 합니다. 그래도 계속 진행 하고 싶다면 예 버튼을 클릭 합니다.
주의: 레지스트리 의 수정 과 편집은 운영체제의 변형을 가하는 것으로 잘못 진행 할 경우 시스템 손상이 발생 할 수 있습니다. 작업 전에 레지스트리를 백업 하는 것을 권장 합니다.
Windows Search 키 생성
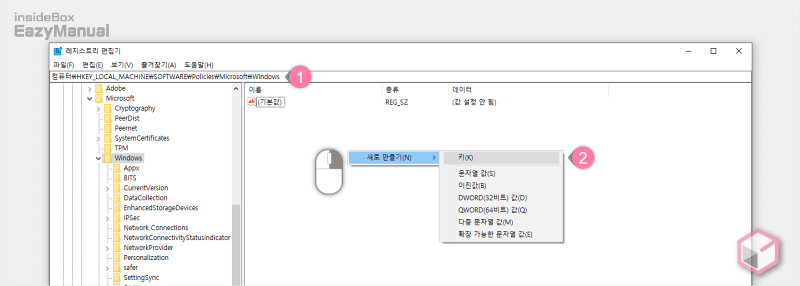
- '레지스트리 편집기' 에서 아래 경로를 주소 창 (1) 에 입력 해 줍니다.
컴퓨터\HKEY_LOCAL_MACHINE\SOFTWARE\Policies\Microsoft\Windows
- Windows 키로 이 동 후 오른쪽 빈공간을 마우스 오른쪽 버튼으로 클릭 해 메뉴를 열고 새로 만들기(N) 로 새로운 키(K) (2) 를 생성 합니다.
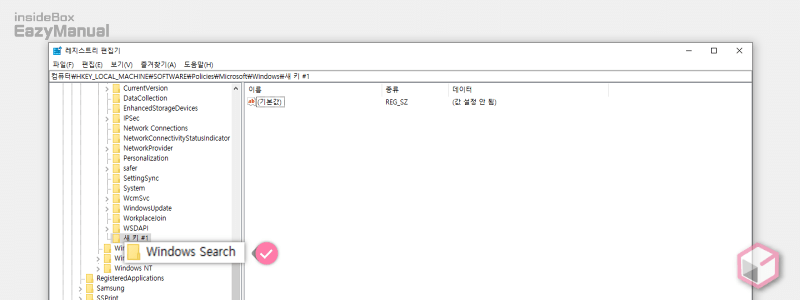
- 새 키#1 이 라는 '키' 가 만들어지는데 이 폴더의 이름을
Windows Search로 수정 해 줍니다.
참고: Windows Search 키 가 이미 존재 하는 경우 해당 키를 그대로 사용 하면 되겠 습니다.
AllowCortana 값 생성 후 편집
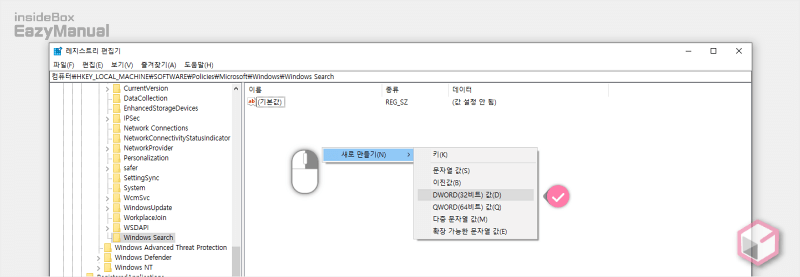
- 새로 만든 Windows Search 키를 선택 후 다시 오른쪽 빈공간을 마우스 오른쪽 버튼으로 클릭 해 메뉴를 열고 새로 만들기(N) 로 새로운 DWORD(32비트) 값(D) 을 생성 합니다.
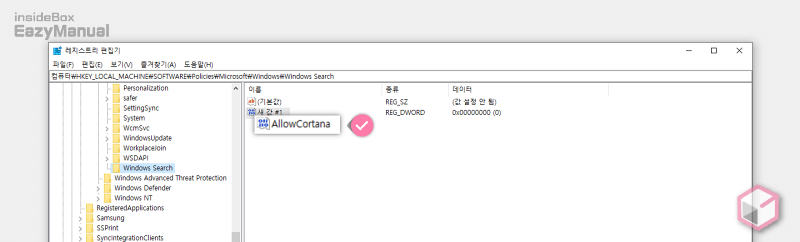
- 새 값#1 이 라는 '값' 이 만들어지는데 이 파일의 이름을
AllowCortana로 수정 합니다.
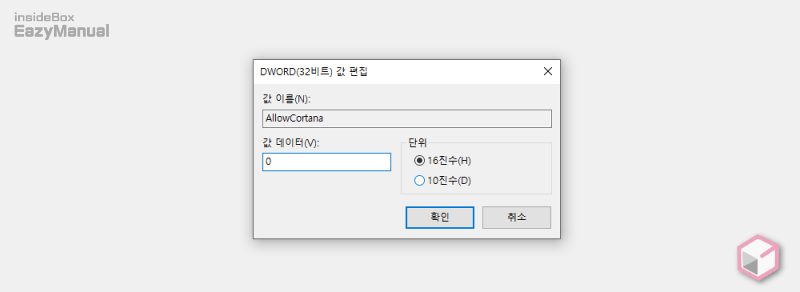
- 이렇게 만들어진 값 AllowCortana 의 데이터를 편집 하기 위해 마우스를 이용해 두번 클릭 해 편집 창을 실행 해 줍니다.
- DWORD(32비트) 값 편집 창이 실행 되면 값 데이터(V) 항목을
0으로 변경 후 확인 버튼을 클릭 합니다.
코타나 제거 하기
이거 저거 다 귀찮고 그냥 제거 해버리겠다 하면 PowerShell 에서 제거 명령어로 삭제 후 코타나 아이콘 을 비활성화 하면 됩니다.
코타나 제거
PowerShell 을 관리자 권한으로 실행 후 삭제 명령어를 이용 해 제거 할 수 있습니다.
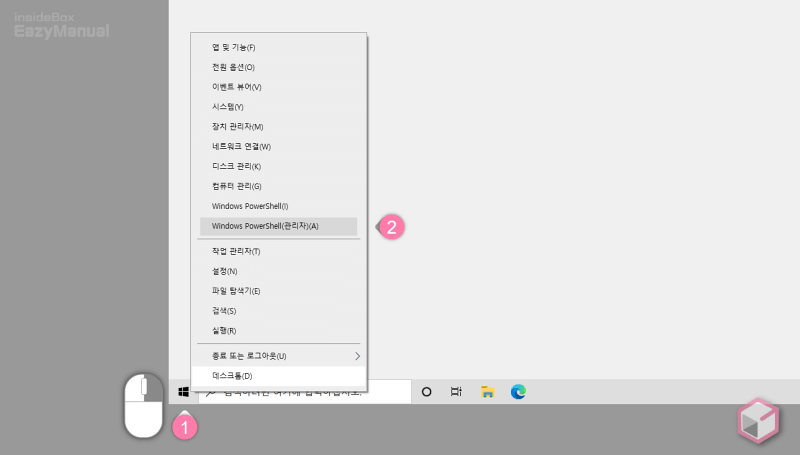
- 바탕화면에서 왼쪽 하단 윈도우 로고 버튼
 (1) 을 마우스 오른쪽 버튼으로 클릭 해 퀵링크 메뉴를 실행 합니다.
(1) 을 마우스 오른쪽 버튼으로 클릭 해 퀵링크 메뉴를 실행 합니다. - 메뉴에 서 Windows PowerShell(관리자) (2) 를 실행 합니다.
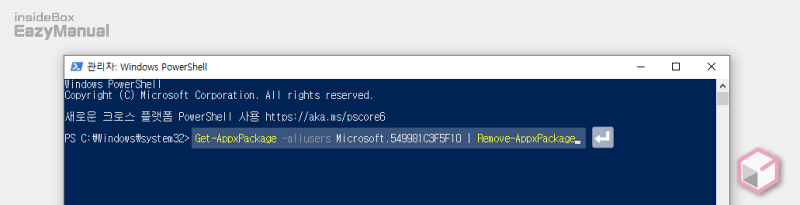
- PowerShell 프롬프트가 실행 되면 아래 명령어를 입력 후 Enter 를 눌러 줍니다.
Get-AppxPackage -allusers Microsoft.549981C3F5F10 | Remove-AppxPackage
주의: 코타나는 윈도우의 검색 기능과 도 연관이 있기 때문에 해당 내용에 대한 이해 가 없다면 삭제를 권장 하지 않습니다.
코타나 버튼 비활성화
코타나를 제거 해도 버튼 ![]() 이 활성화 되어 있는 경우 버튼을 추가적으로 비활성화 해주어야 합니다.
이 활성화 되어 있는 경우 버튼을 추가적으로 비활성화 해주어야 합니다.
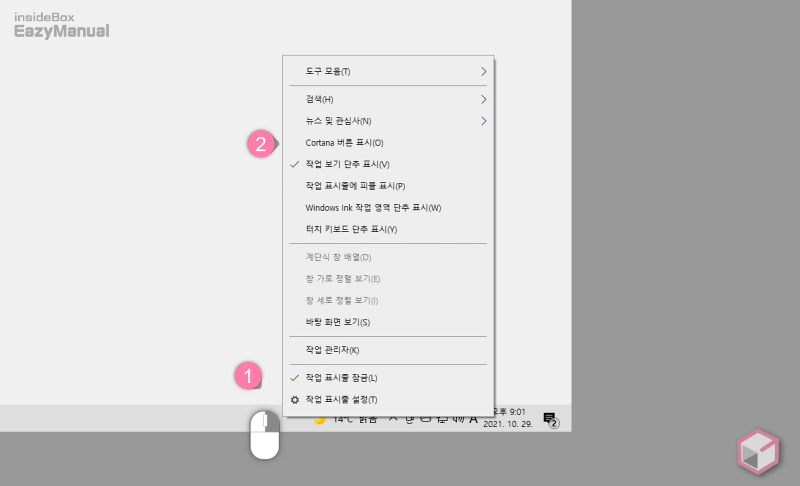
- 작업 표시줄을 마우스 오른쪽 버튼으로 클릭 (1) 해 설정 메뉴를 확장 합니다.
- 메뉴에 서 Cortana 버튼 표시(O) (2) 옵션을 클릭 해 체크를 해제 하면 됩니다.
마무리
이렇게 윈도우 10 에서 코타나 Cortana 를 사용 하지 않도록 비활성화 및 제거 하는 방법들에 대해 알아 보았습니다.
사용 하는 환경에 맞도록 위에서 안내한 방법중 자신에게 맞는 방식으로 제거 해서 사용 해 보시길 바랍니다.

아니 코타나 삭제 하는게 윈도우 검색기능이랑 연관이 있다는 문구를 먼저 알려주시지..
삭제하고 나서 봤잖아요………..ㅡㅡ
본의 아니게 불편을 드렸네요. 피드백을 참고해 비활성화 절차 설명 전에 관련 내용 한번 더 추가했습니다.