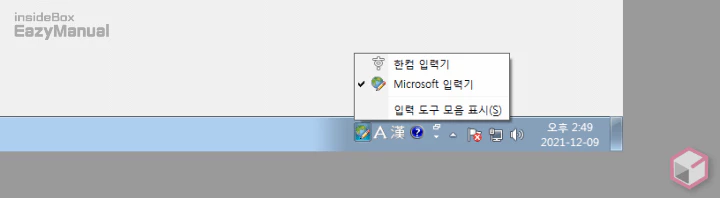
한컴 오피스를 설치 하면 기본적으로 한컴 입력기가 설치 됩니다. 그런데 기존에 윈도우에는 Microsoft 입력기가 기본적으로 설치 되어 있고 이 입력기에 익숙 해진 사용자 들은 다른 입력기가 불편 할 수 있습니다.
그리고 한컴 오피스 자체적으로 언어 전환, 자동 교정 등 과 같은 입력 간 오류 가 자주 발생 한다는 사례가 있기 때문에 제거 하는 편이 아무래도 좋을 수 있습니다.
그래서 오늘은 윈도우 7 에서 한컴 입력기를 삭제 하는 방법 그리고 다시 입력기를 설치 하는 법 까지 모두 정리 해 보겠습니다.
해당 포스트는 충분한 테스트 및 검증 후 작성 되었지만 이것이 해당 내용의 정확성이나 신뢰성에 대해 보증을 하는 것은 아니니 단순 하게 참고용으로 봐주시길 바랍니다.
튜토리얼 환경 : 윈도우 7 pro (버전:6.1, 빌드: 7601_Servise Pack 1)
한컴 입력기 삭제하는 방법
윈도우 7 에서는 제어판의 언어 설정을 통해 한컴 입력기를 제거 할 수 있습니다. 윈도우 10 또는 11 사용자의 경우 윈도우 설정을 통해서 삭제 할 수 있으니 필요 한 경우 참고 합니다.
키보드 변경 메뉴 이동
제어판의 국가 및 언어 설정에서 키보드 변경을 진행 할 수 있습니다.
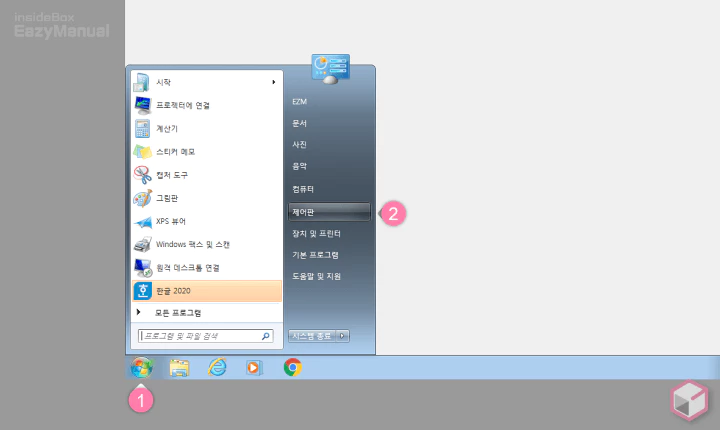
- 윈도우 로고 버튼
 (1) 을 마우스로 클릭 해 시작 메뉴를 열어 줍니다.
(1) 을 마우스로 클릭 해 시작 메뉴를 열어 줍니다. - 메뉴에서 제어판 (2) 을 선택 해 이동 합니다.
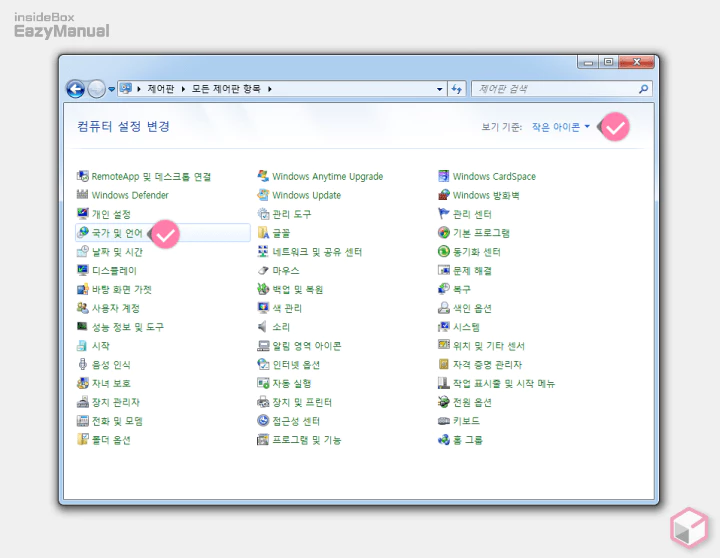
- 제어판이 실행 되면 국가 및 언어 항목을 찾아 이동 합니다. 만약 해당 메뉴가 보이지 않는 다면 상단 보기기준을 '작은 아이콘' 또는 '큰 아이콘' 으로 변경 합니다.
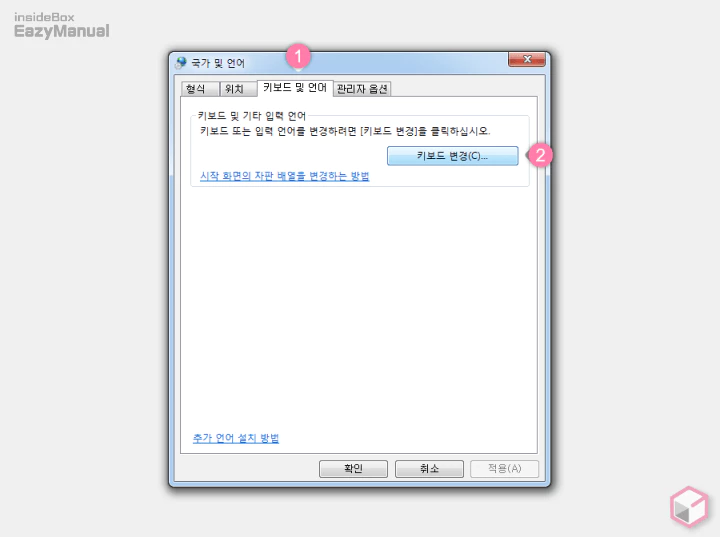
- '국가 및 언어' 패널이 활성화 되면 상단 탭을 키보드 및 언어 (1) 로 전환 합니다.
- '키보드 및 언어' 아래 키보드 변경(C) (2) 버튼을 마우스로 클릭 합니다.
한컴 입력기 제거
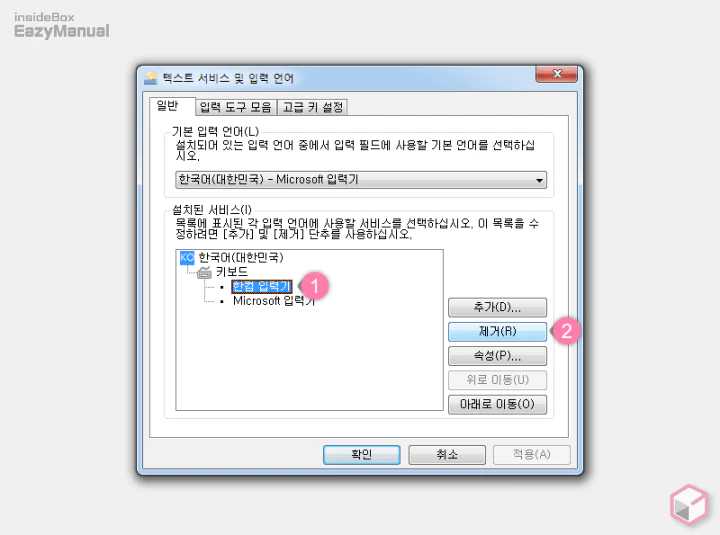
- '텍스트 서비스 및 입력 언어' 창으로 이동 됩니다. 상단 탭이 '일반' 으로 되어 있는지 확인 합니다.
- 설치된 서비스(I) 섹션에서 한국어 > 키보드 > 한컴 입력기 (1) 를 선택 합니다.
- 입력기를 선택 하면 제거(R) 버튼이 활성화 되니 그대로 눌러 주면 바로 삭제 됩니다.
한컴 입력기 재설치 하는 방법
한컴 입력기를 다시 설치 하고 싶은 경우 '텍스트 서비스 및 입력 언어' 창에서 간단하게 추가 할 수 있습니다.
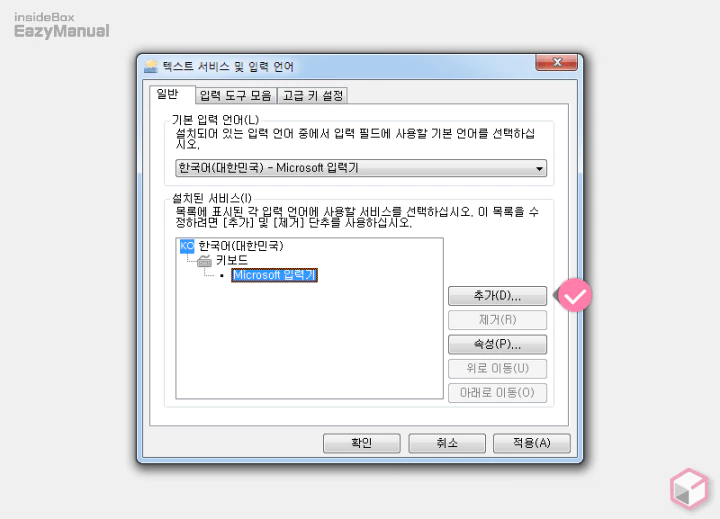
- 제어판을 통해서 다시 '텍스트 서비스 및 입력 언어' 창 을 열어 준 다음 추가(D) 버튼을 마우스로 클릭 합니다.
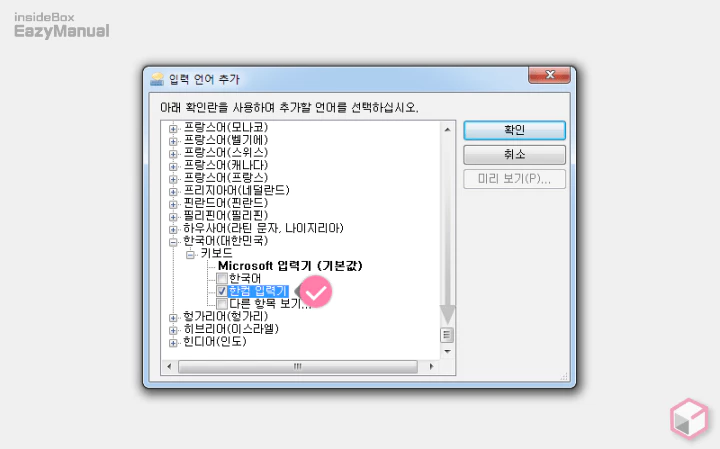
- '입력 언어 추가' 옵션창이 실행 되니 이곳에서 한국어 > 키보드 > 한컴 입력기 순서로 이동 후 선택 상자에 체크를 한 다음 확인 버튼을 눌러 줍니다.
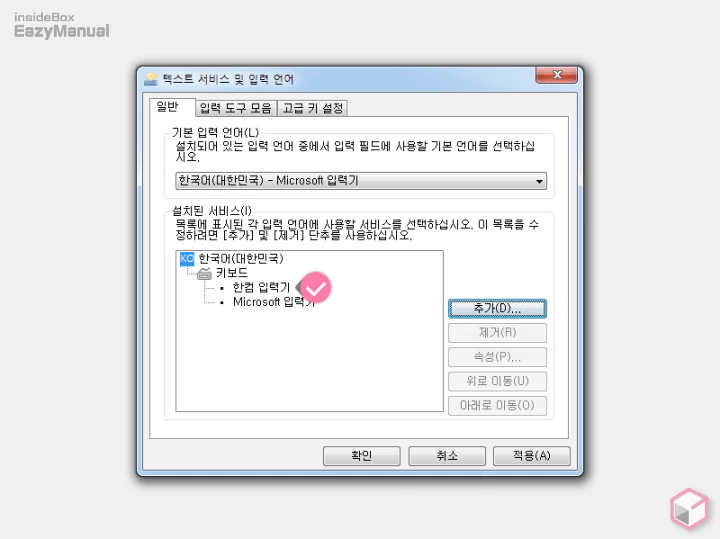
- 이와 같이 정상적으로 한컴 입력기 가 추가 된 것을 볼 수 있습니다. 설정 값 반영을 위해 적용(A) 또는 확인 버튼을 눌러 줍니다.
한글 자체 입력기 변경
한컴 입력기를 제거 해도 '한글' 등 자체 옵션에서 한컴 입력기가 활성화 되어 있기 때문에 이 부분도 비활성화 하면 완전하게 Microsoft 입력기만 사용 할 수 있습니다.
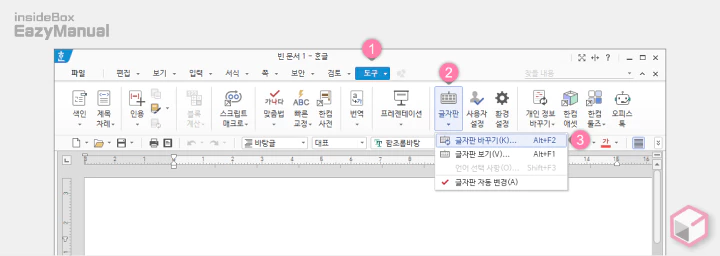
- 우선 한글을 실행 한 다음 상단 탭을 도구 (1) 로 전환 합니다.
- '도구' 섹션의 글자판 (2) 리본 메뉴를 마우스로 클릭 해 하위 옵션을 확장 합니다.
- 옵션에서 글자판 바꾸기(K) (3) 를 선택 합니다. 단축키 Alt + F2 조합을 사용 하면 빠르게 실행 할 수 있습니다.
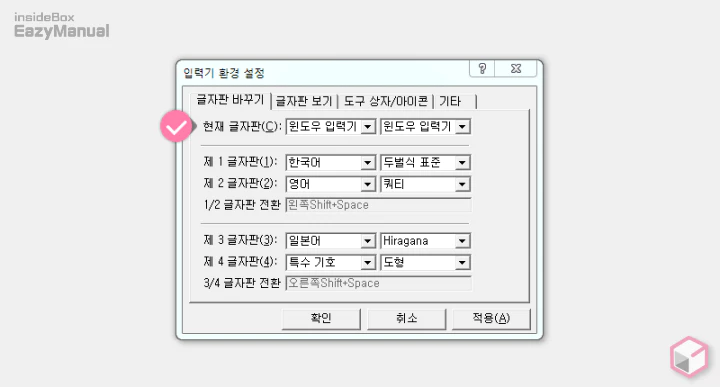
- '입력기 환경 설정' 패널이 실행 되는데 상단 현재 글자판(C) 의 두가지 옵션을 모두 윈도우 입력기 로 수정 합니다.
- 모두 수정 후 설정 값 반영을 위해 적용(A) 또는 확인 버튼을 클릭 해 줍니다.
마무리
이렇게 윈도우 7 에서 한컴 입력기를 삭제 하는 절차 와 다시 한컴 입력기를 설치 하는 방법에 대해 알아 보았습니다.
제거 및 재설치가 간단하기 때문에 필요할 때만 ( 필요할 일이 딱 히 있을 지는 모르지만 ) 활성화 해서 사용 하면 좋을 듯 합니다.
