UTM (Universal Turing Machine)은 macOS, iOS, 그리고 iPadOS 기기에서 가상 머신을 생성하고 관리할 수 있게 해주는 소프트웨어입니다. 이를 통해 사용자는 다양한 운영 체제를 실행하거나 특정 네트워크 환경을 시뮬레이션할 수 있습니다. UTM 더 알아보기
기본적으로 macOS에 UTM을 설치한뒤 사용하고자 하는 가상 머신을 생성하게 되면 네트워크 모드가 Shared Network로 되어 있습니다. Shared Network 모드에서 가상 머신이 호스트 컴퓨터와 동일한 네트워크를 공유하게 되면, 여러 편리한 점이 있지만, 해당 모드에서는 모든 가상 머신이 호스트 컴퓨터를 통해 네트워크에 연결되므로, 가상 머신에 직접적인 외부 IP 주소를 할당받기 어렵습니다. 이로 인해 네트워크 구성의 유연성이 제한될 수 있습니다.
이 경우 UTM에서 생성한 네트워크 모드를 Bridged 모드로 전환하면 가상 머신이 네트워크 상에서 독립적인 기기로 인식되어, 외부 네트워크로부터 직접적인 IP 주소를 할당받을 수 있습니다. 그리고 가상 머신이 네트워크 상의 독립적인 기기로 작동하기 때문에, 포트 포워딩이 더 단순하고 직관적입니다. 쉽게 말해 Bridge 모드에서는 가상 머신이 네트워크 상에서 독립적인 기기로 인식되어, 외부 네트워크로부터 직접적인 IP 주소를 할당받을 수 있습니다.
이처럼 사용자들이 가상 머신에서 실제 물리 네트워크와 동일한 수준의 연결성과 인터넷 액세스 기능이 필요한 경우 네트워크 환경을 Bridge 모드를 사용하는 것이 효율적이며 다음 과정을 통해 설정을 변경할 수 있습니다.
튜토리얼 환경: macOS Sonoma 14.2.1 (M1), UTM
네트워크 연결 모드 변경 절차
UTM에 생성된 가상 머신의 개별 편집 메뉴의 네트워크 탭을 통해 Network Mode를 Bridged (Advanced)로 변경할 수 있습니다.
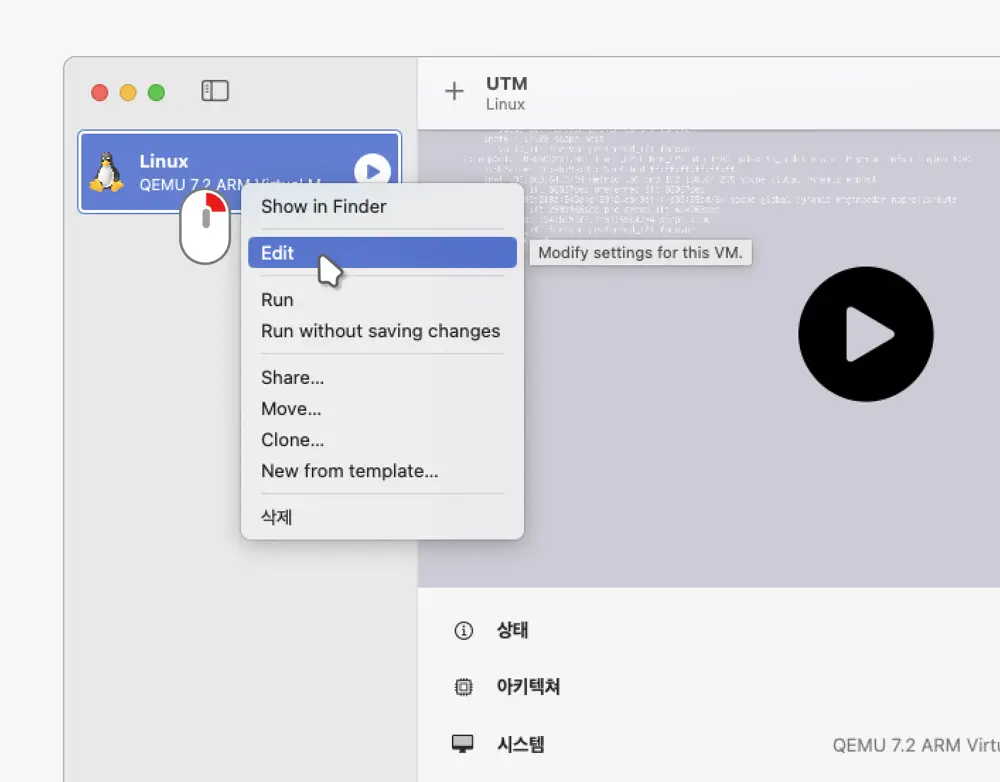
수정할 가상 머신이 중지된 상태에서 해당 가상 머신을 마우스 오른쪽 버튼으로 클릭하면 해당 가상 머신과 관련된 하위 메뉴들을 확인할 수 있습니다. 여기서 을 선택합니다.
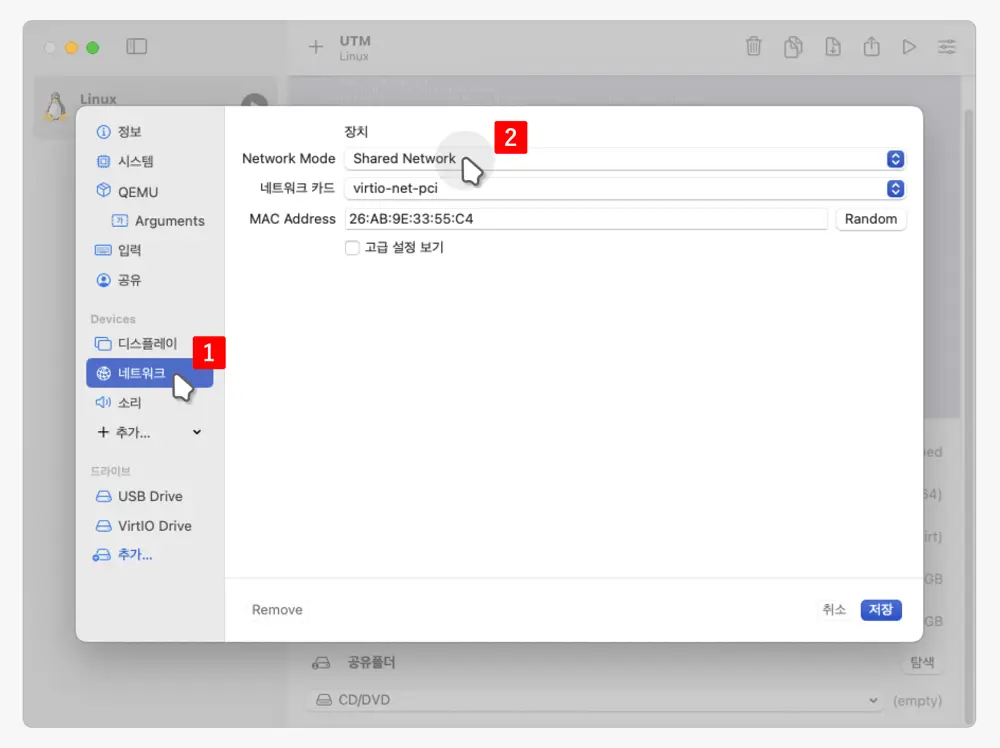
추가 설정 패널이 열리게 되는데 여기서 좌측 탭을 로 전환한 뒤 우측 의 드롭다운 버튼을 클릭합니다.
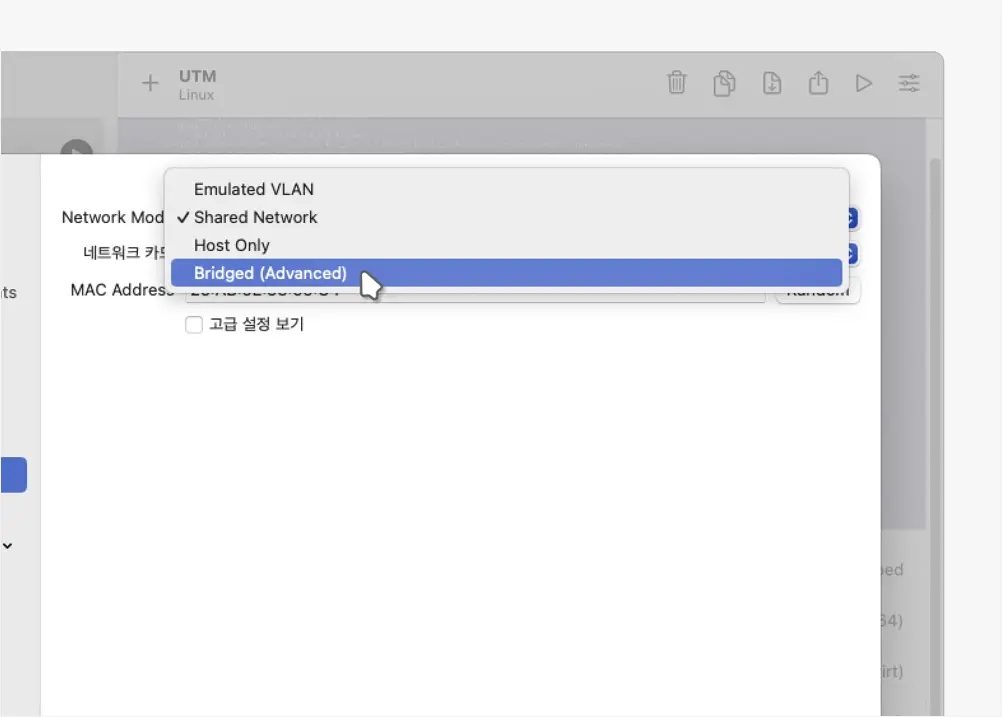
버튼이 열리면 다음과 같이 4 가지 옵션을 확인할 수 있는데 이 중에서 를 선택합니다. 필요한 경우 다음 내용을 확인해 다른 옵션으로 네트워크 모드를 수정할 수 도 있습니다.
- Emulated VLAN: 이 모드에서, 각 가상 머신은 독립된 가상 로컬 영역 네트워크(VLAN)에 위치하게 됩니다. 이로 인해 각 가상 머신은 서로 독립적인 네트워크 환경을 가질 수 있습니다.
- Shared Network: 이 모드에서는 모든 가상 머신이 호스트 컴퓨터와 동일한 네트워크를 공유합니다. 이로 인해 가상 머신 간에 네트워크 리소스가 공유되며, 호스트 컴퓨터와의 네트워크 통신이 용이해집니다. (기본값)
- Host Only: 이 모드에서는 가상 머신이 호스트 컴퓨터와만 네트워크를 공유하게 됩니다. 이로 인해 가상 머신은 호스트 컴퓨터와의 네트워크 통신만 가능하며, 외부 네트워크와는 통신할 수 없습니다.
- Bridged (Advanced): 이 모드에서는 가상 머신이 호스트 컴퓨터와 동일한 네트워크에 직접 연결되는 방식입니다. 이 경우 가상 머신은 호스트 컴퓨터와 동일한 네트워크 환경을 공유하게 되며, 외부 네트워크와의 통신에 있어서 호스트 컴퓨터를 통하지 않고 직접 통신하게 됩니다.
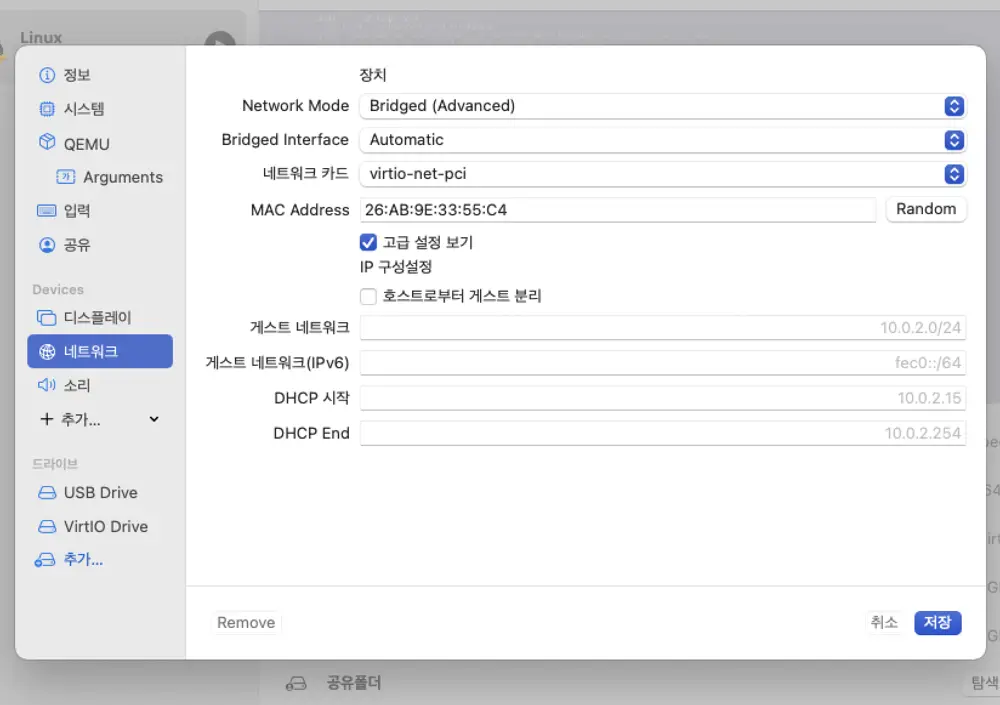
고급 설정 보기의 체크박스를 선택하면 아래 숨겨진 옵션들이 확장되는데 이를 통해 게스트 가상 머신과 호스트 간의 네트워크 분리 여부, 게스트가 연결될 네트워크 세그먼트, DHCP 주소 풀 범위 등을 세부적으로 제어할 수 있습니다. 일반적인 사용 사례에서는 호스트로부터 분리하지 않고, 호스트가 연결된 네트워크와 동일한 세그먼트를 게스트에 지정하는 것이 가장 널리 사용되는 설정입니다. DHCP 범위는 해당 네트워크 환경에 맞게 적절히 설정하시면 됩니다.
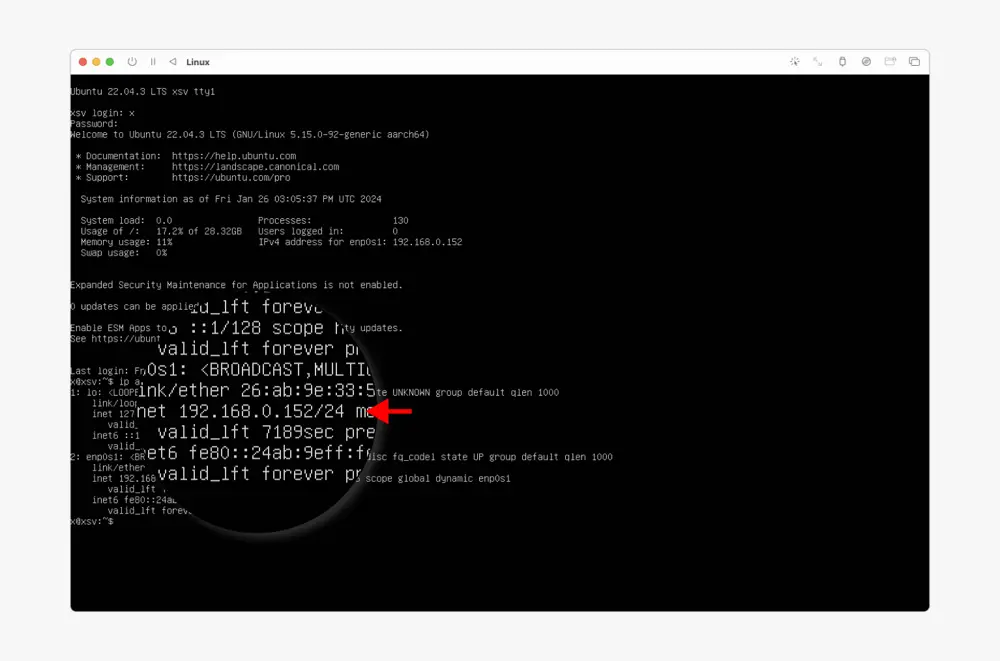
이제 ip addr등의 명령을 통해 IP 주소를 확인해 정상적으로 할당이 되었는지 확인합니다. 만약 현재 네트워크가 192.168.1.0/24 대역을 사용하고 있다면, 위 그림과 같이 가상 머신은 이 네트워크 대역 내에서 192.168.0.152 라는 IP 주소를 할당받게 됩니다. 이제 가상 머신은 네트워크상의 다른 기기들과 마찬가지로 인터넷에 접속하거나, 다른 기기들과 통신할 수 있게 됩니다.
마치며
이렇게 macOS에서 UTM에 설치된 가상 머신의 네트워크 연결 모드를 Bridge 모드로 변경하는 기본적인 방법을 알아보았습니다. 일반적인 사용자 환경에서는 Bridge 모드를 사용하는 것이 가상 머신에 실제 물리 네트워크와 동일한 수준의 연결성과 인터넷 액세스를 제공하여 편리합니다.
그러나 고급 네트워크 기능이 필요한 경우에는 Bridge 모드로는 부족할 수 있습니다. 이때는 UTM 자체를 별도의 네트워크 엔티티로 작동시키는 Bridge Host Only 모드를 고려해볼 수 있습니다. 이 모드에서는 UTM이 직접 네트워크 트래픽을 제어하므로 VLAN 라우팅, 멀티 WAN, 포트 포워딩 등 고급 네트워크 기능을 활용할 수 있습니다.
하지만 Bridge Host Only 모드는 네트워크 구성이 복잡해질 수 있으며, 잘못 구성했을 경우 네트워크 연결 문제가 발생할 수 있습니다. 따라서 일반 사용자 수준에서는 Bridge 모드를 사용하고, 고급 네트워크 기능이 꼭 필요한 경우에만 Bridge Host Only 모드로 전환하는 것이 바람직해 보입니다.
가상화 환경에서 원하는 네트워크 기능을 구현하기 위해서는 사용 목적과 환경을 고려하여 적절한 네트워크 모드를 선택하고 설정하는 것이 중요합니다.
