인터넷을 탐색하며 우리는 자주 웹 사이트의 이름을 입력하여 필요한 정보를 검색합니다. Google, Naver와 같은 친숙한 도메인을 통해, 우리는 복잡한 IP 주소를 몰라도 원하는 웹 사이트에 쉽게 접근할 수 있습니다. 이러한 편리함의 중심에는 DNS(Domain Name System)이 있습니다. DNS는 우리가 이해하기 쉬운 도메인 이름을 컴퓨터가 이해할 수 있는 IP 주소로 변환해줍니다. 이 과정을 통해, 우리는 인터넷상의 다양한 자원을 손쉽게 탐색할 수 있게 됩니다. DNS 더 알아보기
DNS 시스템의 운영은 DNS 서버에 의해 이루어집니다. DNS 서버는 도메인 이름을 IP 주소로 변환하는 기능을 수행하며, 이는 인터넷상에서의 정보 접근성을 가능하게 합니다. 사용자가 웹 브라우저에 도메인 이름을 입력할 때, DNS 서버는 해당 도메인 이름에 매칭되는 IP 주소를 조회하여, 사용자가 원하는 웹 사이트에 연결될 수 있도록 합니다.
대부분의 경우, 사용자는 인터넷 서비스 제공업체(ISP), 예를 들어 KT, SK, LGT 등이 제공하는 기본 DNS 서버를 사용합니다. 이 기본 DNS 서버 설정은 일반적으로 웹 사이트 접속에 큰 문제가 되지 않습니다. 그러나 때로는 해외 사이트 접속 시 느린 로딩 속도나 특정 페이지에 접근할 수 없는 문제가 발생할 수 있습니다. 이러한 문제는 DNS 서버의 응답 속도나 안정성 문제일 수 있습니다.
이를 해결하기 위해, 일부 사용자들은 Google Public DNS나 Cloudflare와 같은 더 빠르고 안정적인 대체 DNS 서비스로 변경하기도 합니다. Windows 운영 체제를 사용하는 경우에도, 네트워크 설정을 통해 DNS 서버를 수동으로 변경하여 이러한 대체 DNS 서비스를 이용할 수 있습니다. 이 변경은 웹 사이트의 접속 속도를 향상시키고, 일부 지역에서 접근이 제한된 콘텐츠에 대한 접근성을 높일 수 있습니다.
튜토리얼 환경: 윈도우 11 Pro (빌드: 22631.3296)
네트워크 설정 이동
Windows 11에서 DNS 서버를 수정하기 위해서는 제어판이나 Windows 설정 앱을 통해 네트워크 설정으로 이동해야 합니다. 본문에서는 Windows 설정 앱을 기준으로 안내합니다.
참고: DNS 서버 변경은 웹 사이트 로딩 속도 향상과 보안 강화 등의 장점을 제공하지만, 호환성 문제와 개인정보 보호 문제 등의 단점을 고려하여 신중히 결정해야 합니다. 자세한 내용은 DNS 서버 변경 시 장단점과 고려 사항 문서를 확인합니다.
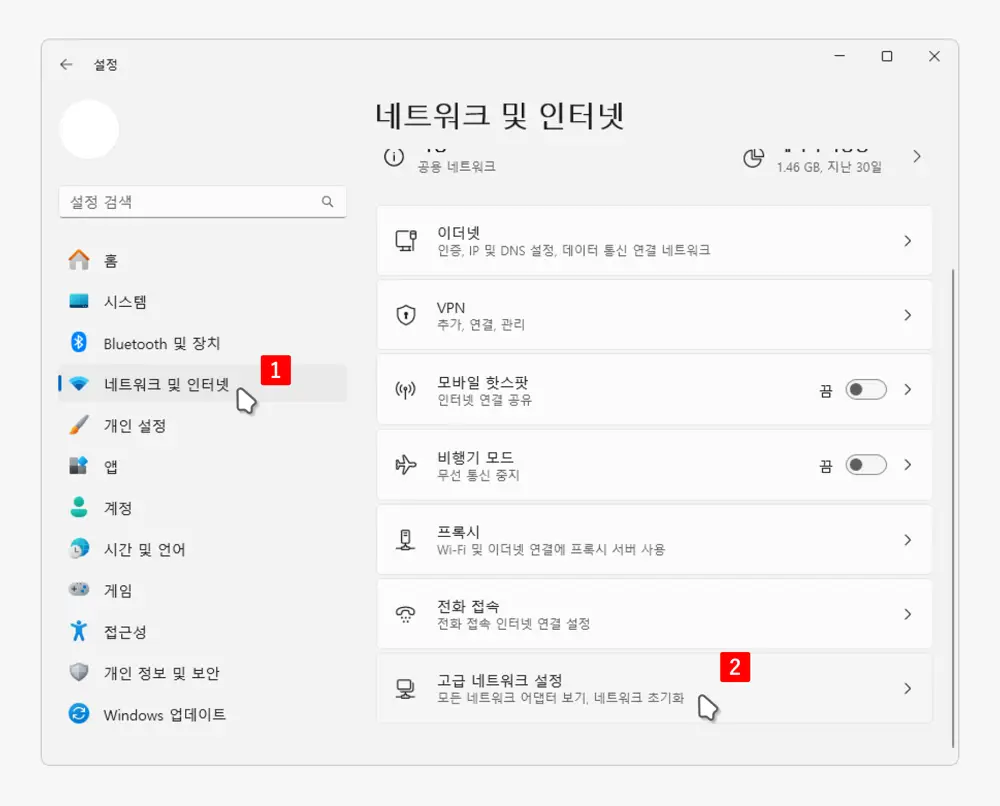
Windows 설정 앱을 열고 좌측 서브 메뉴에서 으로 이동 후 탭을 클릭합니다.
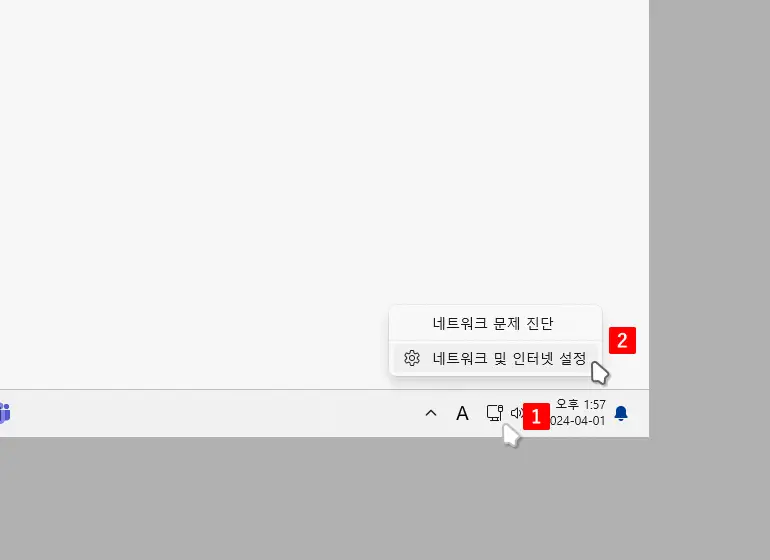
또는 작업 표시줄 트레이에서 네트워크 아이콘 을 클릭한 뒤 을 선택해도 동일한 설정 페이지로 이동할 수 있습니다.
을 클릭한 뒤 을 선택해도 동일한 설정 페이지로 이동할 수 있습니다.
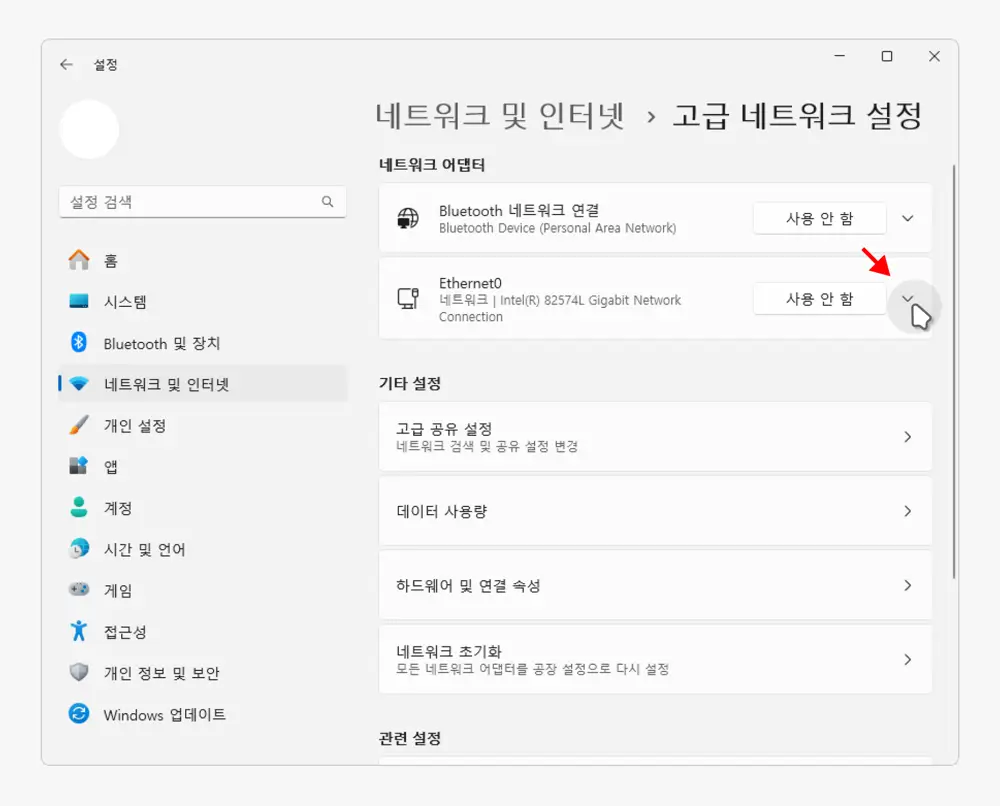
네트워크 어댑터 섹션에서 DNS 서버를 변경할 네트워크의 우측 다운 앵글 브라켓 을 클릭해 숨겨진 옵션을 확장 합니다. 유선 이더넷을 선택하고 싶다면 네트워크 어댑터는 Ethernet0을 선택합니다.
을 클릭해 숨겨진 옵션을 확장 합니다. 유선 이더넷을 선택하고 싶다면 네트워크 어댑터는 Ethernet0을 선택합니다.
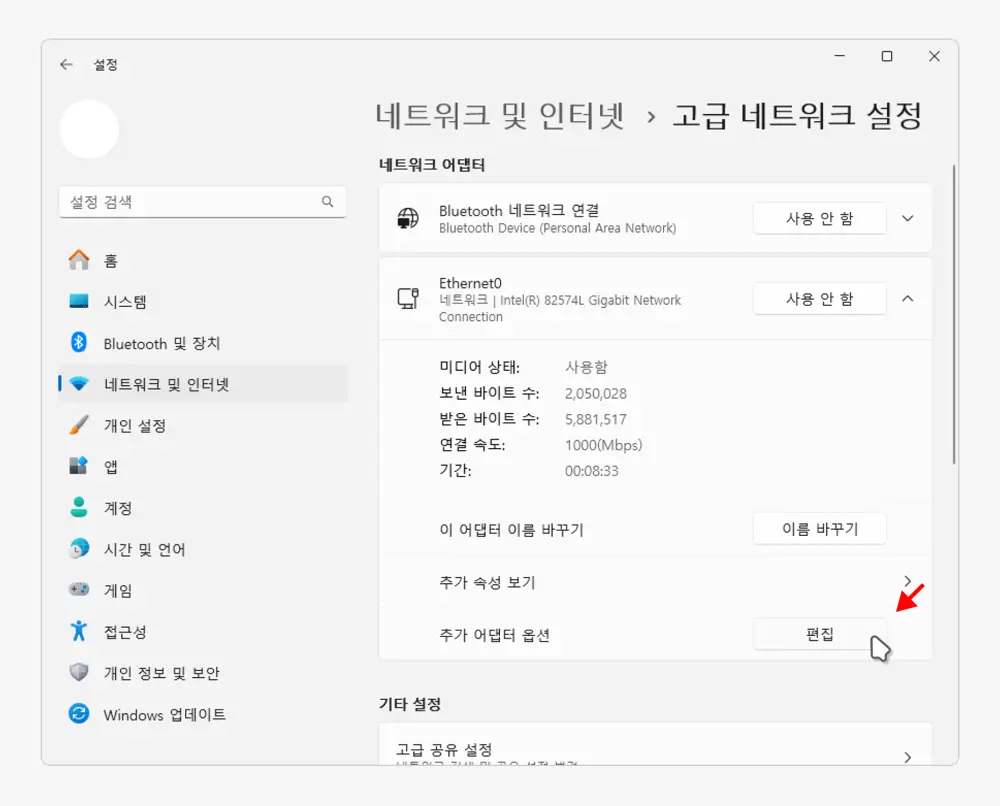
확장 된 메뉴에서 추가 어댑터 옵션의 을 클릭합니다.
DNS 서버 변경
위 과정을 진행하면 해당 네트워크 어댑터의 속성 페이지가 실행되는데 이곳에서 원하는 프로토콜 버전을 선택 후 원하는 DNS 서버를 직접 지정합니다.
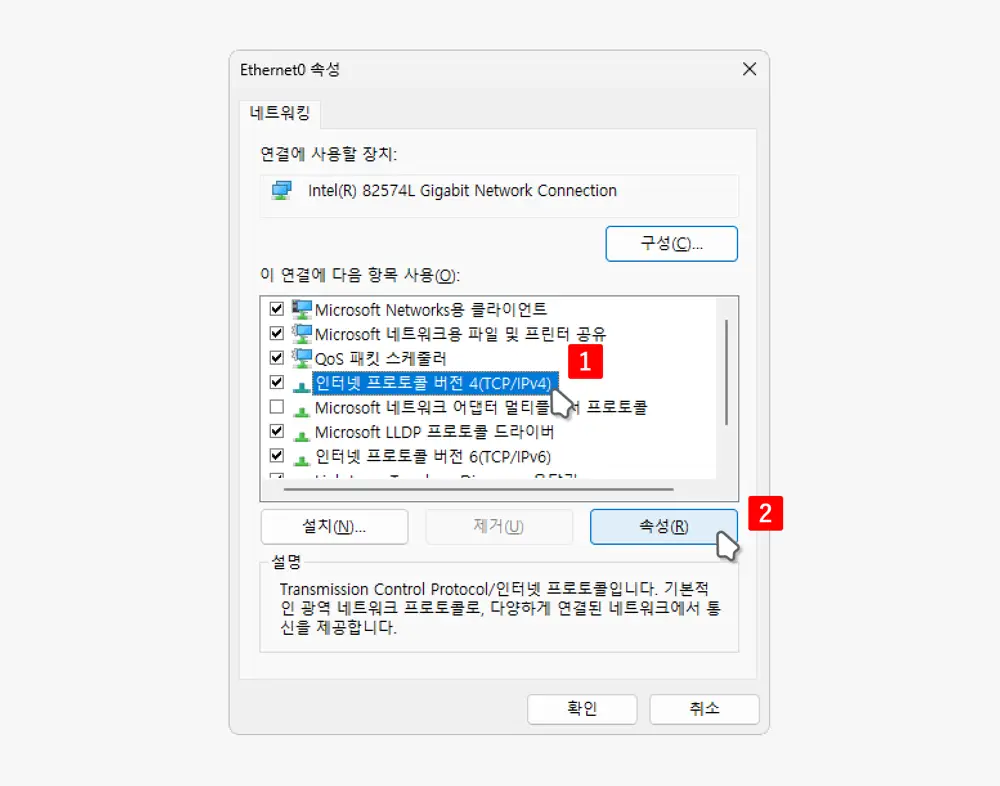
Ethernet0을 선택한 경우 해당 Ethernet0 속성 창이 열리게 됩니다. 에서 인터넷 프로토콜 버전을 선택해야 하는데, 일반적으로 v4버전을 사용하고 있으니 을 선택하고 아래 을 클릭합니다.
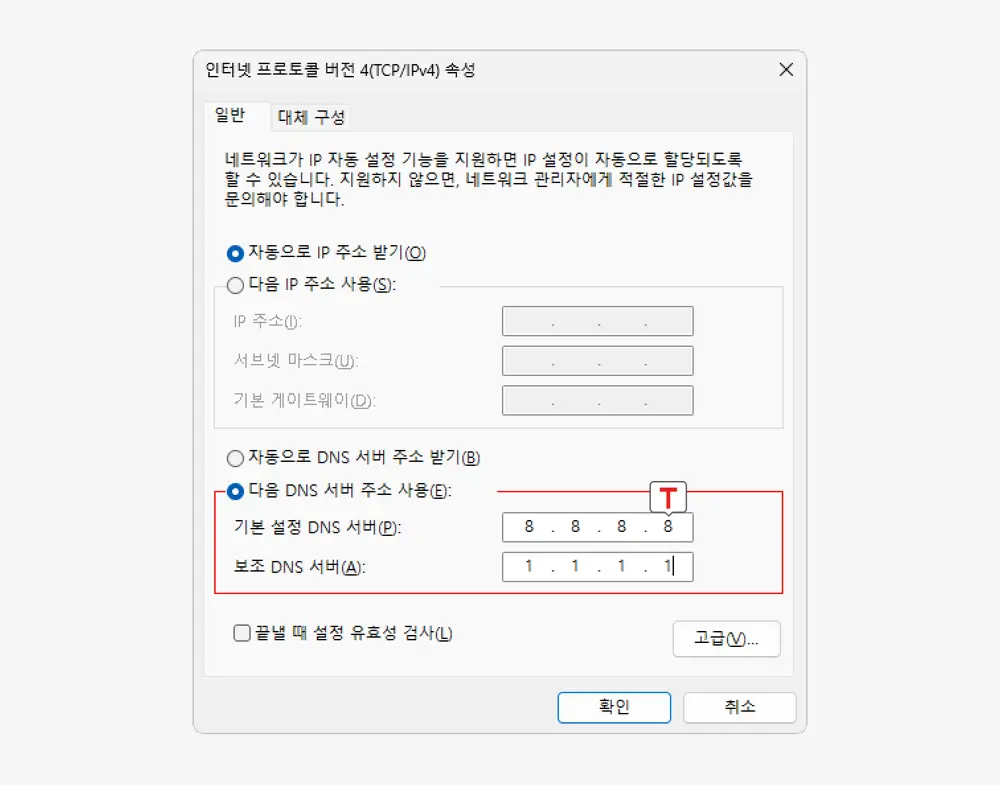
인터넷 프로토콜 버전4(TCP/IPv4) 속성이라는 제목의 창이 실행되는데 여기서 라디오 버튼을 선택 후 다음 값을 원하는 DNS 서버 주소로 채운 뒤 을 눌러 적용합니다.
- : 원하는 DNS 서버의 주소를 입력합니다. 이 주소는 인터넷 사용 시 주로 사용될 DNS 서버 주소입니다. 위 이미지처럼 8.8.8.8로 지정한 경우 Google의 공개 DNS 서버 주소로 설정 됩니다.
- : 기본 DNS 서버가 응답하지 않을 때 사용되는 주소입니다. 보조 DNS 서버를 설정하는 것은 선택 사항이지만, 네트워크의 안정성을 높이기 위해 권장됩니다. 위 이미지처럼 1.1.1.1로 지정한 경우 클라우드 플레어(Cloudflare)에서 제공하는 공개 DNS 서버 주소로 설정 됩니다.
대표적인 공개 DNS 서버
대표적으로 사용되는 공개 DNS 서버는 다음과 같은 것들이 있습니다. 모든 서비스는 고유의 장점을 가지고 있으며, 사용자는 자신의 필요에 맞는 DNS 서비스를 선택할 수 있습니다.
| 제공업체 | 서버 이름 | IPv4 주소 | IPv6 주소 | 특징 |
|---|---|---|---|---|
| Google Public DNS | 8.8.8.88.8.4.4 | 2001:4860:4860::88882001:4860:4860::8844 | 빠르고 안정적, 사용자 기록 추적 안 함 | |
| Cloudflare | 1.1.1.1 | 1.1.1.11.0.0.1 | 2606:4700:4700::11112606:4700:4700::1001 | 빠르고 안정적, 보안 기능 강화 |
| OpenDNS | OpenDNS | 208.67.222.222208.67.220.220 | 2620:0:100::2222620:0:100::220 | 다양한 필터링 기능 제공 |
| Quad9 | Quad9 | 9.9.9.9149.112.112.112 | 2620:fe::9, 2620:fe::10 | 보안에 특화, 악성코드 차단 기능 강화 |
| Comodo Secure DNS | Comodo Secure DNS | 8.26.56.268.20.247.20 | 2620:119:35::262620:119:35::20 | 보안 및 개인정보 보호에 특화 |
