윈도우 10 이후 플레이하는 동안 즐겨 사용하는 모든 게임 활동을 간단하게 제어할 수 있도록 도와 주는 Xbox Game Bar 라는 기능이 있습니다.
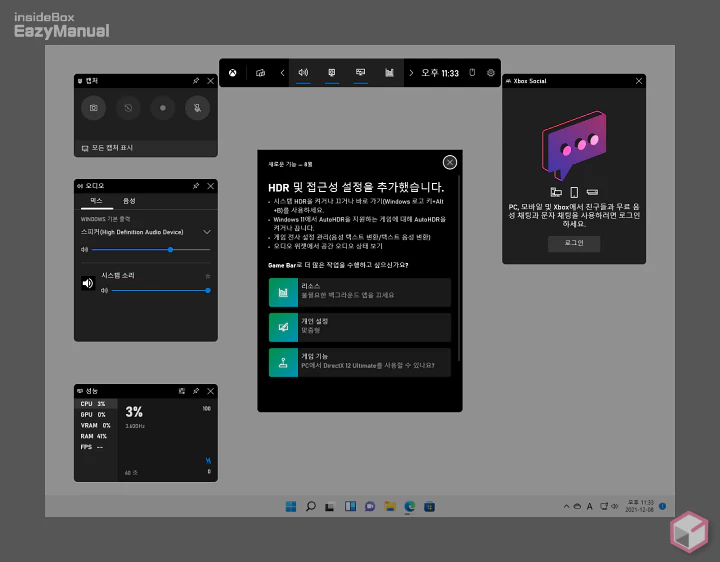
Xbox Game Bar 는 윈도우 키와 + G 키 조합으로 빠르게 실행 할 수 있으며 실행 시 위와 같은 다양한 도구 들이 같이 보여지게 됩니다.
영상 및 이미지 등을 캡처 하 거나 게임 중 성능 과 리소스 모니터링 이 가능 합니다.
사용 자 대부분이 아마 영상 이나 이미지 를 캡처 하기 위해 사용 할텐데 이 렇게 촬영 된 파일은 기본 적으로 사용자 계정의 Captures 라는 폴더에 저장 이 됩니다.
그런데 각자 사용 환경에 따라 이 저장 위치를 다른 곳으로 변경 하고 싶을 수 있습니다.
그래서 오늘은 윈도우 11 에서 Xbox Game Bar 게임 바 의 기본적으로 캡처가 저장 되는 위치를 변경 하는 방법에 대해서 알아 봅니다.
안내 하는 방법은 윈도우 11 뿐 아니라윈도우 10 에서도 거의 동일하게 동작하는 것을 확인 했습니다. 하지만 이는 포스팅 일자 기준이며 언제든 정책에 의해 변경 될 수 있습니다.
해당 포스트는 충분한 테스트 및 검증 후 작성 되었지만 이것이 해당 내용의 정확성이나 신뢰성에 대해 보증을 하는 것은 아니니 단순 하게 참고용으로 봐주시길 바랍니다.
튜토리얼 환경 : 윈도우 11 (빌드: 22000.348)
Xbox Game Bar 캡처 기본 저장 경로 이동 하기
Xbox Game Bar 경로 변경을 위해서는 기본 저장 경로인 %UserProfile%\Videos\Captures 으로 이동 해야 합니다. 탐색기에서 직접 이동 하거나 아래 안내하는 윈도우 설정을 통해서 이동 할 수 있습니다.
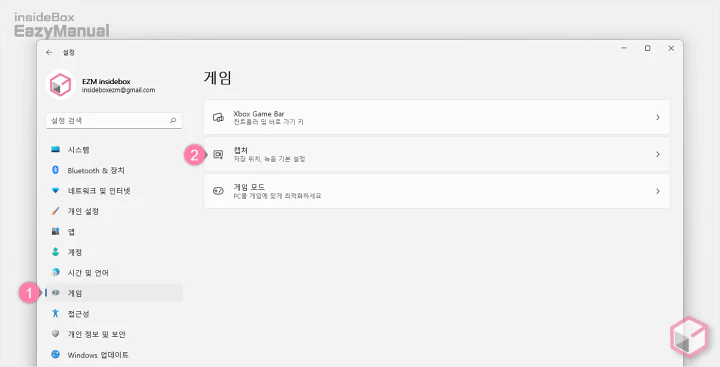
- Windows 설정 ( 단축키 : Win + i ) 앱을 열고 왼쪽 사이드 범주에서 게임 (1) 탭으로 이동 합니다.
- '게임' 에서 다시 캡처 (2) 메뉴로 이동 합니다.
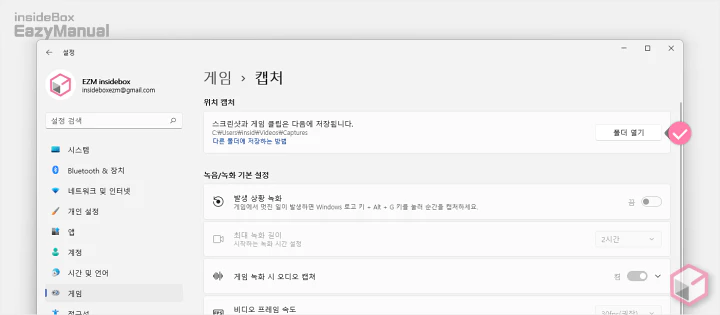
- '캡처' 의 '위치 캡처'에서 폴더 열기 버튼을 이용해 기본 저장 경로로 이동 할 수 있습니다.
Xbox Game Bar 기본 저장 경로 위치 변경 하기
Captures 폴더로 이동 후 해당 폴더 속성 메뉴에서 새롭게 저장 할 위치를 지정 해주면 됩니다.
'Captures 속성' 실행
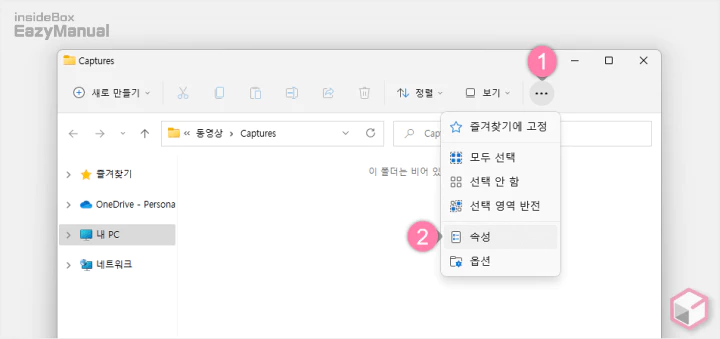
- Captures 폴더로 이동 되면 상단 더보기 아이콘
 (1) 을 마우스로 클릭 해 메뉴를 확장 합니다.
(1) 을 마우스로 클릭 해 메뉴를 확장 합니다. - 메뉴에서 속성 (2) 으로 이동 합니다.
'Captures 속성' 위치 이동(변경) 하기
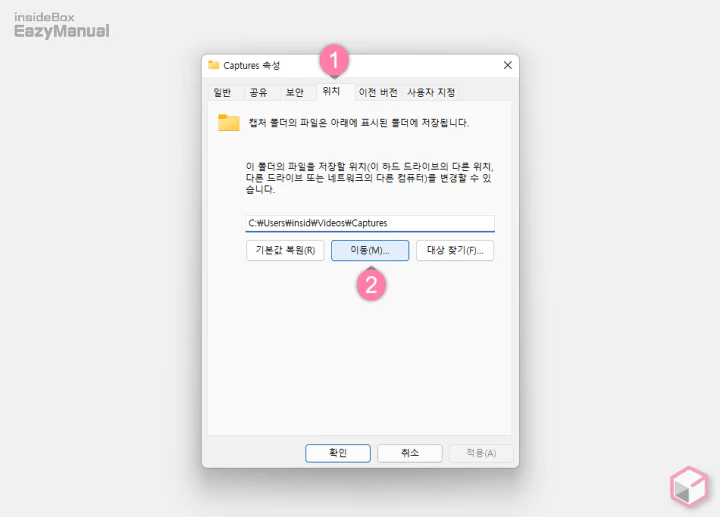
- 'Captures 속성' 패널이 활성화 되면 상단 탭을 위치 (1) 로 전환 합니다.
- 기본 값으로
%UserProfile%\Videos\Captures가 지정 된것을 볼 수 있습니다. 이 경로를 변경 하기 위해서 아래 이동(M) (2) 버튼을 눌러 줍니다.
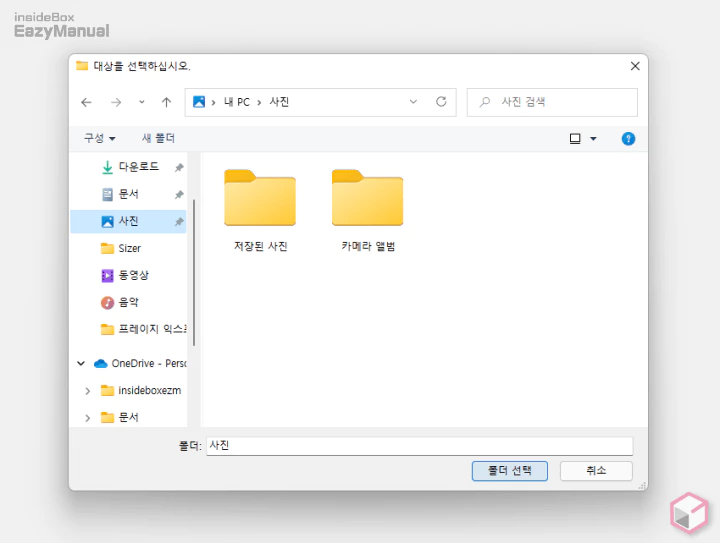
- 변경을 하고자 하는 경로를 지정 후 폴더 선택 버튼을 마우스로 클릭 해 줍니다.
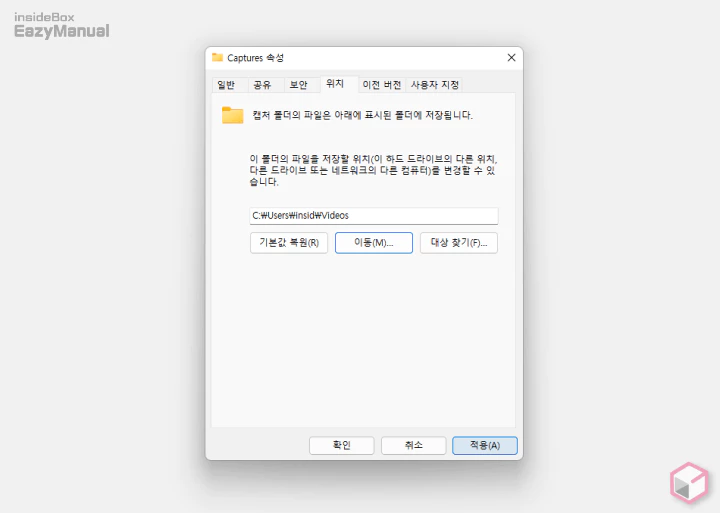
- 다시 'Captures 속성' 으로 돌아 오게 되며 변경 내용을 반영 하기 위해 적용(A) 또는 확인 버튼을 눌러 주면 됩니다.
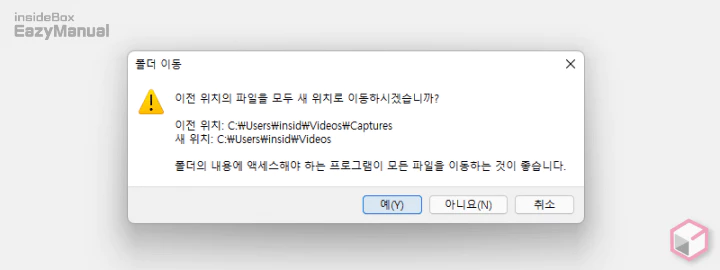
- 기본 경로를 변경 하게 되면 기존 파일도 모두 이동이 되는데 이와 관련 된 안내를 확인 할 수 있습니다. 내용을 이해 했고 계속 진행 하고 싶다면 예(Y) 버튼을 눌러 줍니다.
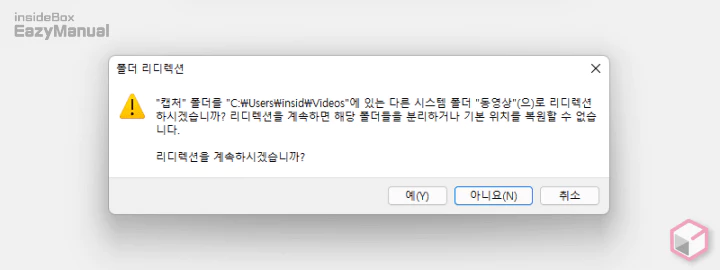
- 만약 변경 하고자 하는 경로가 동영상, 문서 등과 같은 시스템 폴더 인 경우 리디렉션 과 관련된 안내창이 한번 더 출력 되니 이 부분도 내용을 확인 합니다.
마무리
이렇게 윈도우 11 에서 엑스 박스 게임 바 를 이용해 캡처한 파일이 저장 되는 위치 를 변경 하는 방법에 대해 알아 보았습니다.
이렇게 변경을 하게 되면 영상 과 이미지 캡처 정보가 지정된 위치에 저장 됩니다. 기존 저장 위치의 용량이 부족하거나 동기화 등을 목적으로 별도의 위치로 바로 저장 하고 싶을 수 있습니다.
이 경우 위 설명 내용 대로 간단하게 변경이 가능 하니 적용 해서 사용 보시길 바랍니다.
