윈도우에는 꽤 다양한 에디션 들이 존재 합니다. 그 중 윈도우 홈 이 저렴 하다 보니 사용자가 많습니다.
그런데 홈 과 프로의 가격 차이가 있는 만큼 기능 적으로 프로에서 만 지원하는 부분들이 몇 가지 있습니다. 관련 내용은 윈도우 홈 과 프로 버전의 차이 점 에서 자세한 내용을 확인 할 수 있습니다.
만약 사용 중인 컴퓨터의 에디션을 모른 다면 윈도우 시스템 정보를 확인 하는 방법을 확인 합니다.
이렇게 다른 점들이 존재 하기 때문에 버전 업그레이드를 진행 하거나 , 정품 시리얼 키 등의 이슈로 홈 버전으로 다시 다운그레이드를 해야 하는 일도 생길 수 있습니다. 윈도우 자체적으로 버전 변경을 할 수 있도록 ( 허술 하지만 ) 지원을 하고 있습니다.
그래서 오늘은 윈도우 11 을 기준으로 홈 에디션 에서 프로, 프로 에디션 에서 홈 으로 변경 하는 방법 에 대해서 알아 봅니다.
안내 하는 방법은 윈도우 11 뿐 아니라 윈도우10 에서도 유사하게 적용 되는 것을 확인 했지만 이는 포스팅 일자 기준이며 정책에 의해 변경 될 수 있습니다.
해당 포스트는 충분한 테스트 및 검증 후 작성 되었지만 이것이 해당 내용의 정확성이나 신뢰성에 대해 보증을 하는 것은 아니니 단순 하게 참고용으로 봐주시길 바랍니다.
튜토리얼 환경 : 윈도우 11.
윈도우 11 홈 에서 프로 에디션으로 변경 하기
윈도우 11 홈 에서 프로 에디션으로 변경하는 것은 프로 제품 키 로 인증 만 하면 알아서 프로로 업그레이드를 진행 합니다.
윈도우 '정보' 메뉴 이동
윈도우 정품 인증 메뉴 어디서든 키 인증을 프로로 변경 하면 진행 할 수 있습니다. 설명에서는 정보 메뉴를 통해서 진행 합니다.
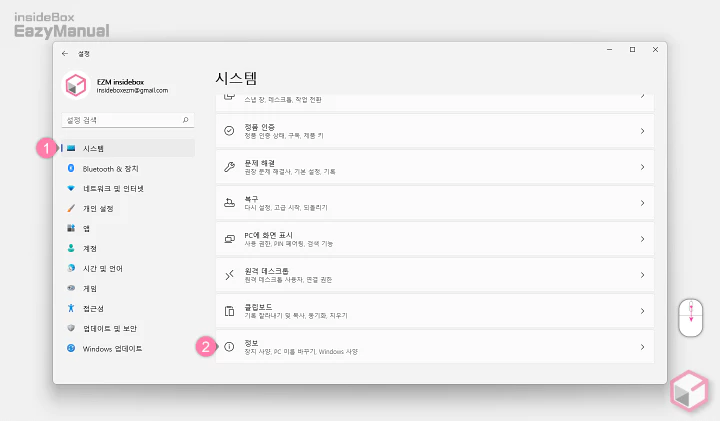
- Windows 설정 ( 단축키 : Win + i ) 앱을 열고 왼쪽 사이드 범주에서 시스템 (1) 탭으로 이동 합니다.
- '시스템' 에서 다시 정보 (2) 메뉴로 이동 합니다.
윈도우 '프로' 제품 키 인증
윈도우 프로 로 업그레이드 하기 위해서는 프로 정품 키가 있어야 합니다. 공식 또는 비공식적인 방법을 통해 개별적으로 준비 후 아래 단계를 진행 합니다.
이전 윈도우 10 의 경우에는 업그레이드 사용 자를 위해 리테일 키 (VK7JG-NPHTM-C97JM-9MPGT-3V66T) 또는 OEM 공용키 (NF6HC-QH89W-F8WYV-WWXV4-WFG6P) 를 제공 했지만 현재는 찾을 수 없으며 윈도우 11 에서는 적용 되지 않습니다.
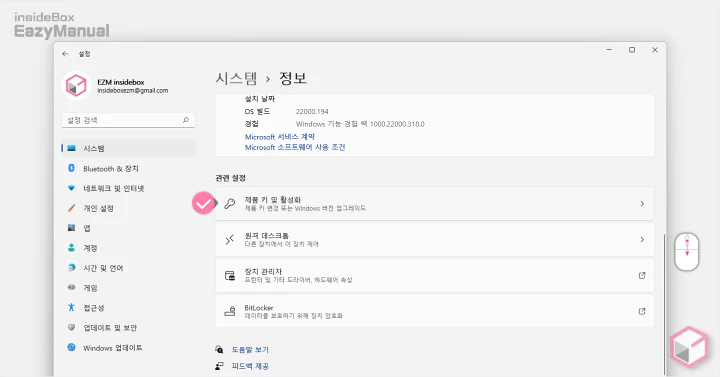
- '정보' 페이지의 '관련 설정' 에서 제품 키 및 활성화 메뉴를 마우스로 클릭 해 하위 옵션을 확장 합니다.
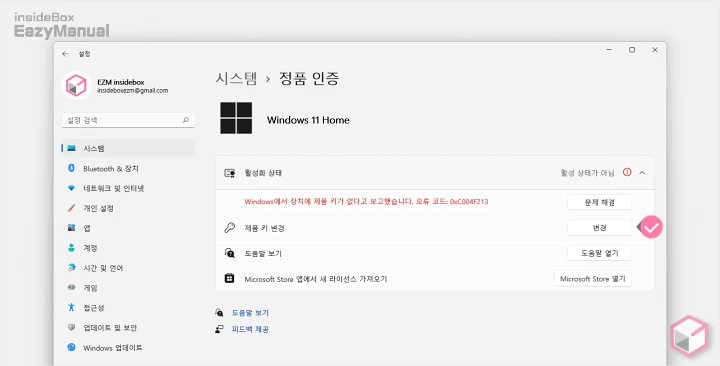
- 제품 키 변경 의 변경 버튼을 눌러 줍니다.
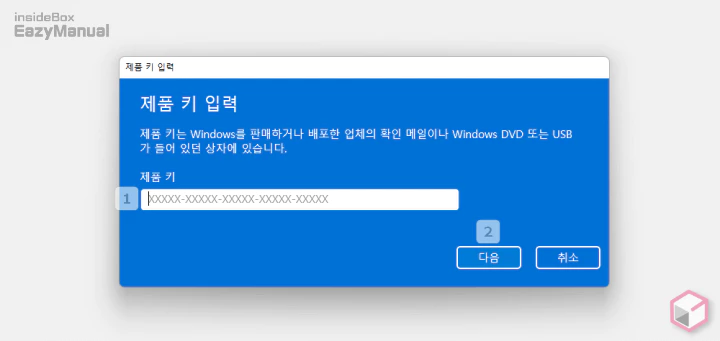
- '제품 키 입력' 패널이 실행 되니 이곳에 프로 제품키를 입력 후 다음 버튼을 눌러 줍니다.
윈도우 프로 업그레이드 작업 시작
시리얼 키가 정상적으로 인증 된 경우 업그레이드 작업 준비 과정이 진행 됩니다.
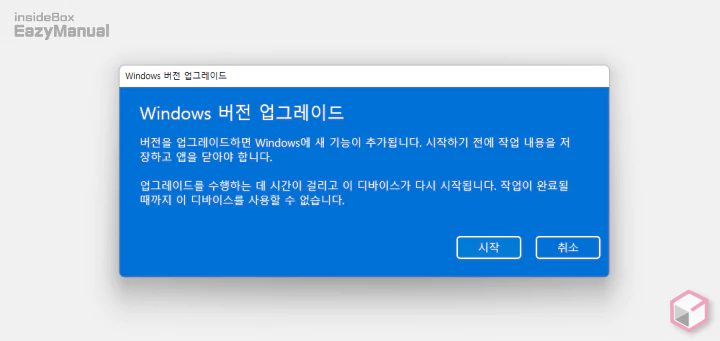
- Windows 버전 업그레이드 패널이 활성화 되며 내용을 확인 후 이해 했다면 시작 버튼을 눌러 줍니다.
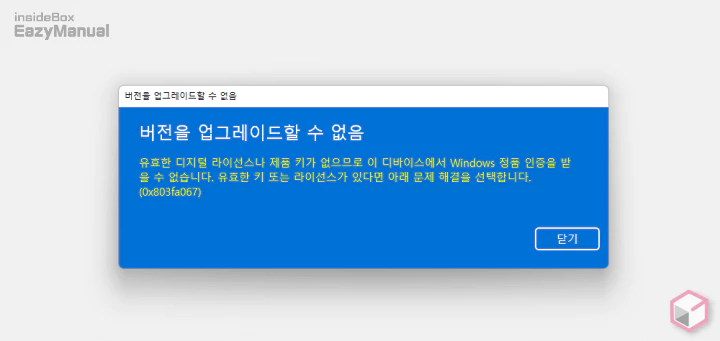
- 만약 인증이 되지 않았 다면 이와 같은 안내가 표시 되니 다시 인증 키를 입력 합니다.
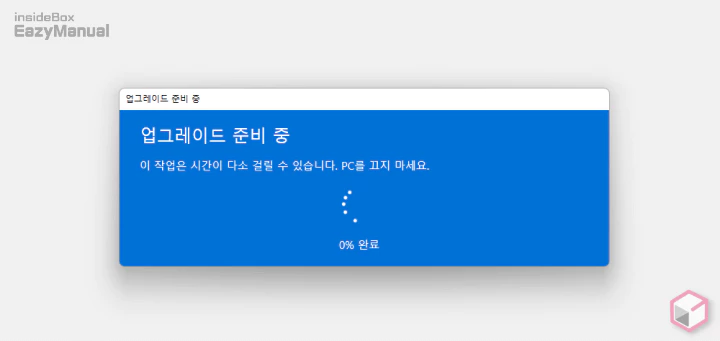
- 모두 정상적으로 준비 되면 이와 같이 업그레이드 준비 중 단계로 진행 됩니다. 잠시 기다려 줍니다.
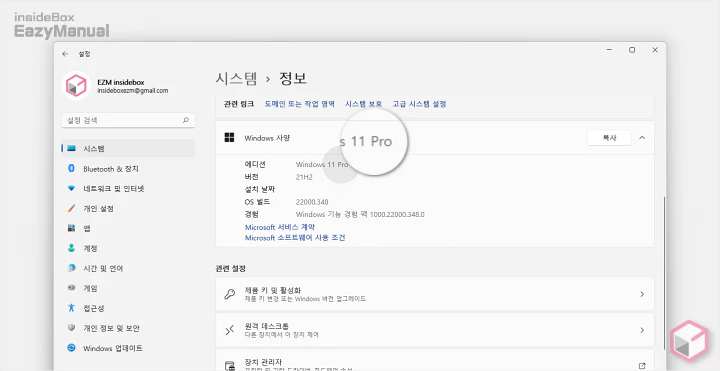
- 정상적으로 업그레이드가 완료 되면 프로 에디션으로 변경 된 것을 확인 할 수 있습니다.
윈도우 11 프로 에서 홈 에디션으로 변경 하기
윈도우를 홈에서 프로 버전으로 업그레이드 하는 것은 꽤 편하게 진행 할 수 있습니다.
하지만 프로에서 홈으로 넘어 가는 일은 없다고 생각을 하는 것인지 꽤 번거롭게 적용을 해야 합니다.
어렵지는 않고 프로로 올라가는 것 보다는 단계가 많다는 것이니 아래 설명을 그대로 따라서 진행을 하면 전환을 할 수 있습니다.
아래 내용은 마이크로소프트 커뮤니티에서 발췌한 내용을 참고 했으니 원본 내용을 확인 해 보는 것을 권장 합니다.
레지스트리 편집기 실행
홈 버전 설치 전 레지스트리에 적용 된 에디션 정보를 홈에서 프로로 수정 해 주어야 합니다.
주의: 레지스트리 의 수정 과 편집은 운영체제의 변경을 가하는 것으로 잘못 진행 할 경우 시스템 손상이 발생 할 수 있습니다. 작업 전에 레지스트리를 백업 하거나 윈도우 시스템을 백업 하길 권장 합니다.
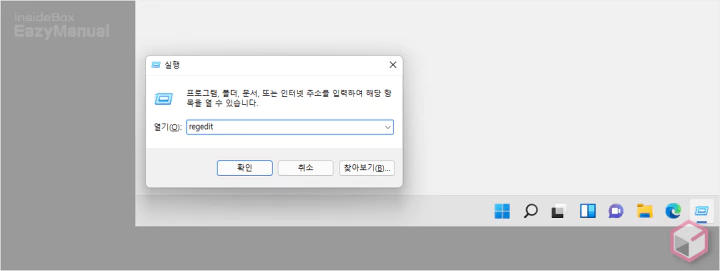
- 실행 (단축키 : Win + R) 창 을 활성화 합니다. 실행에 대한 기본 적인 내용은 실행창 사용 방법에서 확인 할 수 있습니다.
- 열기(O): 옆 텍스트 필드에
regedit이라고 입력 후 확인 버튼을 클릭 하거나 Enter 키를 눌러 줍니다. - 만약 사용자 계정 컨트롤 패널이 뜨는 경우
- 안내하는 내용을 확인 합니다.
- 그래도 계속 진행 하고 싶다면 예 버튼을 클릭 하면 됩니다.
- 만약 매번 뜨는 것이 불편 한 경우 사용자 계정 컨트롤을 비활성화 할 수도 있습니다.
CurrentVersion 키 편집 - 1단계
CurrentVersion 키를 찾아서 변경을 해야 하는데 2 회에 걸쳐서 진행 해야 합니다. 우선 첫번 째 키 경로 이동 후 레지스트리를 편집 합니다.
CurrentVersion 키 이동
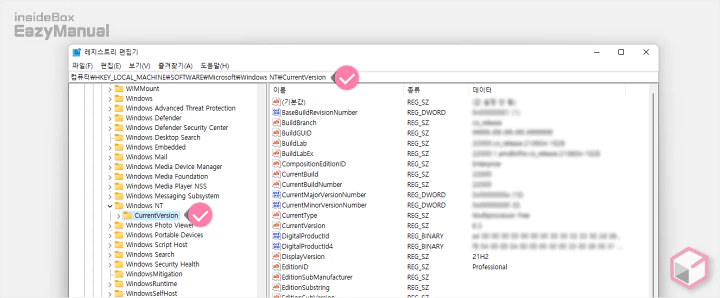
- 아래 경로로 이동 합니다. '레지스트리 편집기' 상단 주소창에 경로를 그대로 붙여넣기 ( Ctrl + V ) 하면 빠르게 이동 할 수 있습니다.
컴퓨터\HKEY_LOCAL_MACHINE\SOFTWARE\Microsoft\Windows NT\CurrentVersion
EditionID 값 편집
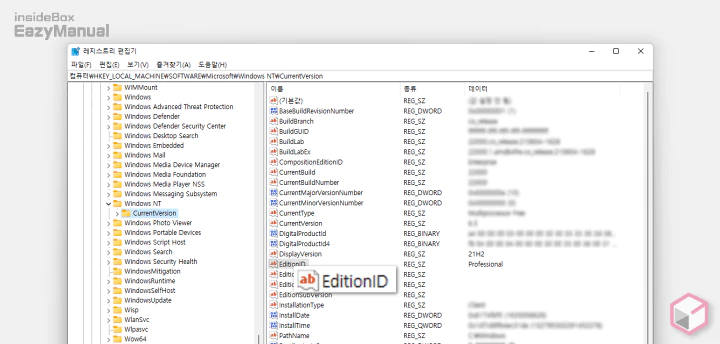
- CurrentVersion 키 폴더 아래 EditionID 값을 찾아 마우스로 두번 클릭 합니다.
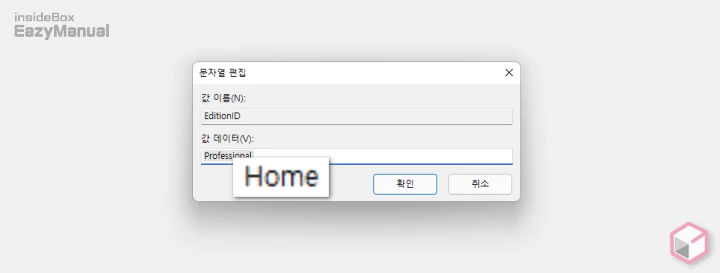
- '문자열 편집' 창이 팝업 되면 값 데이터(V) 에서 Professional 을 Home 으로 변경 후 확인 버튼을 눌러 창을 닫아 줍니다.
ProductName 값 편집
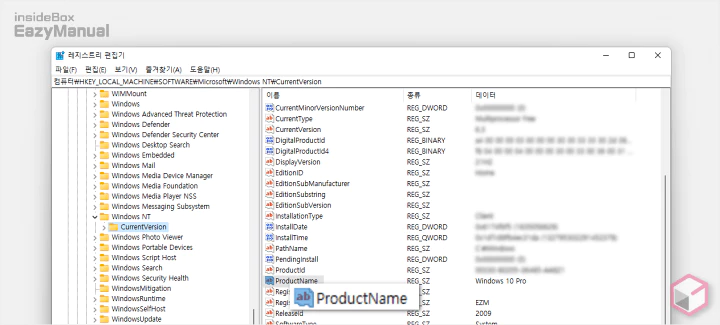
- 다시 CurrentVersion 키 폴더에서 ProductName 값 을 찾아 마우스로 두번 클릭 합니다.
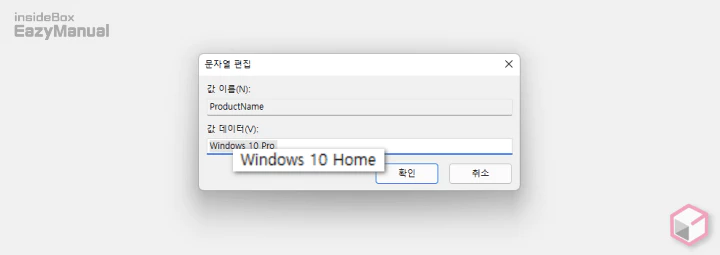
- '문자열 편집' 창이 팝업 되면 값 데이터(V) 에서 Windows 10 Pro 를
Windows 10 Home으로 변경 합니다,- 어떤 기준인지는 모르지만 11 이 아닌 10 으로 표기 되어 있었습니다.
- 윈도우 10 에서 업그레이드 했는데 그렇기 때문에 기존 라이센스가 따라 온 것이 아닌가 추정 해 봅니다. ( 뇌피셜 )
- 11 로 표기 되는 경우 11 로 진행 합니다.
- 변경 했다면 확인 버튼을 눌러 창을 닫아 줍니다.
CurrentVersion 키 편집 - 2단계
Wow6432Node 경로 에서 두번째 CurrentVersion 키를 찾은 다음 위에서 진행 했던 단계를 동일 하게 반복 해서 적용 해야 합니다.
CurrentVersion 키 이동
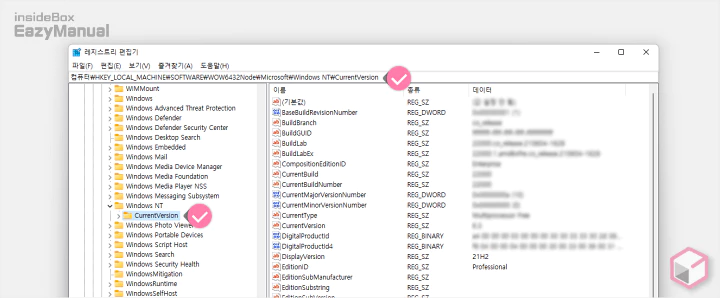
- 아래 경로로 이동 합니다. '레지스트리 편집기' 상단 주소창에 경로를 그대로 붙여넣기 ( Ctrl + V ) 하면 빠르게 이동 할 수 있습니다.
컴퓨터\HKEY_LOCAL_MACHINE\SOFTWARE\WOW6432Node\Microsoft\Windows NT\CurrentVersion
EditionID 값 편집
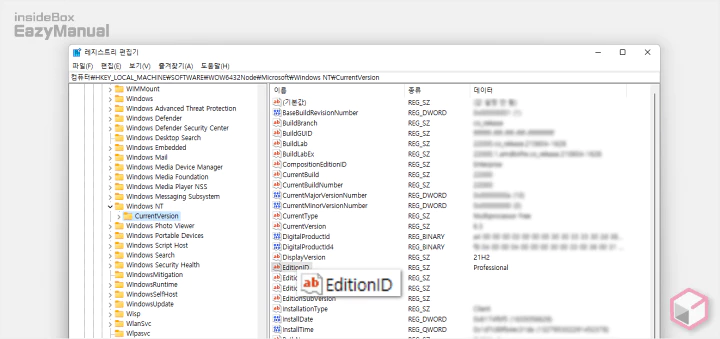
- CurrentVersion 키 폴더 아래 EditionID 를 찾아 마우스로 두번 클릭 합니다.
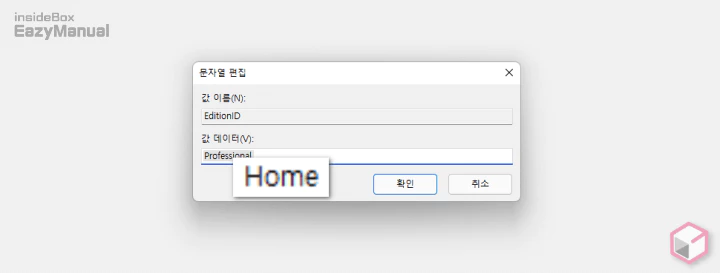
- '문자열 편집' 창이 팝업 되면 값 데이터(V) 에서 Professional 을 Home 으로 변경 후 확인 버튼을 눌러 창을 닫아 줍니다.
ProductName 값 편집
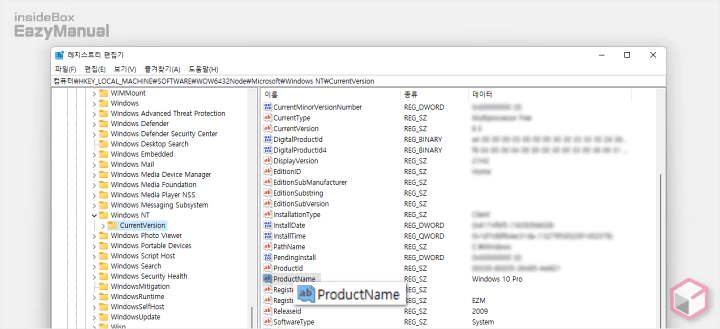
- 다시 CurrentVersion 키 폴더에서 ProductName 값 을 찾아 마우스로 두번 클릭 합니다.
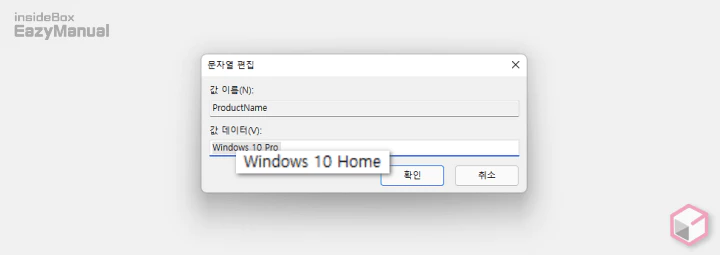
- '문자열 편집' 창이 팝업 되면 값 데이터(V) 에서 Windows 10 Pro 를
Windows 10 Home으로 변경 후 확인 버튼을 눌러 창을 닫아 줍니다. - 레지스트리 편집 이 완료 되었다면 적용을 위해 윈도우 재부팅 과정을 진행 합니다.
윈도우 변경 설치
레지스트리 변경 후 재부팅 까지 완료 되었다면 이제 윈도우 11 ISO 이미지를 준비 한 다음 설치를 진 행 합니다.
이 때는 설치 USB 로 부팅 하지 않고, 단순하게 setup.exe 파일 실행 만으로 설치를 진행 할 수 있습니다.
윈도우 설치 이미지 실행
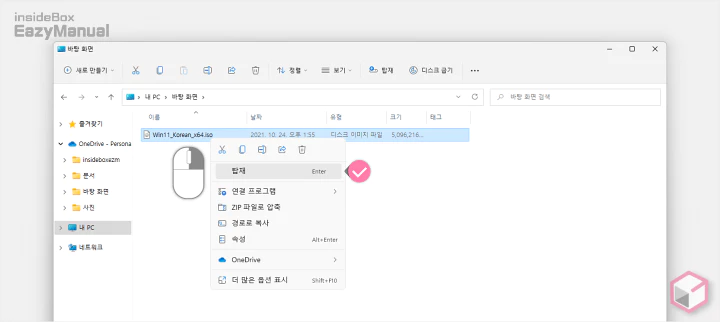
- 준비 해준 ISO 이미지 파일을 찾아 마우스 오른쪽 버튼으로 클릭 해 컨텍스트 메뉴2를 확장 합니다.
- 메뉴에서 탑재 를 선택 합니다. ISO 파일을 마우스 로 두번 클릭 해도 동일 하게 동작 합니다.
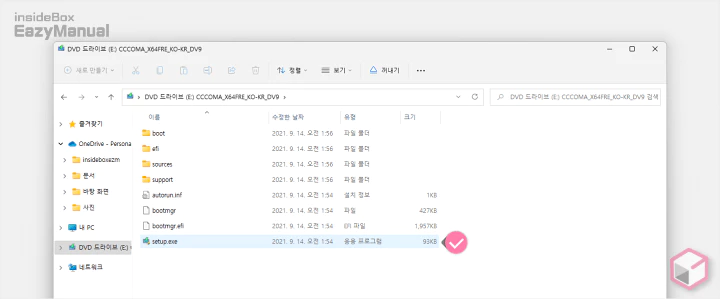
- 탑재 된 DVD 드라이브 를 선택 하면 내부 파일을 확인 할 수 있습니다.
- 이중 에서 setup.exe 파일을 찾아 마우스로 두 번 클릭하거나 컨텍스트 메뉴의 열기 메뉴를 이용해 실행 합니다.
홈 버전 설치 시작
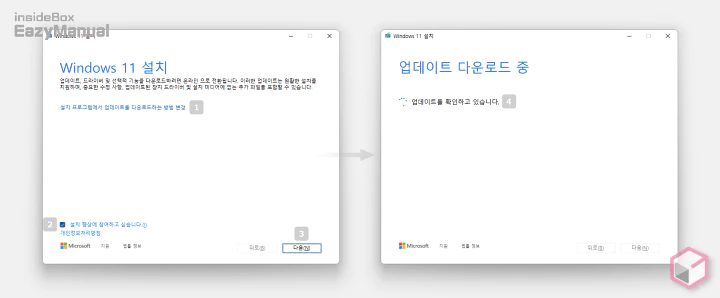
- Windows 11 설치 단계가 진행 됩니다. 이미지에 마킹 된 순서로 진행 합니다. 내용에 대한 이해가 없다면 기본 값으로 진행 하면 됩니다.
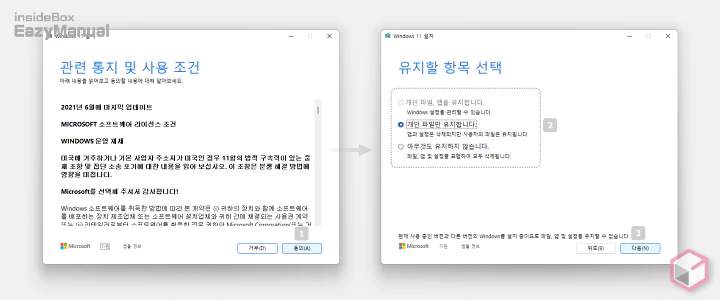
- 관련 통지 및 사용 조건 에서 약관 동의(A) 를 진행 합니다.
- 유지할 항목 선택 단계 에서 개인 파일을 유지 할지 아니면 포맷으로 초기화를 할 것인지 선택 후 다음(N) 버튼을 클릭 해 단계를 진행 하면 됩니다.
- 이후 과정은 일반적인 윈도우 설치 과정 과 동일 합니다.
마무리
이렇게 윈도우 11 을 기준으로 홈 에디션 에서 프로 또는, 프로 에디션 에서 홈 버전 으로 변경 하는 방법 에 대해 알아 보았습니다.
윈도우를 홈에서 프로로 가는 것은 간편 하니 권할 만 하지만 반대로 홈으로 변경 한다면 클린 설치를 하는 것이 좋지 않나 생각 합니다. ( 마이크로소프트 에서도 이 부분을 권장 합니다. )

안녕하세요. 좋은 포스팅 감사드립니다.
pro 인증미버전을 사용하던 중, home 버전으로 시리얼을 구매하여
포스팅에 나와있는 것처럼 포맷을 하려고 하는데요,
포스팅에 있는 순서대로 따라했으나,
Window 11을 설치하는 과정에서
-Window 11 Pro 로 설치- 라고 자동으로 떠서
버전을 선택할 수 없는 상황으로 계속 진행됩니다.
이 경우 방법을 알고 계실까요?
Windows 11 설치 시 Pro 버전으로 자동 설치되는 이유는 기존 Pro 버전의 디지털 라이선스가 남아 있기 때문일 가능성이 큽니다. Home 버전으로 설치하려면 다음 방법을 시도해 보세요.
방법 1: ei.cfg 파일 생성 (USB 설치 미디어 사용)
방법 2: PID.txt 파일 생성 (시리얼 키 입력)
위 방법이 안 되면 아래 방법을 추가하세요.
이 방법을 사용하면 Windows 11이 자동으로 Home 버전으로 설치됩니다.
방법1과 방법2 두 방법(ei.cfg와 PID.txt)을 함께 사용할 수도 있으며, 이 경우 더 확실하게 Home 버전이 설치됩니다.
방법 3: 클린 설치 후 Home 버전으로 강제 변경
이 방법도 가능하지만, 처음부터 Home 버전으로 설치하는 것이 더 깔끔합니다.
위 방법 중 방법 1 (ei.cfg 파일 추가) 를 먼저 시도해 보시고, 안 되면 방법 2와 3을 시도해 보세요.
Windows 11 설치 미디어 생성 시 Microsoft의 Media Creation Tool을 사용하면 처음부터 Home 버전만 포함된 설치 미디어를 만들 수도 있습니다.
참고: 특정 상황에 따라 위 방식이 적용되지 않을 수도 있으니 단순하게 참고용으로만 확인해 보세요.
프로->홈
암것도 모르고 11구매 해서 깔앗는데 11프로 되었고 제품인증 할려하니 에러떠서 검색하고 알아보니 구매한 제품은 11홈 버전이네요. 찾다찾다 여기까지 왔는데 위 방법으로 해봤는데 안되네요. 10만원 넘게 구매한건데 걍 버려야 하나요? 방법이 없는지요…
본문의 방법을 모두 진행했으나 되지 않으시는 건지요? 위 방식은 유효해야 하지만 만약에 적용되지 않는 경우 저라면 다음 과 같이 진행해 볼 듯 합니다.
답변 감사합니다
위내용 다시 해보고 있긴한데
윈도우 홈버젼 다운로드는 어디서 가능한가요? 다른 페이지 링크 걸어주신 마소주소에는 다중버전 iso라하고 검색해도 나오질 않네요.
아 몇 가지 방법들이 있지만, 제가 사용하는 방법은 생성된 부팅 디스크의 파일에서 에디션을 수정하는 것이며 관련 내용은 여기를 통해 확인할 수 있습니다. 부디 잘 진행되시길 기원합니다.
선생님 감사합니다
해당 방법으로 하다 또 오류 뜨길래 초기화하고 다시 설치하니 성공했습니다.
다시한번 감사드립니다
해결이 되셨다니 다행이네요. 결과 알려주셔서 검사합니다. 좋은 밤 되세요.
pro-> Home으로 하려는데 레지스트리 변경 후 재시작하면 다시 Professional로 바뀌게 되네요… 해결법이 있나요?
레지스트리 편집 후 이어지는 안내에 따라 Windows iso 파일로 다시 설치를 진행해야 Home으로 정상 적용됩니다. 그렇게 했지만 안되는 경우 다시 문의 주시면 직접 테스트해 보도록 하겠습니다.