윈도우 11 에서 파일탐색기가 이전 버전 대비 상당히 많이 변경 되었으며 이를 좋게 보는 이들도 있고 그 반대인 경우 등 호불호가 많이 갈리는 듯 합니다.
그런데 얼마 전 까지 이 부분이 마음에 들지 않는 경우 레지스트리 편집기에서 SeparateProcess 를 수정 하거나 탐색기 옵션의 독립된 프로세스로 폴더 창 실행 을 활성화해서 윈도우 10 형태의 파일탐색기 메뉴를 사용 할 수 있었습니다.
하지만 위 방법이 현재 윈도우 11 빌드 에서 적용 되지 않게 되어 다른 방식을 추가로 정리 합니다.
윈도우 11에서 파일 탐색기 탭 기능 추가와 함께 파일 탐색기와 관련 된 다양한 개선이 이루어지고 있어 특정 버전에 따라 이 방식이 적용되지 않을 수 있으니 진행 전 참고하세요.
안내 하는 방법은 현재 빌드에서는 정상적으로 동작하는 것을 확인 했습니다. 하지만 이는 포스팅 일자 기준이며 언제든 정책에 의해 변경 될 수 있습니다.
해당 포스트는 충분한 테스트 및 검증 후 작성 되었지만 이것이 해당 내용의 정확성이나 신뢰성에 대해 보증을 하는 것은 아니니 단순 하게 참고용으로 봐주시길 바랍니다.
튜토리얼 환경 : 윈도우 11 빌드( 22000.25 )
레지스트리 편집기로 직접 수정 하기
레지스트리 편집기를 실행 한 다음 CLSID 키를 편집 하면 탐색기 형식을 이전 형태로 수정 할 수 있습니다.
레지스트리 편집기 실행
윈도우 '실행' 창을 이용 해 '레지스트리 편집기' 를 열어 줍니다.
주의: 레지스트리 의 수정 과 편집은 운영체제의 변경을 가하는 것으로 잘못 진행 할 경우 시스템 손상이 발생 할 수 있습니다. 작업 전에 레지스트리를 백업 하거나 윈도우 시스템을 백업 하길 권장 합니다.
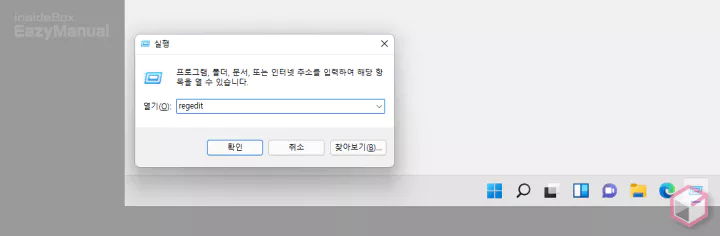
- 실행 (단축키 : Win + R) 창 을 활성화 합니다. '실행' 창에 대해 좀 더 알고 싶다면 실행창 사용 방법을 참고 합니다.
- 열기(O): 옆 텍스트 필드에
regedit이라고 입력 후 확인 버튼을 클릭 하거나 Enter 키를 눌러 줍니다. - 만약 사용자 계정 컨트롤 패널이 뜨는 경우 안내하는 내용을 확인 합니다. 그래도 계속 진행 하고 싶다면 예 버튼을 클릭 하면 됩니다. 만약 매번 뜨는 것이 불편 한 경우 사용자 계정 컨트롤을 비활성화 할 수도 있습니다.
CLSID 키 편집
레지스트리 편집기 실행 후 CLSID 키 아래 두개의 새로운 키를 추가 생성 후 마지막 키 값의 하위 항목을 수정 하면 탐색기 형태를 변경 할 수 있습니다.
CLSID 키 폴더 이동
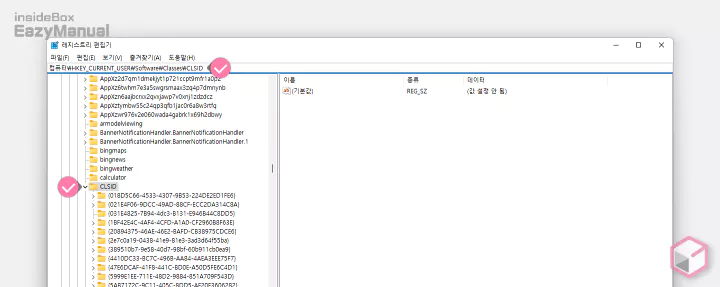
- 아래 정리 해 둔 경로로 이동 합니다. '레지스트리 편집기' 상단 주소창에 경로를 그대로 붙여넣기 ( Ctrl + V ) 하면 빠르게 이동 할 수 있습니다.
컴퓨터\HKEY_CURRENT_USER\Software\Classes\CLSID
1 차 키 폴더 생성
{d93ed569-3b3e-4bff-8355-3c44f6a52bb5} 라는 이름의 키 폴더를 생성 합니다. 동일한 키가 있는 경우 그대로 사용 하면 됩니다.
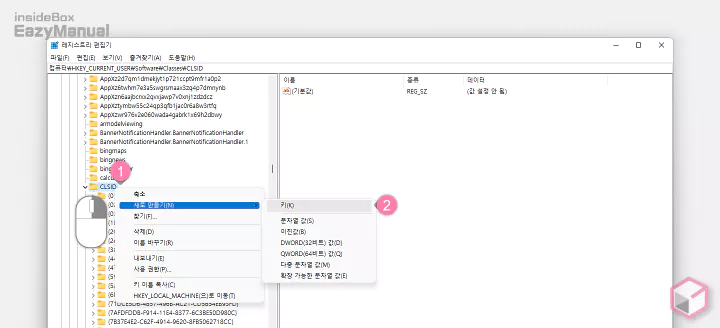
- CLSID 키 폴더를 마우스 오른쪽 버튼으로 클릭 (1) 해 메뉴를 확장 합니다.
- 메뉴에서 새로 만들기(N) > 키(K) (2) 순서로 진입 해 새로운 키를 생성 합니다.
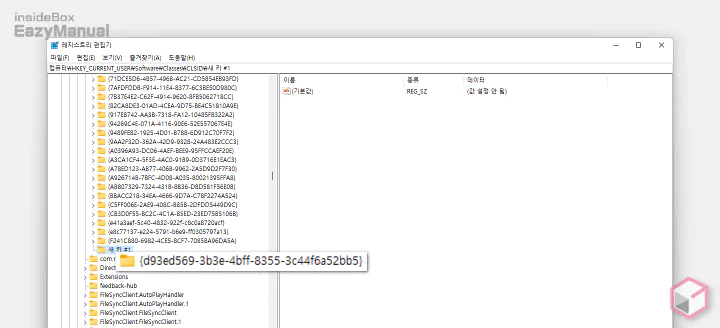
- 새로 생성된 새 키 # 1 의 이름을
{d93ed569-3b3e-4bff-8355-3c44f6a52bb5}으로 변경 합니다.
참고: 만약 파일 탐색기를 기존 윈도우 11 의 형태로 다시 돌리고 싶다면 생성 한 {d93ed569-3b3e-4bff-8355-3c44f6a52bb5} 키를 제거 하면 됩니다.
2 차 키 폴더 생성 및 값 데이터 편집
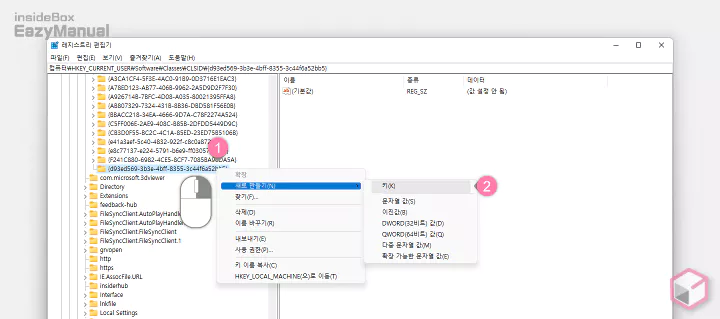
- {d93ed569-3b3e-4bff-8355-3c44f6a52bb5} 키 폴더를 마우스 오른쪽 버튼으로 클릭 (1) 해 메뉴를 확장 합니다.
- 메뉴에서 새로 만들기(N) > 키(K) (2) 순서로 진입 해 다시 새로운 키를 생성 합니다.
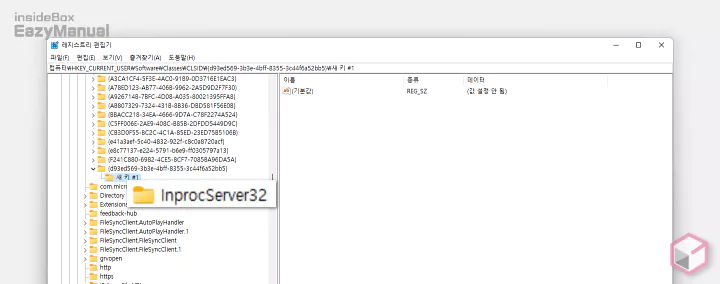
- 이번에 새로 생성된 새 키 # 1 의 이름은
InprocServer32으로 변경 합니다.
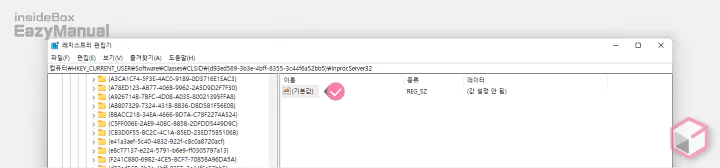
- InprocServer32 키 폴더 아래 위치한 (기본값) 항목을 마우스로 두번 클릭 하거나 컨텍스트 메뉴2의 수정(M) 메뉴를 통 해 값 편집 창을 실행 합니다.
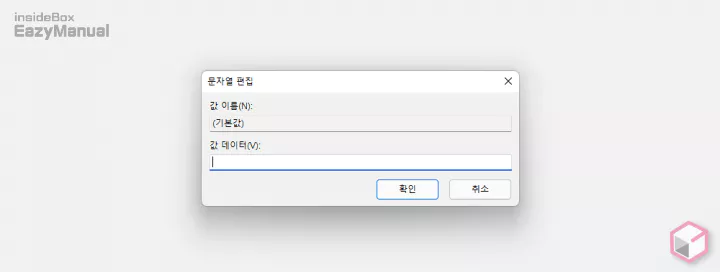
- '문자열 편집' 창의 값 데이터(V) 필드를 공백 없이 모두 비운 다음 확인 버튼을 눌러 닫아 줍니다.
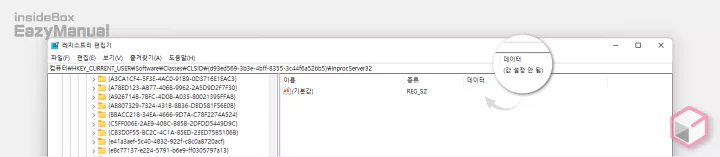
- 데이터 항목에 (값 설정 안 됨) 이 공백으로 되어 있다면 정상적으로 수정이 된것 입니다.
- 레지스트리 편집 내용의 적용을 위해 작업 관리자를 실행 후 explorer.exe 프로세스를 재실행 하거나, 시스템을 재부팅 합니다.
reg.exe 명령어로 편집 하기
위 편집 내용을 reg.exe 명령어를 이용해 간단하게 적용 할 수 있습니다.
관리자 권한 명령 프롬프트 실행
레지스트리 편집을 위해 관리자 권한으로 명령프롬프트를 실행 해야 합니다.
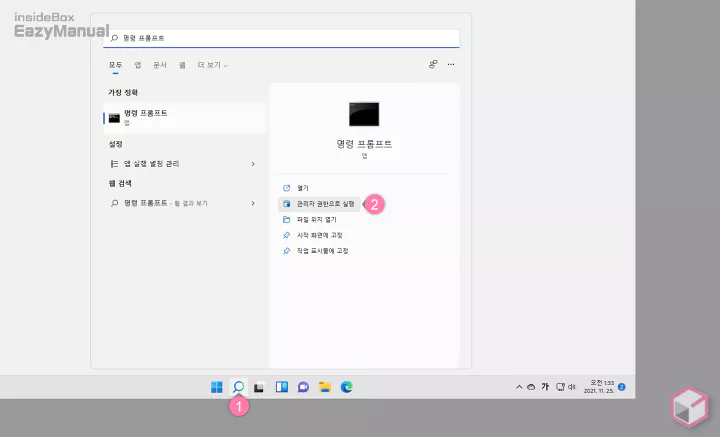
- 윈도우에서 검색 패널을 확장 한 다음 상단 텍스트 필드에
명령 프롬프트라고 입력 해 줍니다. 검색 패널은 아래 두가지 방식을 활용해 실행 할 수 있습니다.- 윈도우 작업 표시줄의 돋보기 아이콘
파일 탐색기 변경 명령 입력
명령 프롬프트에서 아래 명령어를 입력 하면 윈도우 10 형식으로 변경 하거나 윈도우 11 형태로 다시 복구 할 수 있습니다.
윈도우 10 형식으로 변경 하기
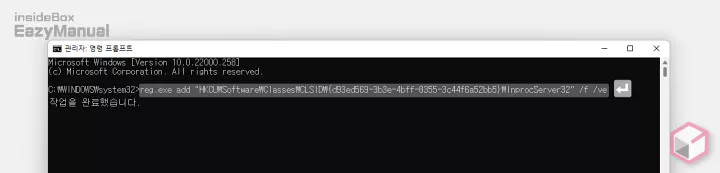
- 콘솔 창에서 윈도우 10 형식으로 수정 하기 위한 명령어를 입력 후 Enter 키를 눌러 줍니다.
reg.exe add "HKCU\Software\Classes\CLSID\{d93ed569-3b3e-4bff-8355-3c44f6a52bb5}\InprocServer32" /f /ve- 위 내용의 적용을 위해 작업 관리자를 실행 후 explorer.exe 프로세스를 재실행 하거나, 시스템을 재부팅 합니다.
윈도우 11 형식으로 복원 하기
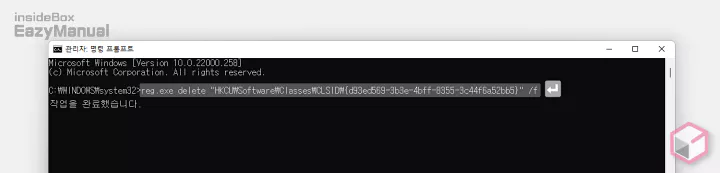
- 콘솔 창에서 윈도우 11 기본 형태로 다시 복원 하기 위한 명령어를 입력 후 Enter 키를 눌러 줍니다.
reg.exe delete "HKCU\Software\Classes\CLSID{d93ed569-3b3e-4bff-8355-3c44f6a52bb5}" /f- 위 내용의 적용을 위해 작업 관리자를 실행 후 explorer.exe 프로세스를 재실행 하거나, 시스템을 재부팅 합니다.
파일 탐색기 변경 결과 확인
위 절차로 레지스트리를 편집 했다면 이제 변경 내용을 확인 합니다.
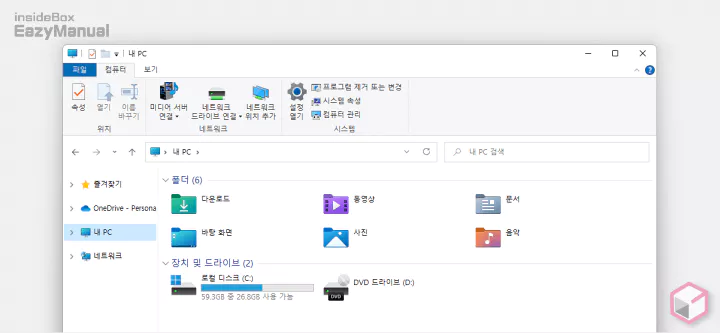
- 위와 같이 파일 탐색기 메뉴 형태가 윈도우 10 형식으로 변경 된 것을 확인 할 수 있습니다.
- 이전 형태로 변경해서 사용 하면 느낌 탓인지 속도가 조금 더 빠른 것 같기도 합니다.
마무리
이렇게 윈도우 11 에서 파일탐색기 의 상단 메뉴 레이아웃을 윈도우 10 형식으로 변경 하는 방법 에 대해 알아 보았습니다.
위 방식 이외에도 현재 Shell Extensions 레지스트리 키 편집을 통해서 동일하게 변경이 가능 합니다.
결과는 같기 때문에 확인 후 편한 방법 으로 변경 하면 될 듯 합니다.

안녕하세요, 친절한 포스팅 감사합니다. 그러나 shell 편집, 이 포스트의 clsid 편집, separateprocess 편집 전부 해보았으나 변경되지 않습니다. 다른 방법이 있을까요??ㅠㅠ
최근 윈도우 11에서 파일 탐색기 탭 기능 추가와 함께 파일 탐색기와 관련 된 다양한 개선이 이루어지고 있는 듯 합니다. 그래서 기존 방식이 적용되지 않는 것으로 보여지는데 이와 관련된 내용을 체크 해 새로운 방식을 찾아 발견하게 되면 포스팅 추가 및 이글에 따로 안내하겠습니다. 피드백 감사합니다.