윈도우10을 설치하는 과정에서 관리자 권한을 가진 사용자 계정등을 생성 하게 됩니다.
윈도우를 최초 설치할때 급한 마음에 PC 이름을 대충 입력한 경우가 생길 수 있는데 사용 하다 보면 사용자 계정 이름이 마음에 들지 않게 될 수 있습니다.
또는 사용중에서 정한 이름 외에 다른 이름으로 변경 하고 싶을 수도 있습니다.
이 경우 윈도우10에서 표시되는 사용자 계정 이름을 변경 하기 위한 절차를 모두 정리해 보았습니다.
Windows계정 이름 변경 하는 방법
Windows이름을 변경하는 방법은 크게 로컬 계정 변경 과 마이크로소프트 계정 변경 이렇게 나누어서 생각해 볼 수 있습니다.
로컬 계정 변경 하는 방법은 4가지 정도가 현재 일반적으로 활용 되는 방법이며 위 방법중 진행이 안되거나 설명 과 다르다면 마이크로 소프트 계정으로 연결되어 있는 것으로 그 부분에서 변경을 해주어야 정상적용이 될 것입니다.
아래 모두 설명을 하였으니 그대로 진행 하면 되겠습니다.
로컬 계정 이름 변경 방법
사용자 계정 옵션에서 ‘계정 이름 변경’ 옵션이 없다면 목차의 마이크로 소프트 계정 이름 변경 방법 으로 이동 한 후 적용을 하면 되겠습니다.
연동이 없거나 로컬 이름 변경이면 아래 내용을 체크 해주시길 바랍니다.
제어판을 통하여 Windows계정 이름 변경
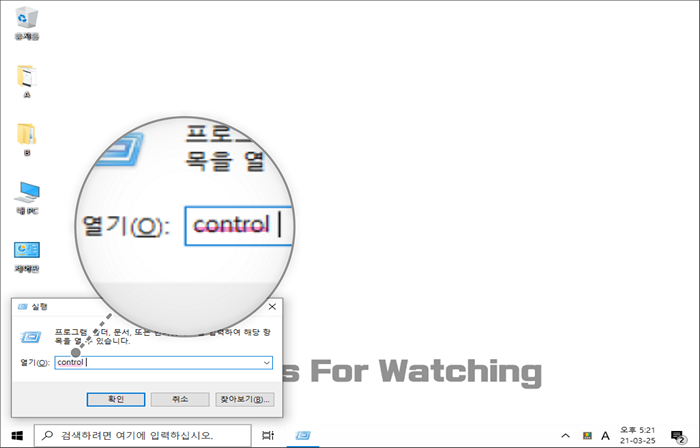
제어판을 열어줍니다.
아래와 같이 진입 해주셔도 됩니다. Win + R 을 눌러 실행 창을 열어줍니다.
그리고 control 을 입력 해줍니다.
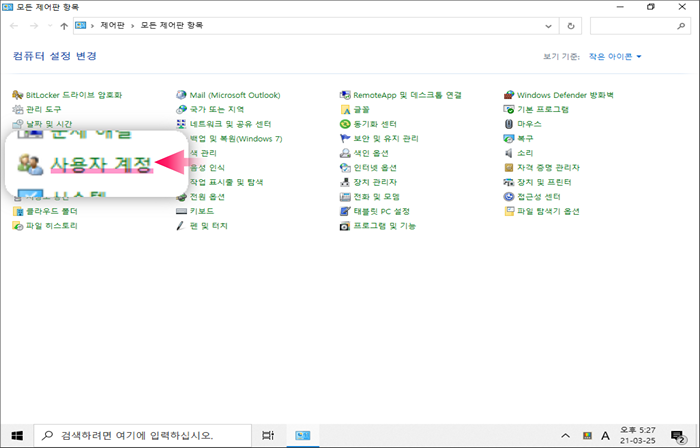
사용자 계정 메뉴로 진입 해줍니다.
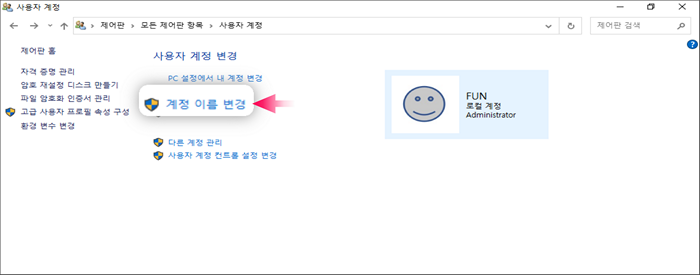
계정 이름 변경을 클릭 해줍니다.
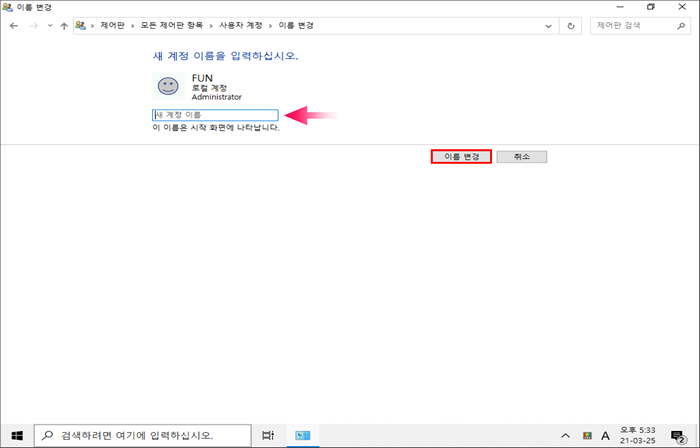
변경할 이름을 입력 후 이름 변경 버튼을 클릭해서 마무리 해줍니다.
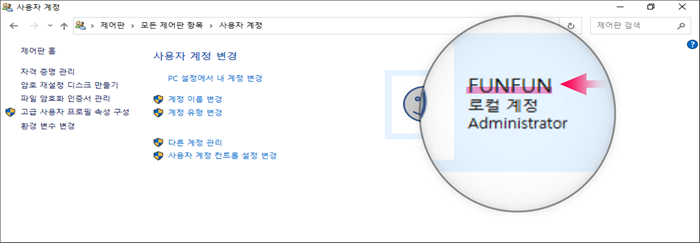
FUN 에서 FUNFUN 으로 변경을 해주었으며 그대로 적용이 되었습니다.
netplwiz 를 사용 하여 Windows계정 이름 변경
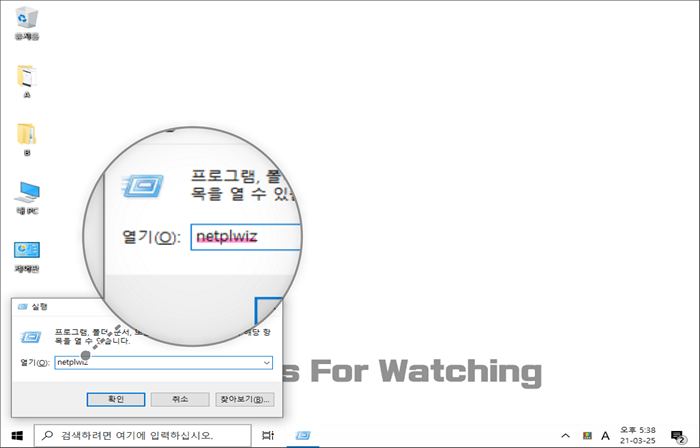
Win + R 을 눌러 실행 창을 열어줍니다.
그리고 netplwiz 을 입력 해줍니다.
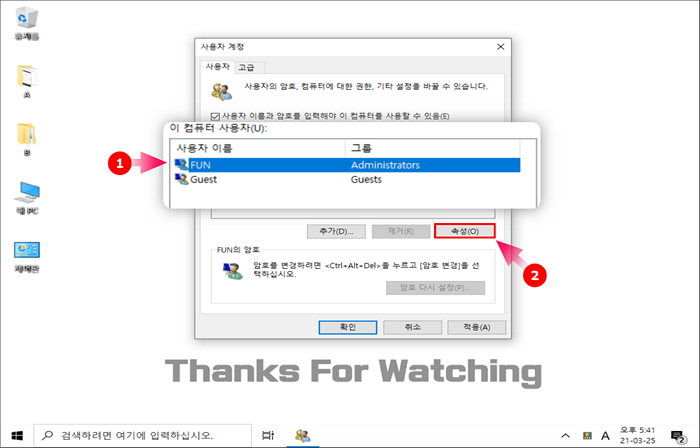
사용자 탭 에서 사용자 이름 중에서 변경할 이름 을 하나 선택 (①) 해줍니다.
그리고 속성(O) (②) 버튼을 클릭 해줍니다.
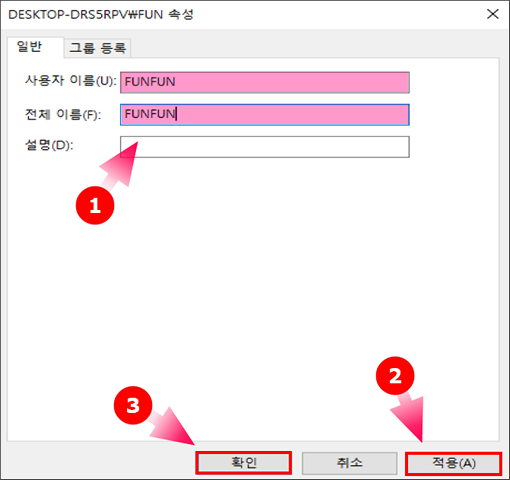
사용자 이름(U) 과 전체 이름(U) 을 입력 (①) 해줍니다.
그리고 적용 (②) 과 확인 (③) 버튼을 순서대로 클릭해줍니다.
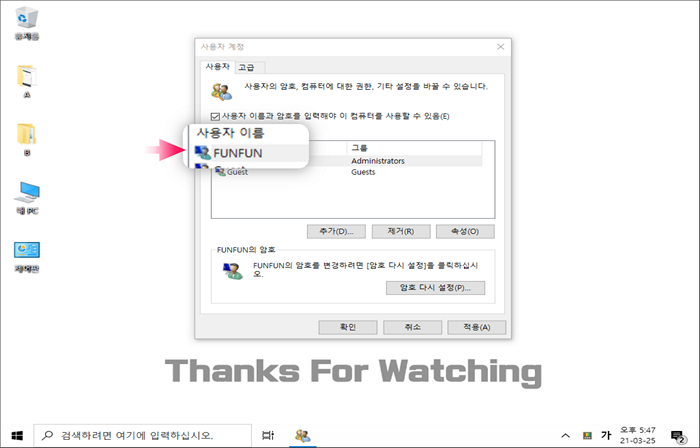
정상적으로 변경되어 진 것을 확인 할 수 있습니다.
로컬 사용자 및 그룹 에서 Windows계정 이름 변경
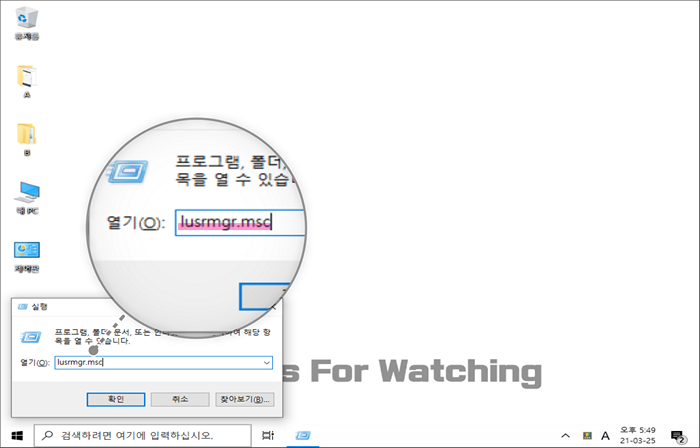
Win + R 을 눌러 실행 창을 열어줍니다.
그리고 lusrmgr.msc 을 입력 해줍니다.
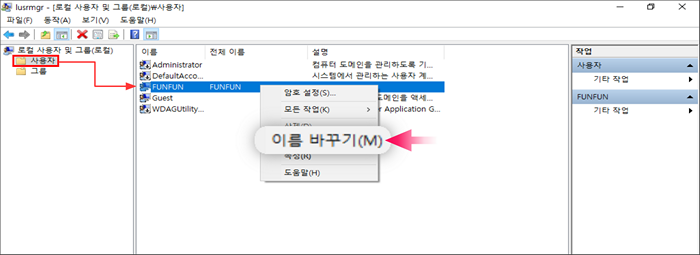
사용자 폴더를 클릭하고 변경을 원하는 계정의 이름에 마우스 우클릭 후 고 이름 바꾸기(M) 을 눌러줍니다.
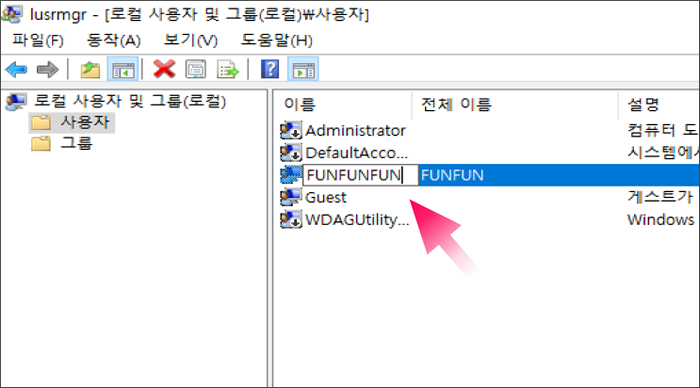
파일이름 변경 하듯 변경 해주면 됩니다.
로컬 그룹 정책 편집기 에서 Windows계정 이름 변경
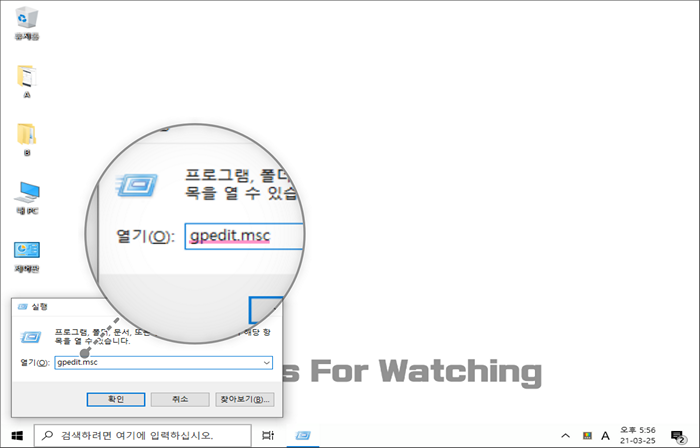
Win + R 을 눌러 실행 창을 열어줍니다.
그리고 gpedit.msc 을 입력 해줍니다.
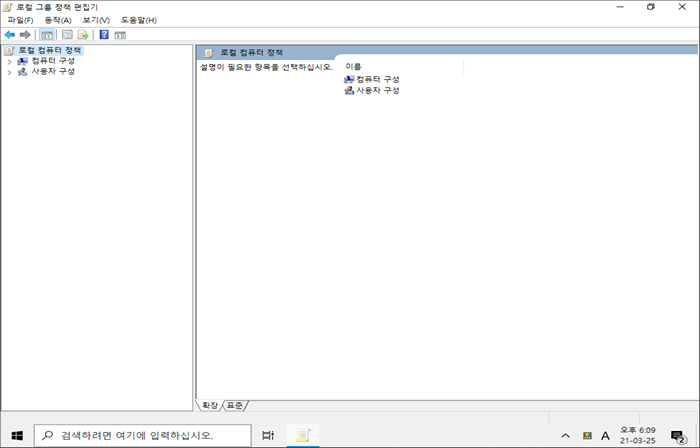
레지스트리 편집기 가 실행 되 었습니다.
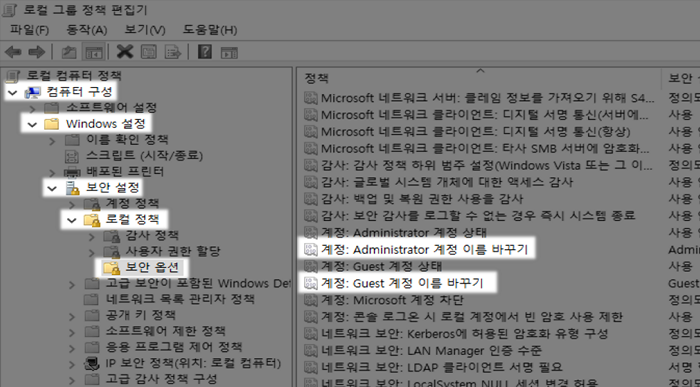
컴퓨터 구성 > Windows 설정 > 보안 설정 > 로컬 정책 > 보안 옵션 의 순서로 진입 해 줍니다.
그 중에서
계정:Administrator 계정 이름 바꾸기계정:Guest 계정 이름 바꾸기 에서 이름 변경이 가능합니다.
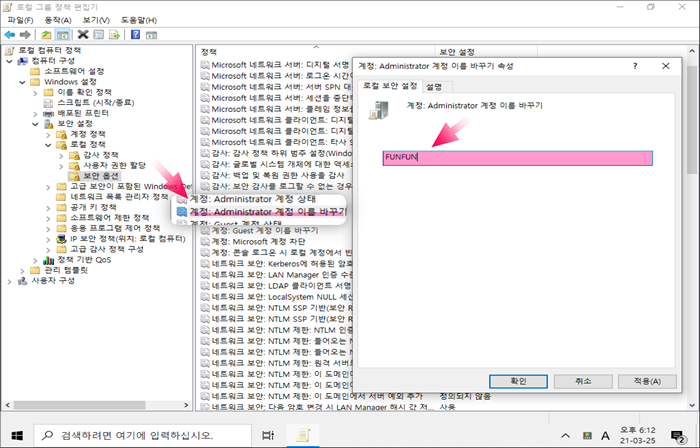
원하는 항목을 선택하여 본인이 원하는 부분에 대해 이름을 변경 해주면 되겠습니다.
마이크로 소프트 계정 이름 변경 방법
만일 위의 방법중 사용자 계정 옵션에서 ‘계정 이름 변경’ 옵션이 없다면 로컬 계정이 아닌 Microsoft 계정으로 로그인 되어 있어 그런 부분입니다.
그 경우 아래의 방법으로 변경을 할 수 있습니다.
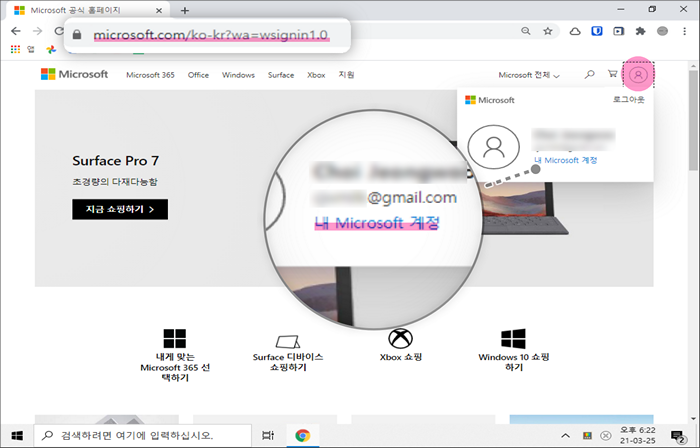
해당 링크로 접속 하여 마이크로 소프트 계정으로 접속 해줍니다.그 후 상단의 프로필을 눌러 내 Microsoft 계정 으로 진입 해줍니다.
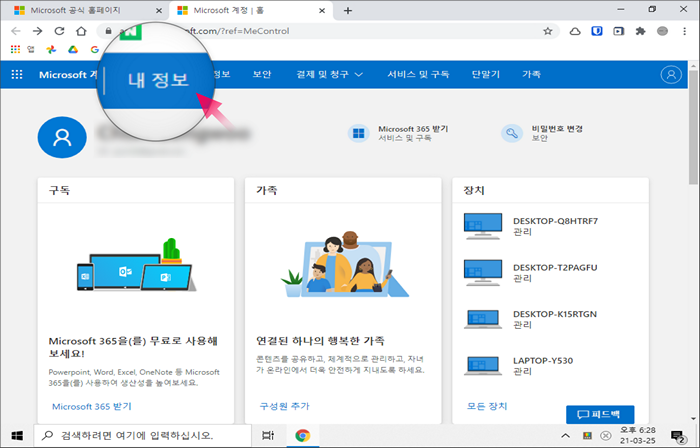
상단의 내 정보 를 한번더 눌러줍니다.
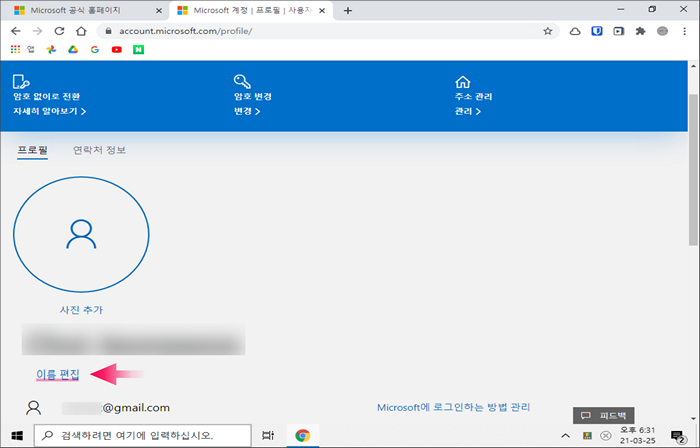
이름 편집 탭을 클릭 해줍니다.
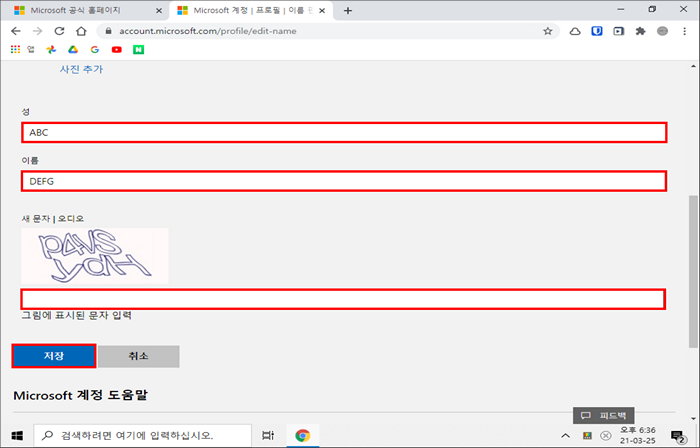
순차 적으로 성 > 이름 > 보안 문자 > 저장 으로 진행 해주면 되겠습니다.
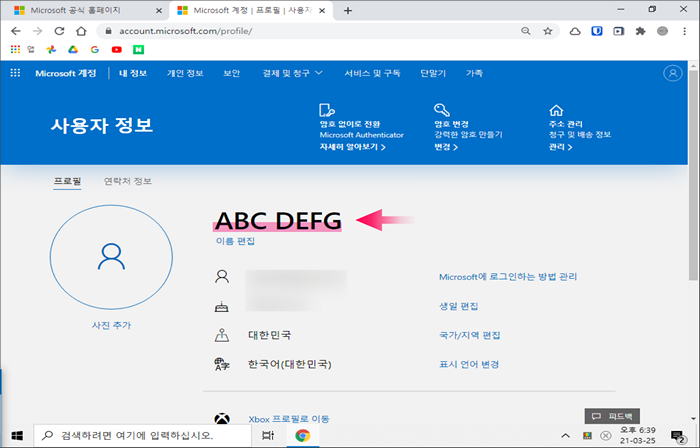
지정한 대로 저장이 되었습니다.
마무리
이름하나 바꾸는 것도 여러가지 경로가 있습니다.
위 중 편한 방법을 정해서 활용 하면 될 듯 합니다.
참고
윈도우10 관리자 권한 과 최고 관리자 권한 얻는 방법 정리
