과거에는 손목시계를 착용하여 시간을 확인하는 것이 일반적이었지만, 스마트폰의 보급으로 인해 많은 사람들이 시계를 착용하지 않게 되었습니다. 필자 또한 이러한 흐름에 따라 손목시계를 착용하지 않고 스마트폰을 이용하여 시간을 확인하고 있는데요.
Windows를 주로 사용하는 경우 작업 표시줄 트레이는 현재 날짜와 시간을 빠르게 확인할 수 있어 자주 이용하는 주요 기능 중 하나입니다. 그런데 작업 표시줄 시계에 불편한 점이 있는데, Windows 11에서는 기본적으로 날짜가 표시될 때 요일이 함께 표시되지 않는 다는 것입니다. 따라서 요일을 확인하고 싶다면 트레이에 마우스를 오버하거나 직접 클릭해 캘린더 패널을 열어야 하기 때문에 자주 확인하는 경우 꽤나 불편할 수 있습니다.
이는 Windows의 기본 날짜 표시 방식에 따른 것인데 이런 차이는 요일 표시같은 부분 뿐 아니란 Office와 같은 앱이나 스크립트에서 원하는 날짜 데이터를 다루는 경우 날짜 표시가 기본값과 다른 경우 작업간 예상치 못한 결과가 발생할 수 있습니다.
하지만 이러한 상황에서 사용자는 Windows에서 제공하는 다양한 설정을 활용하여 날짜 표시 형식을 자신에게 맞게 변경할 수 있으며 적용과정은 다음과 같습니다.
튜토리얼 환경: 윈도우 11 Pro (빌드: 22631.3296)
국가 또는 지역 패널 이동하기
날짜 및 시간 형식은 국가 또는 지역 패널을 통해서 처리할 수 있으며 이 설정 패널은 Windows 설정과 제어판 두 가지 방식으로 접근할 수 있습니다.
- 이런 차이는 지극히 정상적인 부분으로, 예를 들어 Windows에서는 일반적으로 날짜를 'YYYY-MM-DD' 형태로 표시하는 반면, macOS에서는 'YYYY.MM.DD' 형태로 표시하는 것을 기본 설정으로 사용할 수 있습니다.
- 이는 보통 운영 체제의 지역 설정과 관련이 있으며, 이 설정은 각 운영 체제에서 사용하는 기본 날짜 및 시간 형식, 숫자 형식, 통화 형식 등에 영향을 미칩니다.
Windows 설정 앱으로 이동
Windows 설정 앱은 직관적인 인터페이스를 통해 시스템, 앱, 계정, 개인 정보 보호, 업데이트 등 다양한 Windows 설정을 쉽게 구성할 수 있는데 이를 통해 국가 또는 지역 패널로 이동할 수 있습니다.
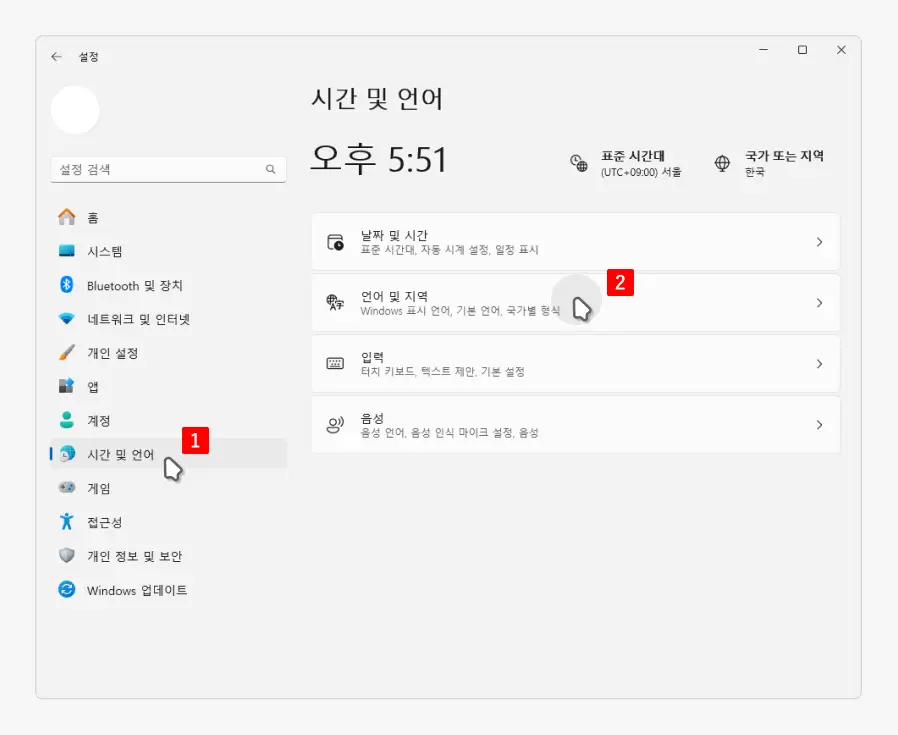
Windows 설정 앱을 열고 좌측 서브 메뉴에서 로 이동 후 탭을 마우스로 클릭합니다.
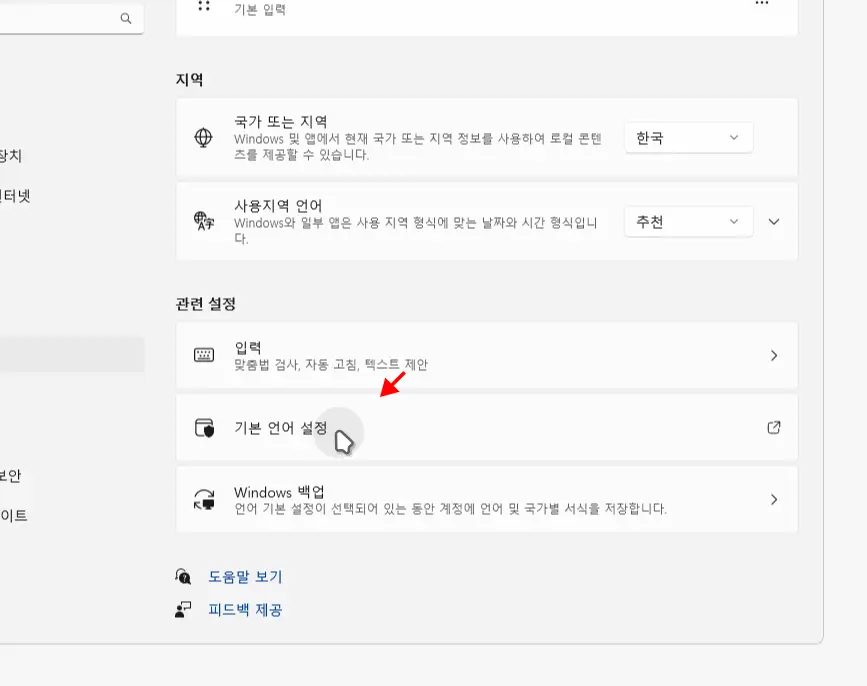
이어지는 페이지에서 관련 설정 아래 을 선택합니다.
제어판으로 이동
국가 또는 지역 패널은 제어판의 시계 및 국가 하위에 존재하는 구성 요소로 설정 앱이 아닌 제어판을 통해서 바로 이동할 수도 있습니다.
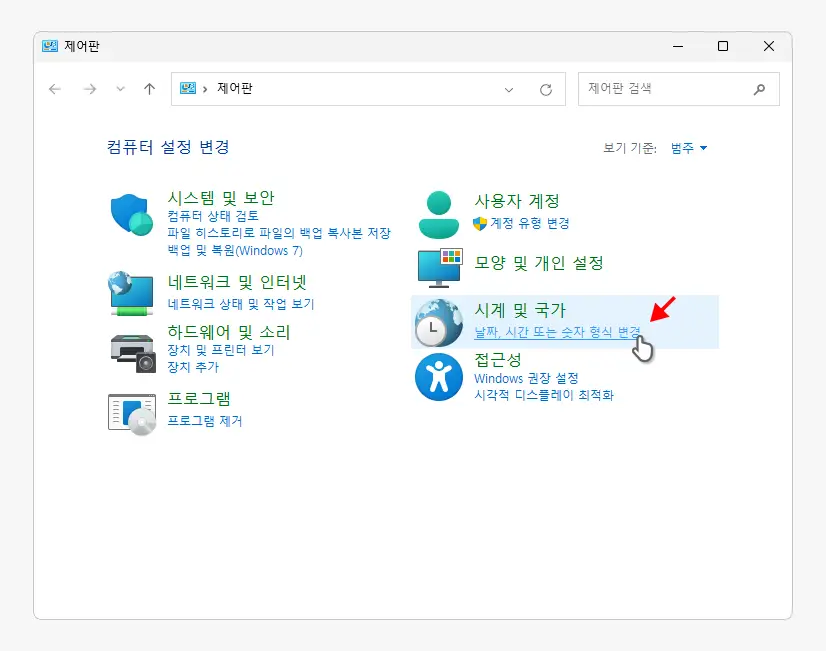
제어판을 실행하고 링크를 클릭합니다. 화면 구성이 위와 다르다면 우측 상단의 을 로 변경합니다.
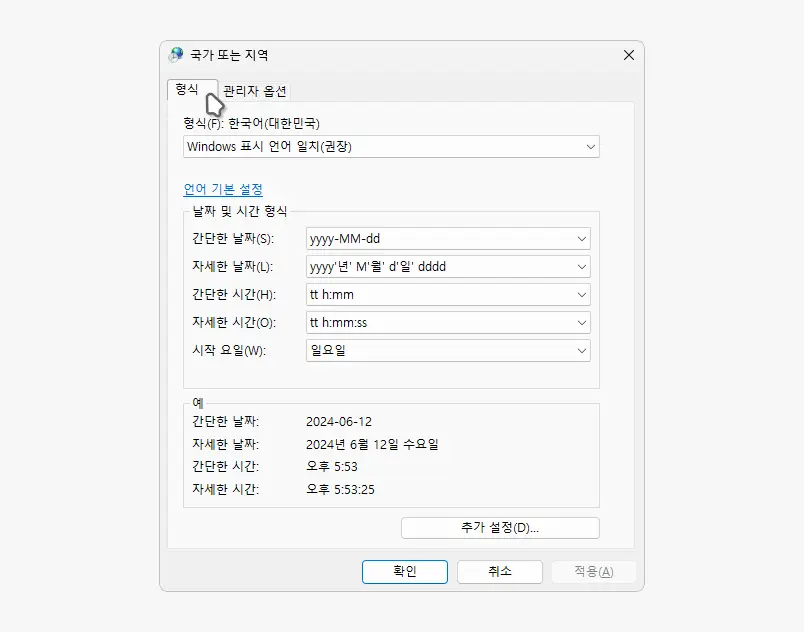
국가 또는 지역 설정 패널이 실행되는데 여기서 상단 탭을 으로 변경합니다.
날짜 표시 방식 변경하기
국가 또는 지역 패널을 통해서 기본적으로 제공된 날짜 형식을 바로 선택하거나 사용자가 직접 원하는 형식으로 날짜 형식을 설정할 수 있습니다.
사전 정의된 형식으로 변경
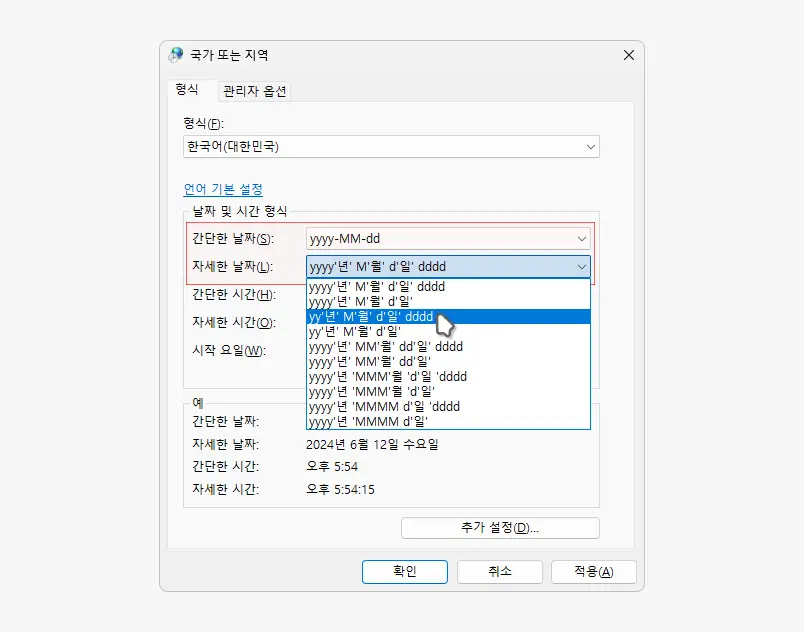
형식 탭의 날짜 및 시간 형식 박스에서 상단 와 중 원하는 항목의 드롭다운 목록을 클릭해 사용할 형식을 선택합니다.
- 간단한 날짜: 간단한 날짜 형식은 주로 짧고 간결한 형태로 날짜를 최소 형식으로 표시하며, 요일은 표시되지 않습니다.
- 자세한 날짜: 자세한 날짜 형식은 보다 자세하고 긴 형태로 날짜를 표시합니다. 기본적으로 요일, 월, 일, 년도가 모두 포함되는 형식이 주를 이루게 됩니다
형식 직접 지정
기본적으로 날짜 형식이 템플릿 처럼 정의 되어 있어 선택하면 바로 적용할 수 있는데 이걸 직접 원하는 형식으로 만들수도 있습니다.
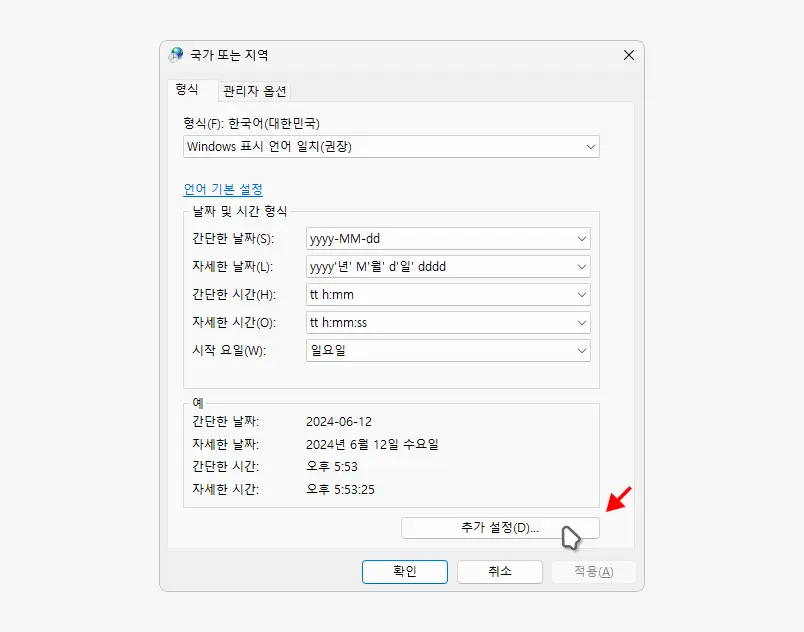
국가 또는 지역 패널의 형식 탭에서 하단의 을 마우스로 클릭합니다.
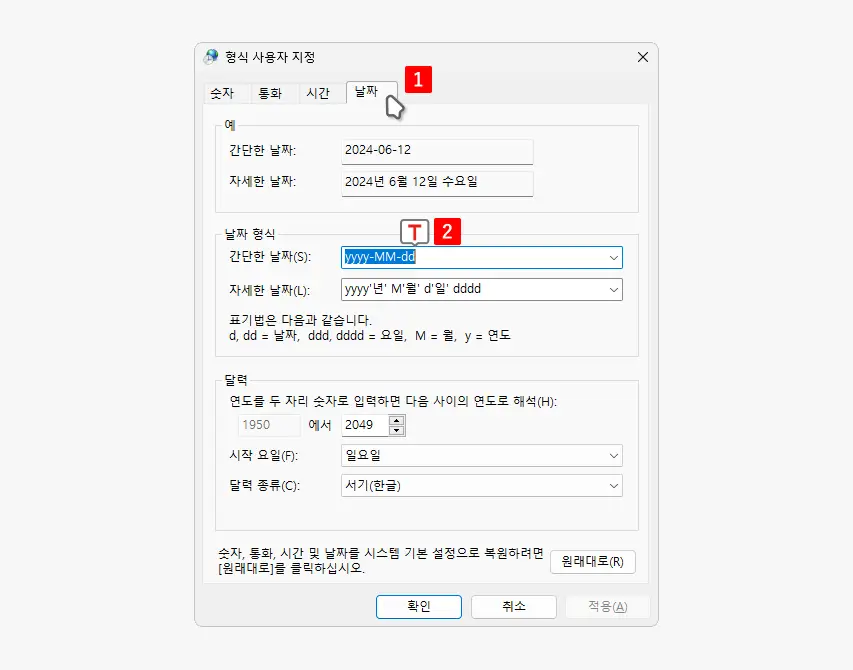
형식 사용자 지정 창이 추가로 실행되는데 여기서 상단 탭을 날짜 로 전환 후 날짜 형식에서 또는 중 원하는 곳에서 사용할 형식을 작성 합니다.
참고: 여기서 패널 하단의 를 이용해 수정한 형식들을 모두 기본으로 바로 복원할 수 있습니다.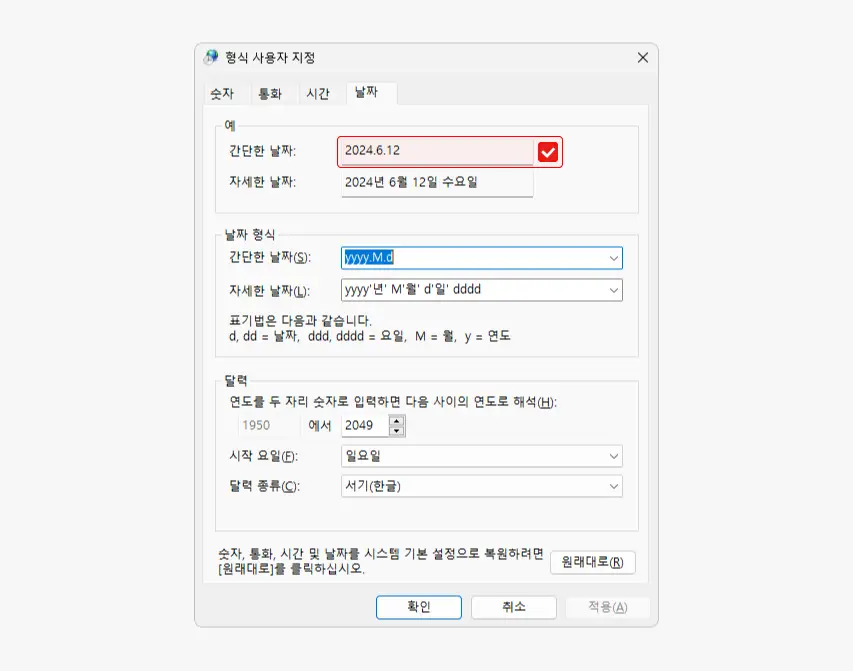
를 누르면 변경한 날짜 형식이 상단 예 섹션에 반영된 것을 볼 수 있습니다. 본문에서는 간단한 날짜 형식만 변경해 에 변경한 형태로 표시가 되어 있습니다.
적용 결과
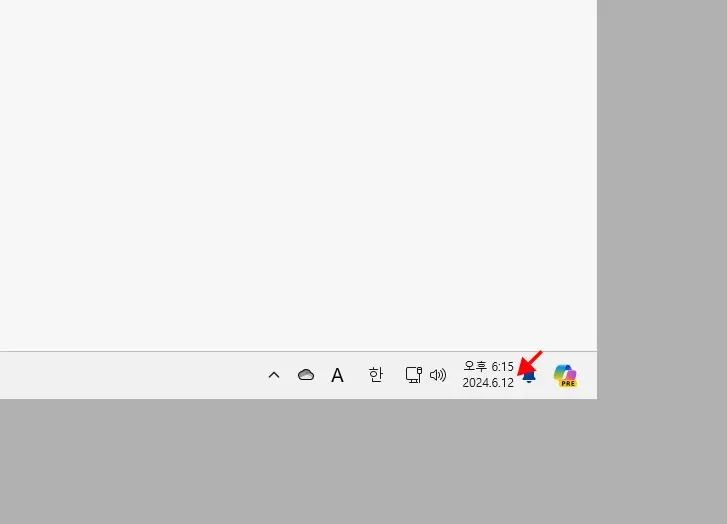
위 작업 후 별도의 시스템 재부팅등 추가 과정 없이 작업 표시줄의 트레이에서 날짜가 설정한 형식으로 변경된 것을 확인할 수 있습니다.
