'윈도우' 를 사용 하다 '맥' 을 처음 구매하여 사용하는 경우 '윈도우' 와 많은 부분이 달라 고생 하게 됩니다.
많은 차이 점 들이 있지만 사진 또는 문서 등 특정 파일을 실행 할 때 사용하는 기본 프로그램 (앱) 을 변경 하지 못해 난 감 할 수 있습니다.
윈도우 처럼 설정에서 정하는 것이 아니기 때문에 헷갈릴 수 있습니다.
그래서 오늘은 '맥' (OS-X) 에서기본 프로그램 , 앱 을 변경 하는 방법을 알아 보겠습니다.
튜토리얼 환경 : 맥 OS-X Big Sur .
1. 맥 기본 앱 (프로그램) 변경 하는 방법
기본 앱은 변경 하지 않고 일회성으로 특정 앱으로 실행 하는 방법 과 아예 기본 앱 자체를 변경 해서 매번 실행 되도록 하는 법을 모두 정리 해 보겠습니다.
1.1. 일회성으로 변경 하는 방법
특정 파일을 일회성으로 변경 하고 싶은 경우 '다음으로 열기' 메뉴를 통해서 원하는 앱으로 지정해 선택해 실행 할 수 있습니다.
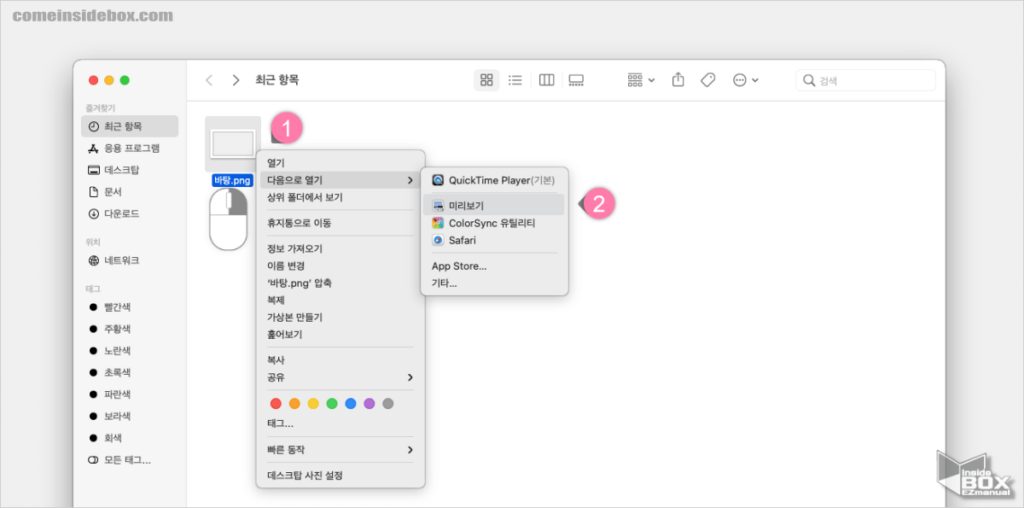
- 기본 프로그램 이 아닌 다른 프로그램 으로 실행 할 파일 (1) 을 마우스 오른쪽 버튼으로 클릭 해 줍니다.
- 메뉴 패널에서 다음으로 열기를 눌러 준 다음 관련 된 앱 목록에서 실행 하고싶은 앱 (2) 을 골라 주시면 되겠습니다.
- 참고: 실행 하고 자 하는 앱이 독 (Dock) 에 있다면 드래그 해서 해당 앱 위에 드롭 하면 특정 앱으로 간단하게 실행 할 수 있습니다.
1.2. 기본 값으로 변경 하는 방법
단발성으로 실행 하는 것이 아닌 완전 하게 변경 하고 싶은 경우 기본 앱으로 설정을 해주어야 합니다.
설정 절차를 안내 합니다.
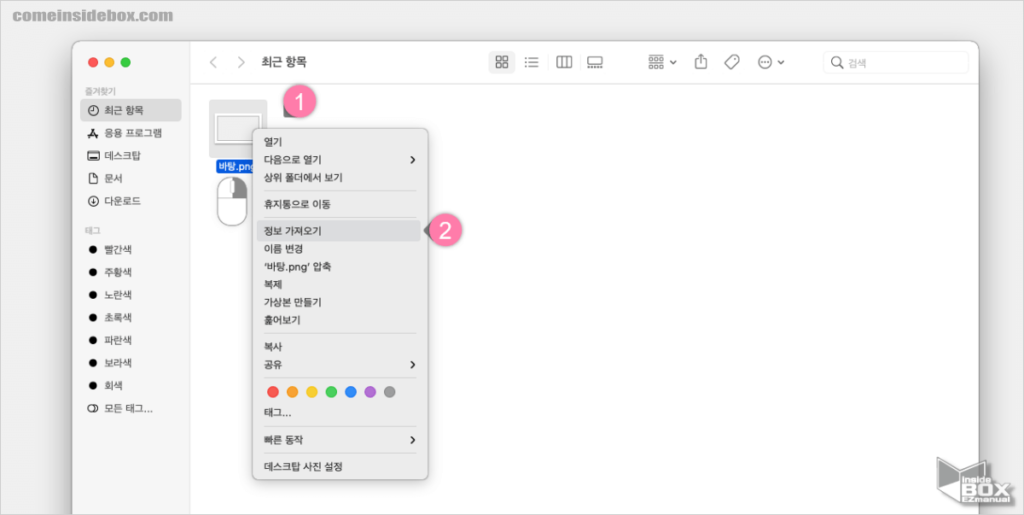
- 기본 프로그램 을 실행 할 파일 (1) 을 마우스 오른쪽 버튼으로 클릭 해 줍니다.
- 메뉴 패널에서 정보 가져오기 (2) 항목을 클릭 해 줍니다.
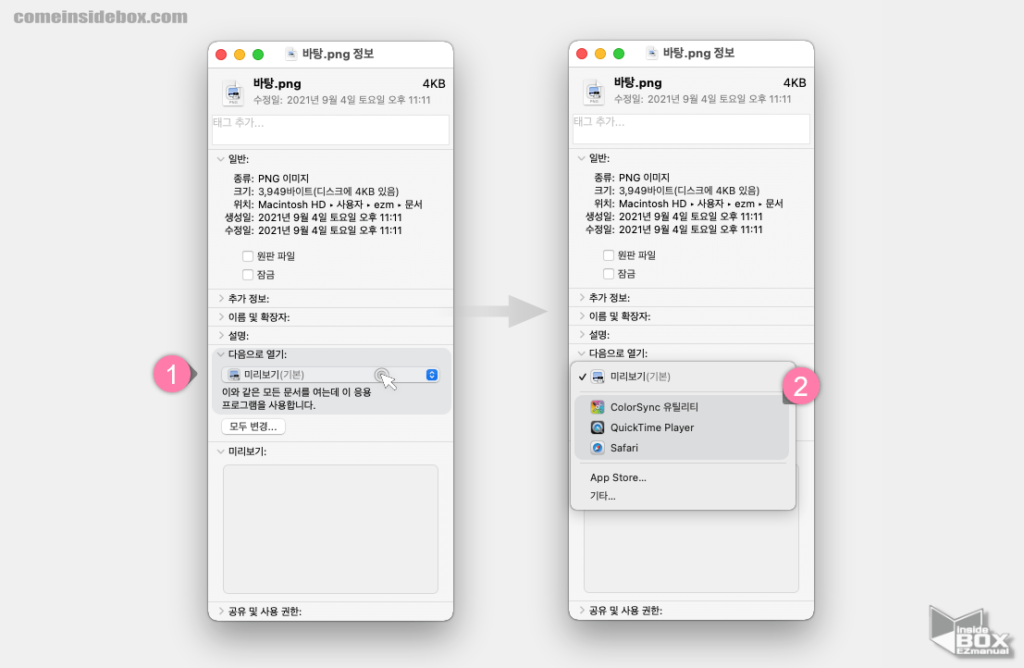
- '정보' 패널에서 다음으로 열기 항목 현재 (기본) 앱 (1) 으로 설정 된 부분을 클릭 해 줍니다.
- 다음으로 열기 선택 옵션 창이 확장 됩니다. 이제 변경 할 앱 (2) 을 선택 합니다.
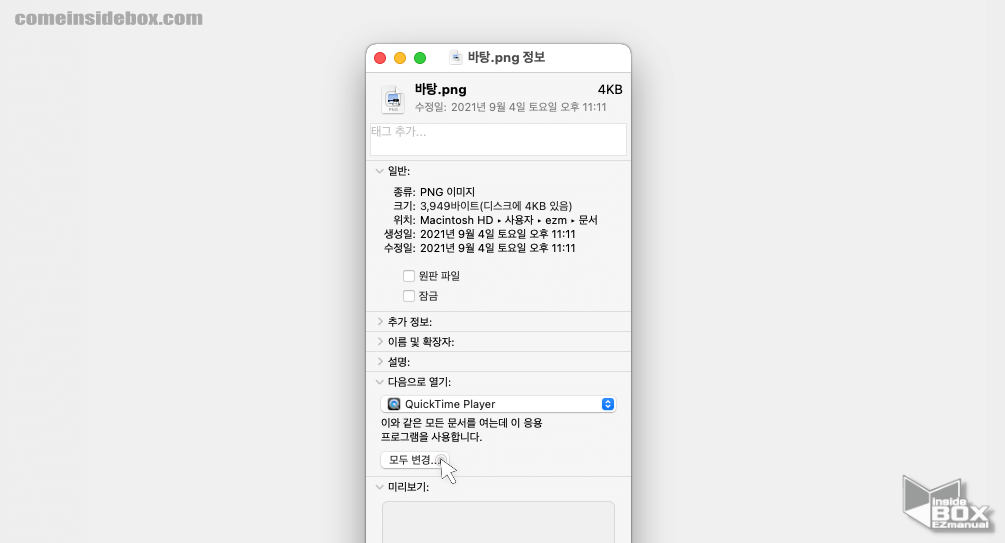
- '앱' 을 선택 후 하단 에 위치한 모두 변경 버튼을 눌러 줍니다.
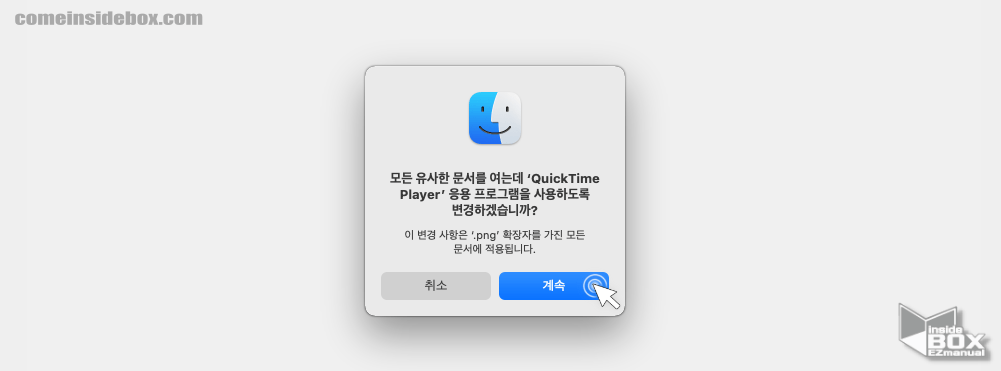
- 유사한 파일을 지정한 응용프로그램으로 실행 할 지 여부를 묻는 패널이 실행 됩니다. 계속 버튼을 눌러 진행 합니다.
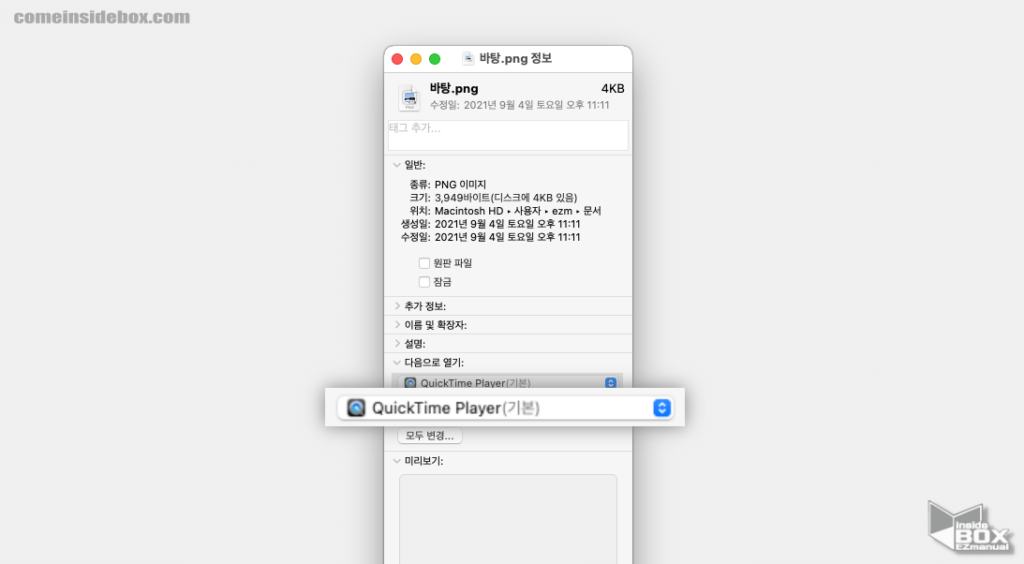
- 기본 응용 프로그램 이 정상적으로 변경 된 것을 확인 할 수 있습니다.
2. 마무리
이렇게 맥 OS-X 에서기본 프로그램 앱을 변경 하는 방법에 대해 알아 보았습니다.
본인 또한 기본 앱 변경 방법을 매번 찾아서 설정 하곤 합니다. 자주 변경 하는 항목이 아니라 항상 기억이 안나기 때문 입니다.
개인 참고 용으로 작성 하는 글 입니다.
만약 본인 과 같은 상황이라면 맥 OS-X 에서기본 프로그램 앱을 변경 하는 방법을 참고 해 사용 해 보시길 바랍니다.
끝.
