일반적으로 표 나 계산은 엑셀을 주로 사용 할텐데요. 워드 Word 에서도 표를 사용 하면 간단한 함수를 이용해 계산을 할 수 있습니다.
그런데 이 내용을 모르는 사용자들이 꽤 많이 있습니다.
그래서 오늘은 MS Word 워드에서 표를 이용해 수식 계산(열 과 행 값 더하기, 빼기,평균 등) 을 사용하는 방법 에 대해서 알아 봅니다.
해당 포스트는 충분한 테스트 및 검증 후 작성 되었지만 이것이 해당 내용의 정확성이나 신뢰성에 대해 보증을 하는 것은 아니니 단순 하게 참고용으로 봐주시길 바랍니다.
튜토리얼 환경 : 윈도우 11 (빌드: 22000.348)
위치 인수를 사용하여 계산하기
위치 인수를 사용하여 계산하는 예시와 위치 인수에 대한 기본적인 내용들을 알아보겠습니다.
사용 예시

- 설명에 사용 될 예제이며 최대한 간단한 예제를 사용 합니다. 일단 표를 기준으로 가장 상단의 평균값을 구해 보도록 하겠습니다.
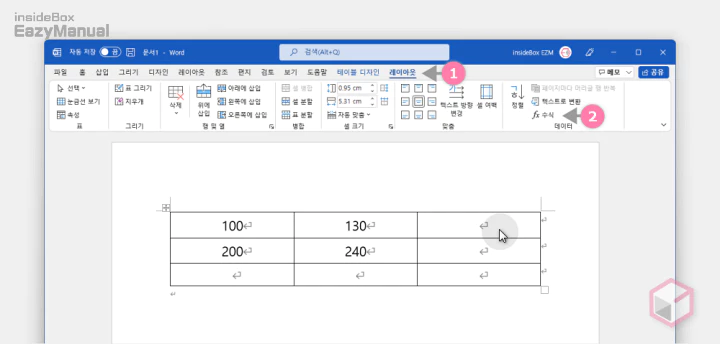
- 계산 결과가 들어가야 할 셀을 마우스로 클릭 하면 표가 선택 되면서 표 도구 탭이 활성화 됩니다. 여기서 레이아웃 (1) 탭을 선택 합니다.
- 그 다음 데이터 그룹의 수식 (2) 메뉴로 이동 합니다.
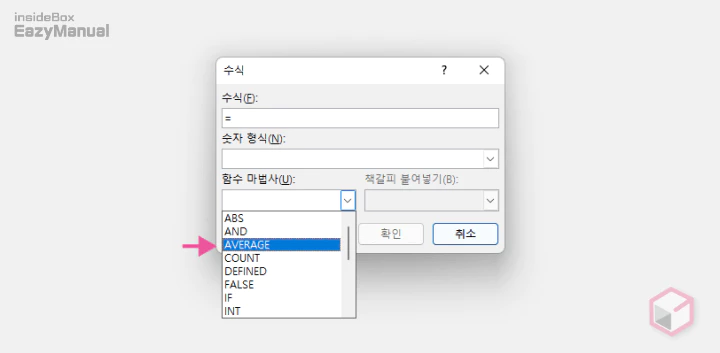
- '수식' 설정 패널이 활성화 됩니다. 이 곳에서 평균을 구하기 위해 함수 마법사(U) 하단 드롭다운 목록 중 AVERAGE 를 선택 후 확인 버튼을 클릭 합니다.
- 다른 함수가 필요하다면 해당 함수를 지정 하면 됩니다.
- 그리고 사용 가능한 함수 목록 도 아래 추가적으로 설명이 되어 있으니 필요한 경우 바로 확인 합니다.
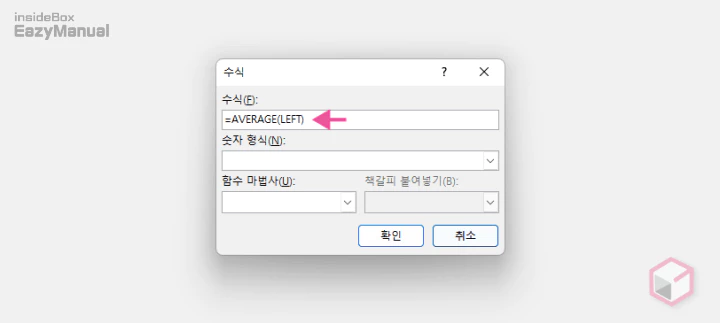
- 함수 마법사에서 함수를 선택 하면 해당 함수가 수식(F) 필드에
AVERAGE()와 같은 형태로 바로 추가 됩니다. 괄호 안에 더할 숫자가 포함된 영역의 위치 인수를 지정할 수 있습니다. 인수의 종류 및 사용 방법은 아래 표를 참고 합니다. - 설명에서는 결과 의 왼쪽 값을 계산 하는 것으로 LEFT 를 사용 합니다.
| 계산(평균)할 숫자가 포함된 영역 | 수식 상자에 입력할 내용 |
| 셀 위 | =AVERAGE(ABOVE) |
| 셀 아래 | =AVERAGE(BELOW) |
| 셀 위 와 아래 | =AVERAGE(ABOVE,BELOW) |
| 셀 왼쪽 | =AVERAGE(LEFT) |
| 셀 오른쪽 | =AVERAGE(RIGHT) |
| 셀 왼쪽 및 오른쪽 | =AVERAGE(LEFT,RIGHT) |
| 셀 왼쪽 및 위쪽 | =AVERAGE(LEFT,ABOVE) |
| 셀 오른쪽 과 위쪽 | =AVERAGE(RIGHT,ABOVE) |
| 셀 왼쪽 과 아래쪽 | =AVERAGE(LEFT,BELOW) |
| 셀 오른쪽 과 아래쪽 | =AVERAGE(RIGHT,BELOW) |
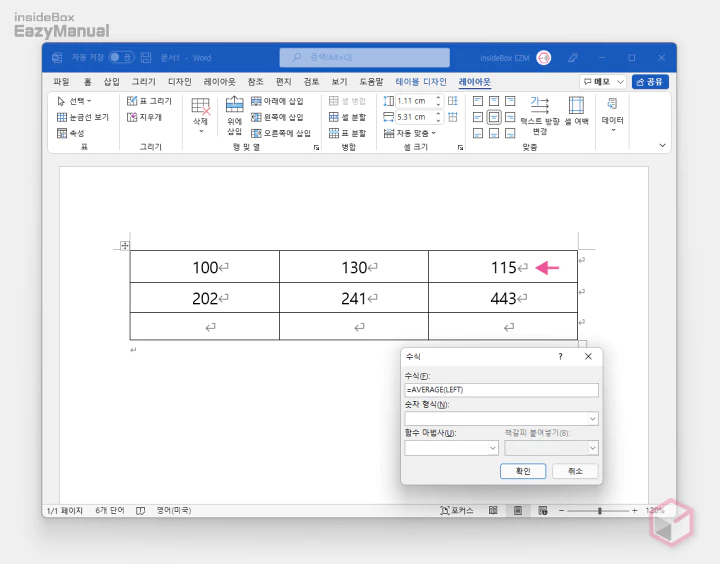
- 왼쪽 셀들의 평균 값이 잘 계산된 것을 확인 할 수 있습니다.
위치 인수 란
위에서 확인 한 대로 위치 인수(LEFT, RIGHT, ABOVE, BELOW)를 사용하면 편리하게 계산을 할 수 있습니다. 위치 인수를 사용 할 수 있는 함수는 아래와 같습니다.
- SUM
- AVERAGE
- MAX
- MIN
- COUNT
- PRODUCT
셀 번호로 계산하기
위치 인수 이외에도 엑셀처럼 셀의 번호를 사용해 계산을 할 수도 있습니다.
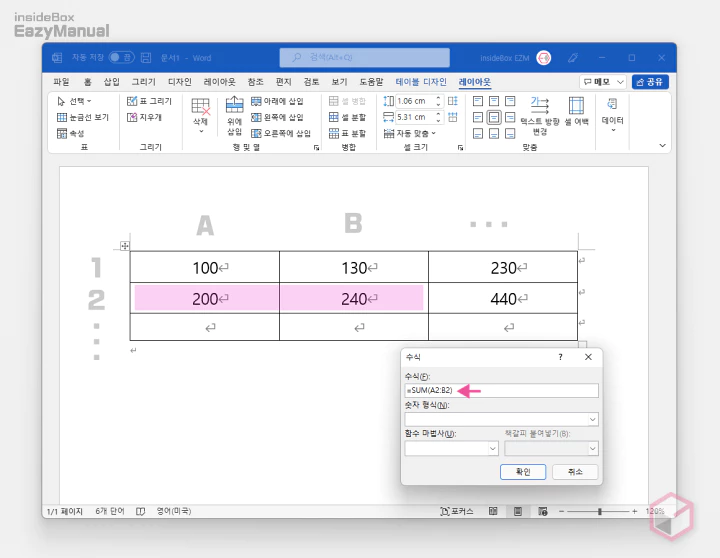
이미지에 마킹 해둔 대로 표를 기준으로 엑셀 처럼 A1, B2 와 같이 셀위치를 참조해 사용 할 수 있습니다.
참조 방식은 아래 설명을 참고 합니다.
워드에서 사용 가능 한 함수
| 함수 | 기능 |
| ABS() | () 안에 있는 값의 절대 값을 계산 |
| AND() | () 안의 인수가 모두 참인지 계산 |
| AVERAGE() | () 안에 있는 항목의 평균을 계산. |
| COUNT() | () 안에 있는 항목의 개수를 계산. |
| DEFINED() | () 안에 있는 인수가 정의된 인수인지 계산.인수가 정의되었으며 오류 없이 계산되면 1을 반환하고,인수가 정의되지 않았거나오류가 발생하면 0을 반환. |
| FALSE | 인수가 없습니다. 항상 0을 반환. |
| IF() | 첫 번째 인수를 계산.첫 번째 인수가 참이면 두 번째 인수를 반환하고,첫 번째 인수가 거짓이면 세 번째 인수를 반환.세 개의 인수를 사용해야 합니다. |
| INT() | () 안에 있는 값을 가장 가까운 정수로 반올림 |
| MAX() | () 안에 있는 항목의 최대 값을 반환. |
| MIN() | () 안에 있는 항목의 최소 값을 반환. |
| MOD() | 숫자 또는 숫자로 계산되는 두 개의 인수를 사용.두 번째 인수를 첫 번째 인수로 나눈 나머지를 반환.나머지가 0이면 0.0을 반환. |
| NOT() | 하나의 인수를 사용.인수가 참인지 계산.인수가 참이면 0을 반환하고, 거짓이면 1을 반환.주로 IF 수식에서 사용. |
| OR() | 두 인수를 검증.둘 중 하나 인 경우 1을 반환.둘 다 false 이면 0을 반환.주로 IF 수식 내에서 사용. |
| PRODUCT() | () 안에 있는 항목의 곱을 계산. |
| ROUND() | 두 개의 인수를 사용.첫 번째 인수는 숫자이거나 숫자로 계산되어야 하고두 번째 인수는 정수이거나 정수로 계산되어야 합니다.첫 번째 인수를 두 번째 인수에 지정된 자릿수로 반올림.두 번째 인수가 0보다 크면첫 번째 인수가 지정된 자릿수로 반올림 되고,두 번째 인수가 0이면첫 번째 인수가 가장 가까운 정수로 반올림.두 번째 인수가 음수면 첫 번째 인수가 소수점 위에서 반올림. |
| SIGN() | 숫자이거나 숫자로 계산되는 하나의 인수를 사용.() 안에 있는 항목이 0보다 큰지, 같은지 또는 작은지 계산.0 보다 크면1을 반환하고,0 보다 작으면-1을 반환. |
| SUM() | () 안에 있는 항목의 합계를 계산. |
| TRUE() | 하나의 인수를 사용.인수가 참인지 계산.인수가 참이면 1을 반환하고,거짓이면 0을 반환.주로 IF 수식에서 사용. |
위 내용은 마이크로소프트 공식 설명을 참고하였습니다.
수식 결과 업데이트 하기
'워드'의 표에서 사용된 수식은 대상 필드의 값이 변경 되더라도 자동으로 갱신 되지 않습니다.
파일이 새로 실행 되면 업데이트가 되는데 수동으로 업데이트 할 수 도 있습니다.
특정 필드 업데이트 하기
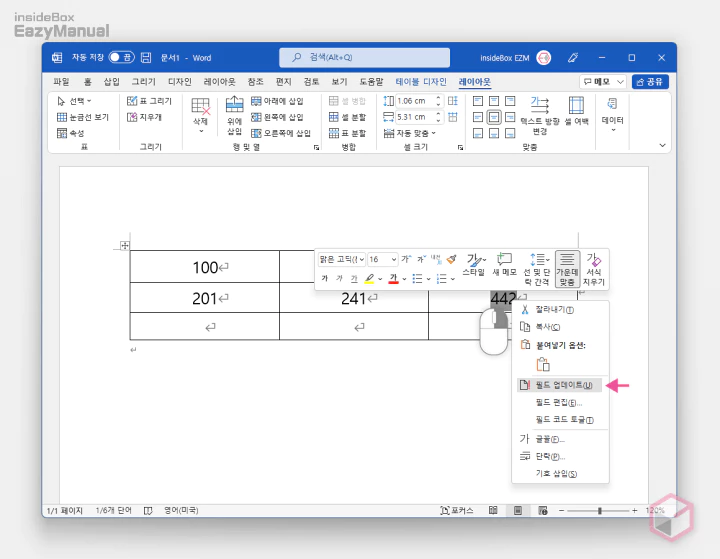
- 결과를 갱신 하고 싶은 셀을 마우스 오른쪽 버튼으로 클릭 해 메뉴를 확장 합니다.
- 메뉴에서 필드 업데이트(U) 를 선택 하면 해당 셀의 결과가 새롭게 갱신 됩니다. 필드 업데이트 단축키인 F9 를 사용 해도 동일 합니다.
전체 필드 업데이트 하기
특정 필드가 아닌 전체 필드의 산식을 업데이트 할 수 있습니다.
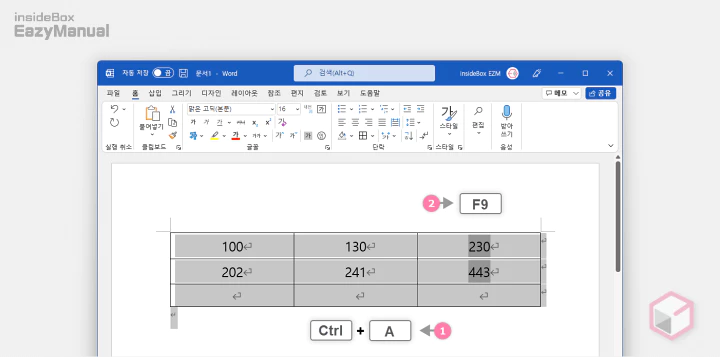
- 결과를 갱신 하고 싶은 셀을 모두 마우스등을 사용해 선택 합니다. 키보드 단축 명령어인 Ctrl + A (1) 를 사용 하면 효율적 입니다.
- 그 다음 필드 업데이트 단축키인 F9 (2) 를 사용하면 전체 필드의 값이 갱신됩니다.
주의: 표에서 위치 인수를 사용하여 합계를 계산할 때 비어있는 셀이 있다면 오류가 발생하게 됩니다. 그러니 비어있는 셀에는 0 을 입력 해 줍니다.
마무리
이렇게 마이크로소프트 워드에서 표를 이용해 수식 계산(열 과 행 값 더하기, 빼기,평균 등) 을 사용하는 방법에 대해 알아 보았습니다.
위 방식은 아웃룩에서도 표를 사용 하면 동일하게 적용 됩니다.
워드를 자주 사용 하는 경우 굳이 엑셀에서 작성해서 가져오지 않더라도 간단한 산식은 어렵지 않게 적용 할 수 있으니 필요한 경우 위내용을 참고해 사용 해 보시길 바랍니다.
