macOS는 Apple이 개발한 운영 체제로, 그 안정성과 세련된 디자인, 탁월한 사용자 경험으로 많은 사랑을 받고 있는 플랫폼입니다. Mac, MacBook, 그리고 iMac 등의 장치에서 사용되며, 사용자들에게 다양한 방식으로 앱을 설치하고 사용할 수 있는 환경을 제공합니다.
그러나 이러한 다양성 속에서도 macOS에서 앱을 설치하는 경로는 공식적으로 검증된 App Store입니다. 앱 스토어는 Apple이 운영하며, 여기에 등록된 모든 앱들은 엄격한 심사 과정을 거쳐 사용자들에게 안전성을 보장하게 됩니다.
하지만 앱 스토어 등록시 등록 비용 등이 발생하게 되는데 이저예산 앱이나 수익 창출 가능성이 낮은 앱들은 앱 스토어에 등록하지 않고 Homebrew와 같은 패키지 관리자를 통해, 또는 웹 페이지를 통해 앱을 배포하기도 합니다. 그러나 이런 방식으로 설치된 앱들은 앱 스토어를 통해 설치된 앱들과는 달리, macOS의 Gatekeeper에 의해 악성 소프트웨어 여부를 확인하는 과정을 거치게 됩니다. Gatekeeper 더 알아보기
이러한 설치 과정에서 악성 소프트웨어가 있는지 확인할 수 없다는 경고를 표시하며 설치가 되지 않는 상황이 발생할 수 있습니다. 이 경우 사용자는 다음과 같은 방식으로 Gatekeeper를 우회하거나 비활성화하여 앱을 설치하고 실행시키는 방법을 선택할 수 있습니다.
튜토리얼 환경: macOS Sonoma 14.2.1 (Apple Silicon)
특정 앱 Gatekeeper 우회
Finder에서 문제가 되는 앱을 찾아 해당 앱에대해서 Gatekeeper를 우회해 실행할 수 있습니다.
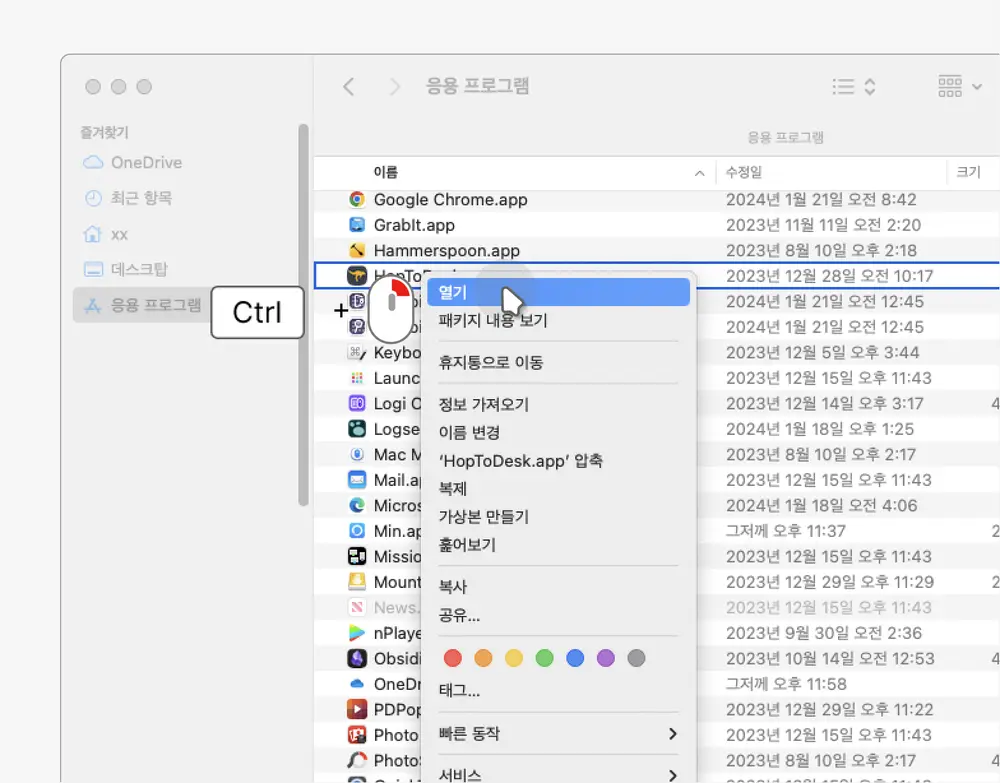
Finder를 열고 설치가 되지 않는 앱 아이콘을 찾아 Ctrl 키를 누른 상태에서 클릭하고, 열기를 선택합니다. 이 방법은 해당 앱에 대해서만 Gatekeeper를 한 번 우회합니다.
참고: 위 설명은 Launchpad가 아닌 Finder에서만 가능한 방식입니다.
Gatekeeper 비활성화
Gatekeeper를 우회해서 설치하는 것이 아닌 일정 기간 동안 비활성화하고 싶다면 다음 과정을 진행합니다.
주의: Gatekeeper는 사용자의 보안을 위해 중요한 기능이므로, 기본 설정을 변경하거나 비활성화할 때는 주의해야 합니다. 신뢰할 수 없는 소스에서 앱을 다운로드하고 설치할 경우, 시스템이 위험에 노출될 수 있습니다.
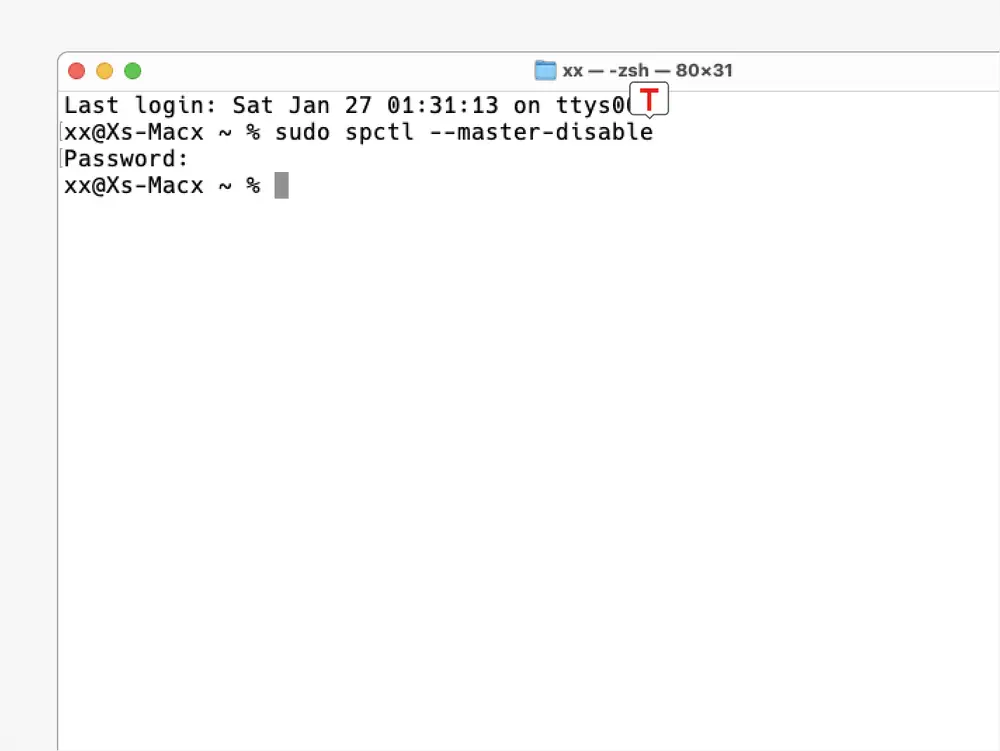
터미널을 열고 프롬프트에 sudo spctl --master-disable 명령어를 작성하고 Enter로 실행하면 Gatekeeper를 일시적으로 비활성화할 수 있습니다.
sudo spctl --master-disable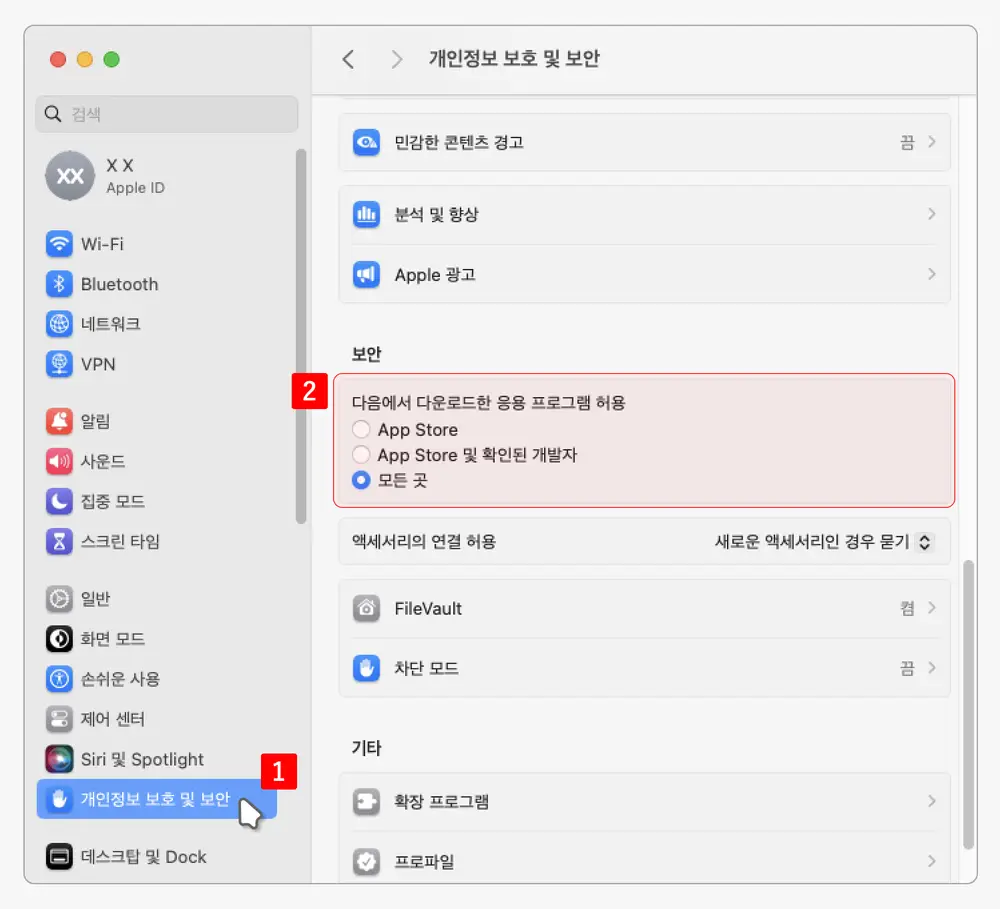
시스템 설정을 열고 좌측 탭을 으로 전환 한 뒤 이어지는 우측 옵션 페이지의 보안에서 옵션에 이 활성화 된 것을 볼 수 있습니다.
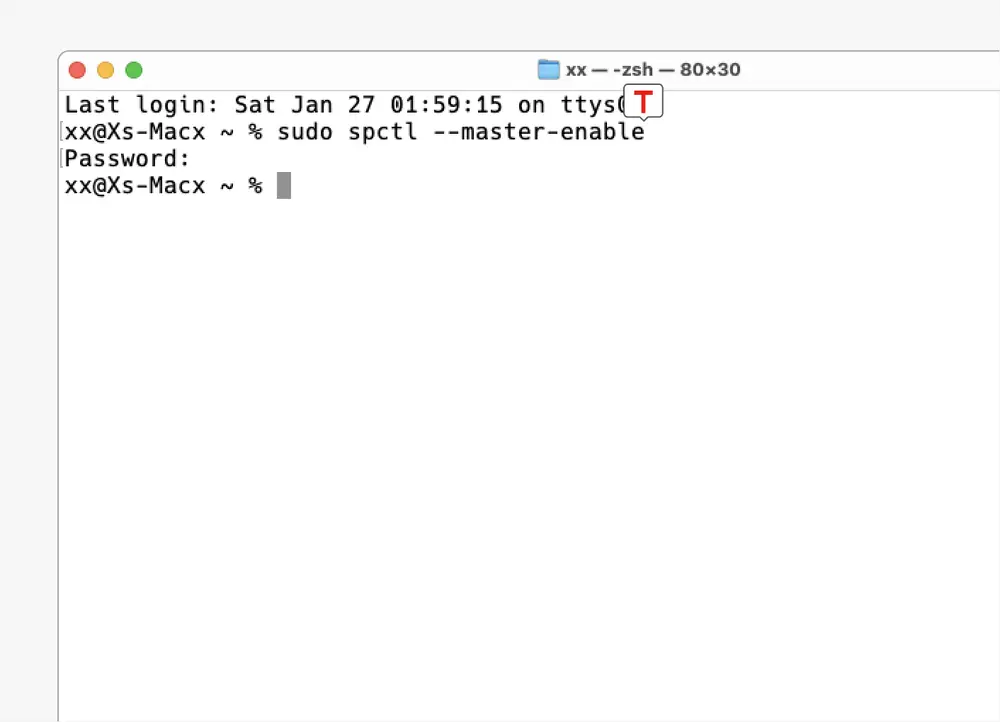
이후 앱을 설치하고, 다시 sudo spctl --master-enable 명령어로 Gatekeeper를 활성화할 수 있습니다.
sudo spctl --master-enable
다시 보안 설정을 확인하면 옵션이 사라진 것을 확인할 수 있습니다.
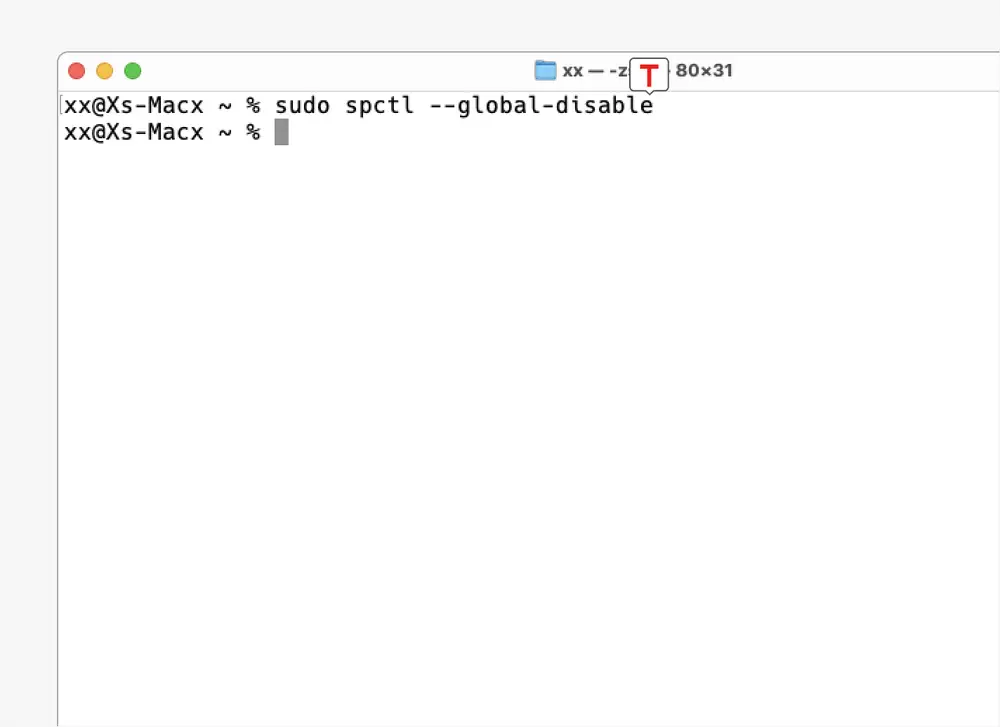
최근 macOS버전에서는 위 명령 실행 시 아무런 반응이 없는 경우가 있는데 이 때, sudo spctl --global-disable 과 같이 master 옵션 대신 global을 사용하면 정상적으로 반영됩니다.
sudo spctl --global-disable