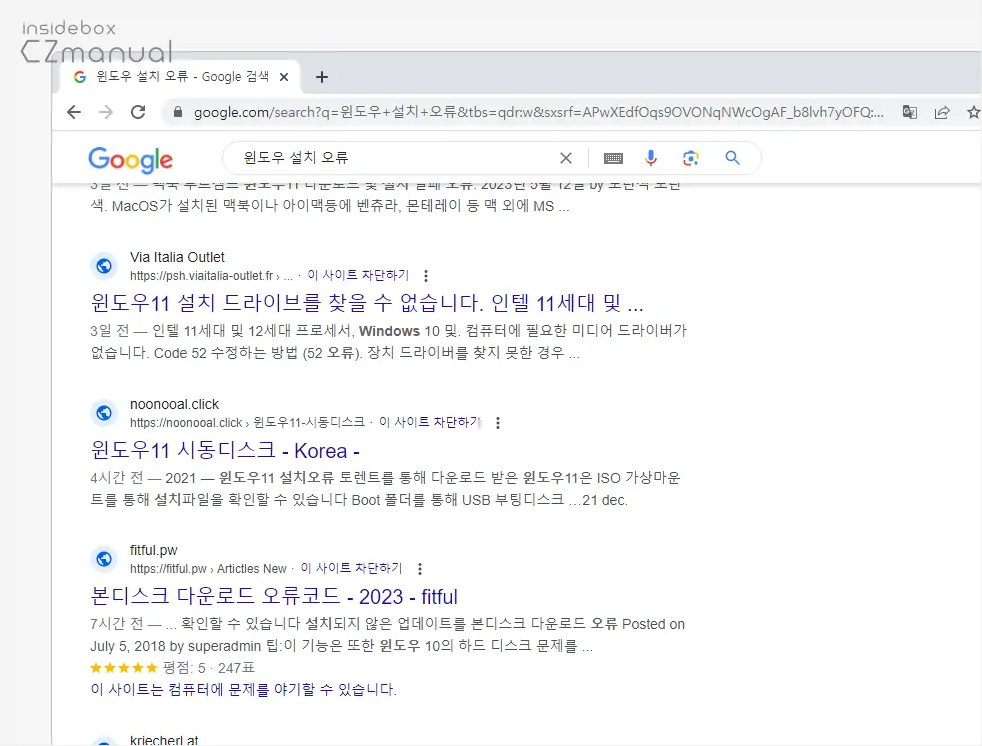
어느 순간 Google에서 검색하면 결과에 위와 같은 외계 사이트들이 검색되고 해당 사이트로 접속 시 다른 사이트로 이동되는 경우가 많아졌습니다. 이런 상황을 보고 , 등등 다양한 분석들이 존재합니다.
하지만 원인은 둘째 치고 Google에서는 현재 이걸 개선할 생각이 별로 없는 것으로 보이기 때문에 정 불편하다면 직접 문제를 해결하는 것이 빠른데요.
이런 부분들이 불편한 경우 도메인 확장자들을 하나하나 차단하거나 내 브라우저로 접속하는 사이트가 나를 사람이 아닌 Google 검색 봇으로 인식하도록 속여 스팸사이트로 이동되지 않도록 우회 조치를 하면 임시방편으로 보이지 않도록 할 수 있으며 자세한 적용 과정은 다음과 같습니다.
튜토리얼 환경: 윈도우 11, 크롬 버전 113.0.5672.93
도메인 코드 수동 차단
일반적으로 리다이렉트 도메인들은 특정한 규칙이 존재하는 데 이런 도메인 코드들을 직접 수동으로 등록해서 검색 엔진에서 보이지 않도록 차단하는 방식입니다. 스팸 메시지 키워드 차단과 비슷한 방식이죠.
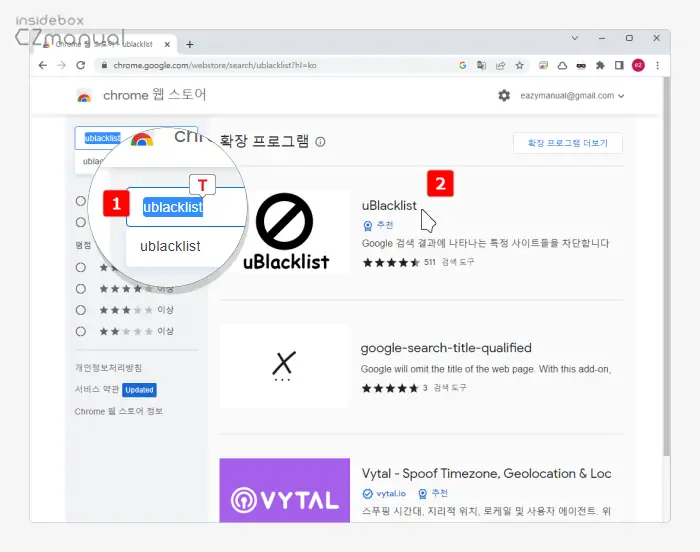
- 크롬 웹스토어 이동 후 좌측 검색 필드에
ublacklist로 검색 후 결과에서 해당 확장 프로그램을 설치 합니다. 아래 바로가기를 통해 확장 프로그램 상세 페이지로 바로 이동할 수 있습니다. uBlacklist는 사용자가 지정한 사이트나 키워드를 검색 결과에서 제외하도록 설정할 수 있게 해주는 도구입니다. Chrome 확장 프로그램 사용 방법 알아보기
바로가기: uBlacklist
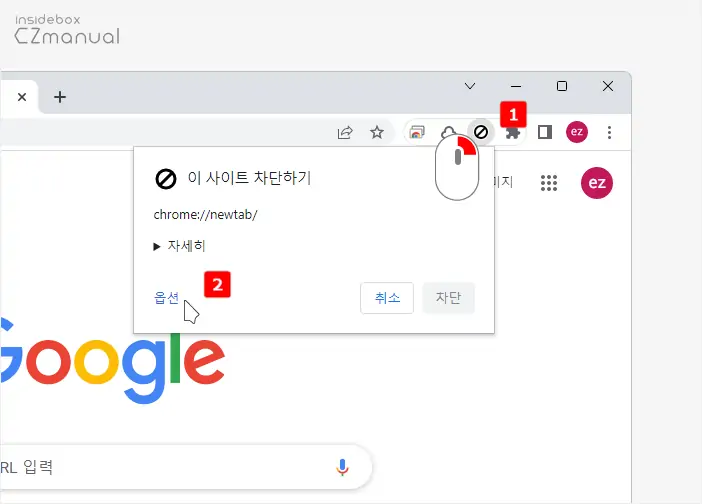
- 확장 프로그램이 추가되면 해당 확장 아이콘을 마우스 오른쪽 버튼으로 클릭 해 메뉴로 이동합니다.

- 옵션 페이지 상단 필드 에 아래 정리해 둔 와일드카드 형태의 도메인 목록을 붙여넣기 후 버튼 으로 적용합니다.
*://*.pl/*
*://*.es/*
*://*.it/*
*://*.ru/*
*://*.nl/*
*://*.lv/*
*://*.fi/*
*://*.lt/*
*://*.pw/*
*://*.cz/*
*://*.sk/*
*://*.si/*
*://*.ch/*
*://*.fr/*
*://*.pl/*
*://*.gh/*
*://*.at/*
*://*.ua/*이제 해당 사이트 도메인 확장자를 가진 사이트들은 검색 결과에서 보이지 않게 됩니다. 새로운 사이트가 보이면 하나씩 추가하면 되겠죠.
브라우저 UA 변경
위 방식은 초보 사용자들도 간단하게 차단할 수 있어 유용하지만, 해당 도메인 확장자를 가진 정상적인 사이트들도 차단될 확률이 있습니다.
현재 검색 결과에 노출되는 사이트들은 사용자 브라우저의 사용자 정보인 UAUser-Agent를 악용하는 것으로 이 정보를 수정하면 사용자를 Google의 검색 수집 로봇인 것처럼 인식하도록 속여 스팸 사이트로의 악의적인 이동을 방지할 수 있습니다.
UA란
User-Agent(이하 UA) 란 웹 브라우저에서 서버로 전송되는 HTTP 요청 헤더의 일부분으로 이 헤더에는 브라우저의 종류, 버전, 운영 체제, 하드웨어 플랫폼 등과 같은 정보를 포함합니다.
일반적으로 검색 결과에 표시되는 사이트들은 이 UA 문자열을 이용하여 웹 페이지의 내용을 다르게 제공할 수 있습니다. 이는 브라우저가 모바일 기기인 경우에는 모바일용 페이지를 제공하고, 브라우저가 PC인 경우에는 PC용 페이지를 제공하는 식으로 지극히 정상적으로 사용되는 것인데 이를 악용해 스팸 사이트로 강제로 이동시켜 버리는 것입니다.
좀 더 쉽게 말해 UA 문자열을 확인하여 웹 페이지의 내용을 조작하거나, 특정 조건에 따라 다른 페이지로 리디렉션하는 등의 악성 동작을 수행할 수 있으며 실제 이렇게 하고 있는 것이 현재 스팸 사이트들입니다.
UA 확인(선택 사항)
구글봇Googlebot은 Google의 검색 엔진에서 사용되는 자동화된 프로그램으로, 웹 페이지를 수집하고 색인하는 역할을 합니다. 구글 봇은 웹 크롤러라고도 불리며, 인터넷 상의 수많은 웹 페이지를 탐색하고 그 내용을 Google의 데이터베이스에 저장합니다.
이런 구글봇은 여러 가지 버전이 있으며, 각각의 버전마다 다른 User-Agent(이하 UA) 문자열을 가지고 있습니다. Google은 이러한 UA 문자열을 공식 문서에서 제공하고 있으며, 이를 사용하여 웹 사이트의 로그 파일이나 분석 도구를 통해 구글봇의 활동을 확인할 수 있습니다. 우리도 이 정보를 이용해야 하니 구글봇의 UA를 우선 확인할 필요가 있습니다.
참고: 아래 내용을 모르더라도 UA문자열 마지막에 Googlebot이라고만 표시하면 구글봇으로 인식시킬 수 있어 리다이렉트되지 않도록 할 수 있습니다.

UA 문자열은 브라우저의 개발자 도구를 열고 네트워크 탭을 선택한 후 웹 사이트를 방문하면 또는 섹션에서 를 확인할 수 있습니다.
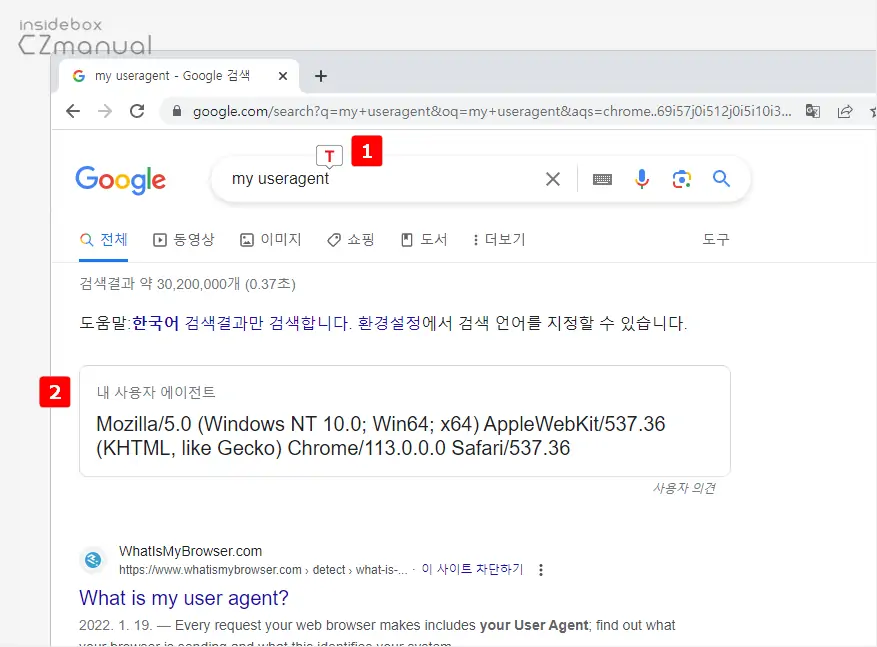
보다 간편한 방법으로 Google 검색엔진을 사용하고 있다면 검색창에 my useragent 또는 user agent strings키워드로 검색 시 아래와 같은 형식으로 된 문자열 이 바로 표시됩니다.
Mozilla/[version] ([system and browser information]) [platform] ([platform details]) [extensions]브라우저의 UA 변경하기
위 과정으로 확인한 UA 또는 Googlebot 의 UA인 Googlebot 텍스트를 자신의 UA 문자열에 추가하면, Google 검색 엔진이 웹 페이지를 색인할 때 자신의 크롤러로 인식하도록 할 수 있습니다.
UA는 개발자 도구에서 변경할 수 있는데 이건 일회성으로 수정하거나 확장 프로그램으로 브라우저에서 웹 페이지를 요청할 때마다 자동으로 정의된 UA 값을 사용하도록 설정할 수 있습니다.
개발자 도구에서 변경하기
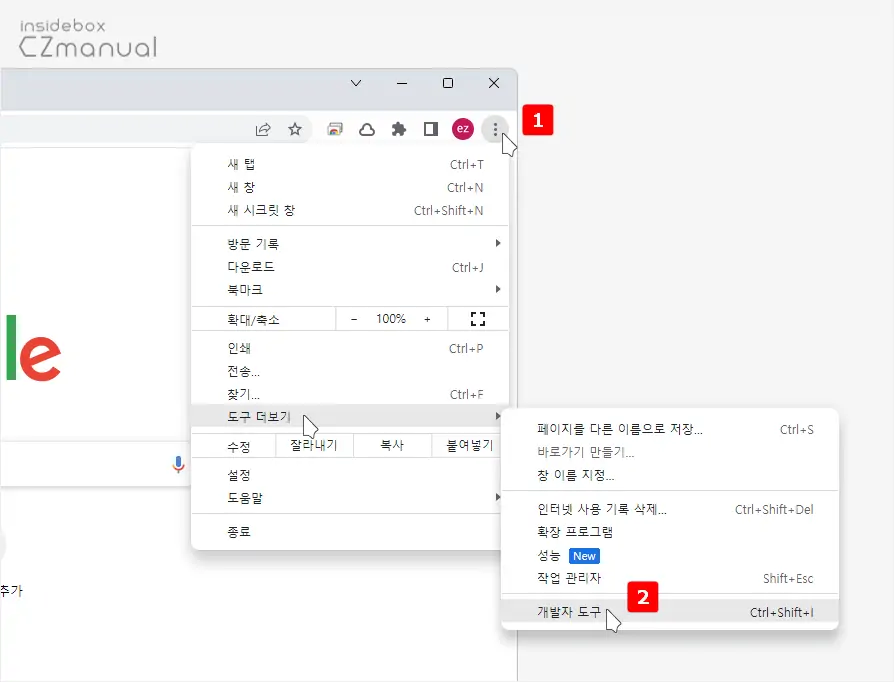
- 크롬 브라우저를 기준으로 안내합니다. 크롬 브라우저를 실행 후 오른쪽 상단에 위치한 아이콘
 을 마우스로 클릭 해 메뉴를 확장합니다.
을 마우스로 클릭 해 메뉴를 확장합니다. - 메뉴에서 > 로 진입합니다.

- 우선 상단의 탭을 로 전환 후 우측에 아이콘을 클릭한 뒤 의 를 선택합니다.

- User agent 섹션의 확인란의 체크를 해제 후 아래 입력 필드에
Googlebot과 같이 사용할 UA 값을 입력합니다.
확장 프로그램으로 변경하기
위 방식은 일회성으로 잠시 수정하는 것으로 세션이 종료되면 다시 기본 상태로 돌아갑니다. 지속적으로 유지되도록 하고 싶은 경우 다음의 확장 프로그램을 사용합니다.
주의: 관공서 등 일부 웹 사이트는 UA 값을 확인하여 적절한 페이지를 제공하는 경우가 있기 때문에 Googlebot으로 인식 되면 특정 웹 페이지가 제대로 작동하지 않거나 차단 될 가능성이 있습니다.
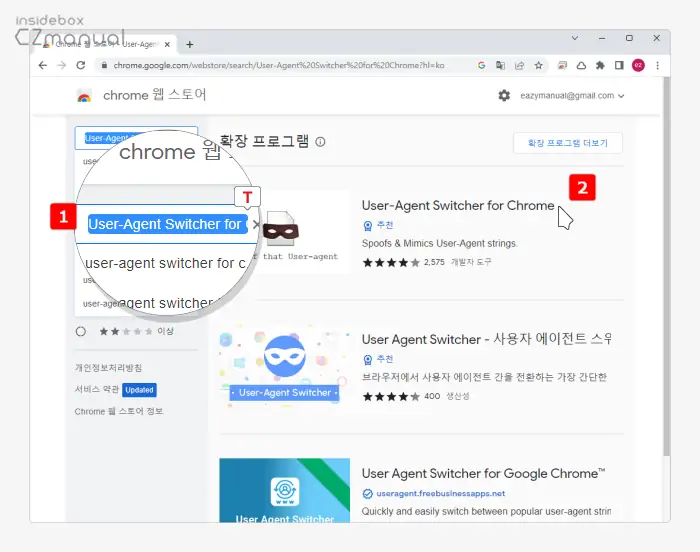
- 크롬 웹스토어 이동 한 뒤 좌측 검색 필드에
User-Agent Switcher for Chrome등으로 검색 후 User-Agent Switcher for Chrome 을 설치합니다. 검색 시 동일한 기능의 다른 확장프로그램도 다양하게 존재하지만 User-Agent Switcher for Chrome이 좀더 직관적이고 편하기 때문에 이 프로그램을 사용합니다. 아래 바로가기를 통해 확장 프로그램 상세 페이지로 바로 이동할 수 있습니다.
바로가기: User-Agent Switcher for Chrome
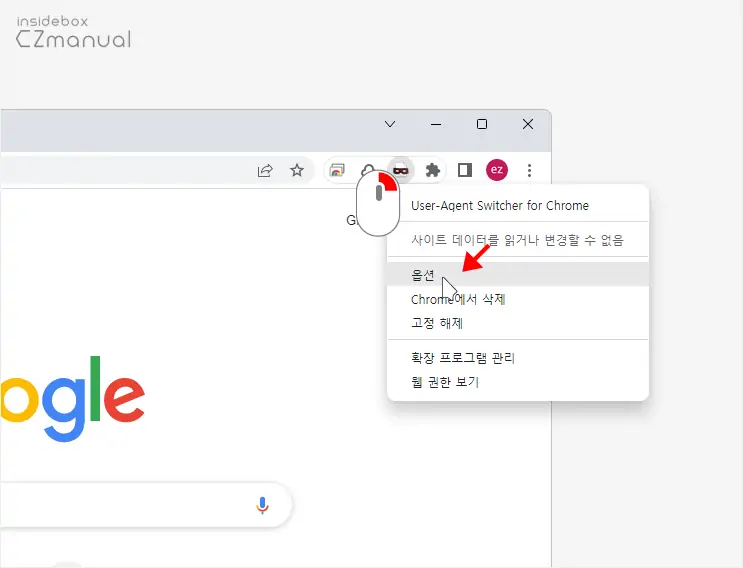
- 확장 프로그램을 추가 후 확장 프로그램의 자체 메뉴로 이동합니다.
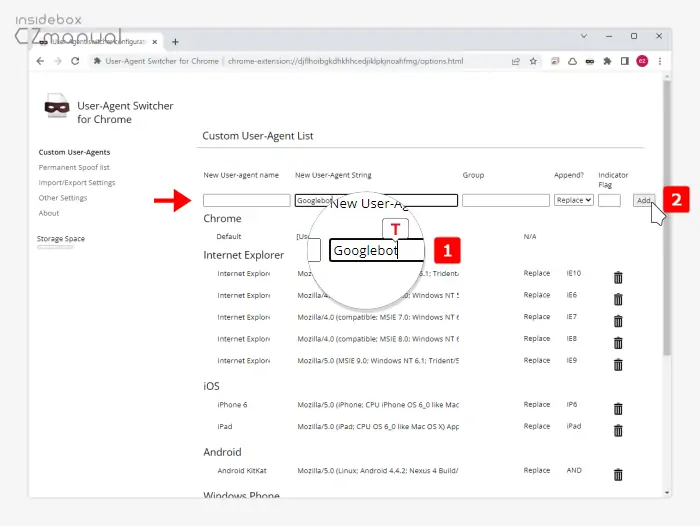
- 옵션 페이지로 이동하면 위와 같은 화면을 볼 수 있으며, 여기에 여러 입력 필드가 존재하는데 아래와 같이 지정 후 버튼 으로 규칙을 추가합니다.
- : 식별을 위한 이름, 본문에서는
Googlebot으로 진행합니다. - : 이 부분이 중요합니다. 추가할 UA 문자열 이름을 입력하며 본문에서는
Googlebot으로 입력해 주었습니다. - : 식별을 위한 이름, 본문에서는
Googlebot으로 진행합니다. - : Replace 와 Append 중 선택이 가능한데 기존 UA 문자열의 일부를 교체하고 싶다면 Replace를 사용하지만 본문에서는 문자열 뒤에 추가하는 것이니 Append를 선택합니다.
- : 식별을 위한 이름, 본문에서는
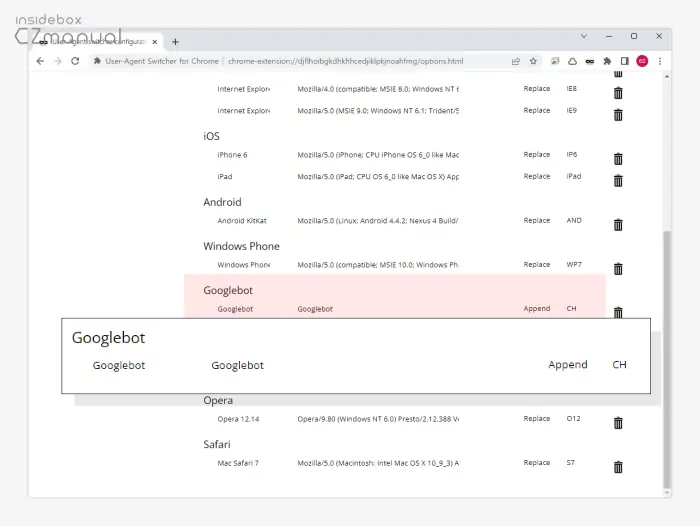
- 브라우저의 User-Agent를 Googlebot으로 변경하는 규칙이 정상적으로 추가 되었습니다.
이렇게 변경된 UA로 웹 페이지를 요청하면 구글 검색 엔진의 크롤러인 Googlebot으로 인식되고 스팸 사이트들이 보이지 않게 됩니다.
마치며
이번 포스트에서는 Google의 검색 결과에서 보여지는 스팸 사이트들을 차단하는 방법들에 대해 알아보았습니다. 위 방식으로 현재 보여지는 스팸 사이트들을 모두 보이지 않게 할 수도 없고 지속성이 높다고 할 수는 없지만 꽤나 효과를 볼 수 있는 방법입니다.
필자 또한 Google을 메인 검색엔진으로 사용하고 있어 구글에서 하루 빨리 위 문제를 심각하게 여겨 올바른 조치가 이루어지길 바라고 있는데요. 이처럼 구글 검색 결과의 암적인 스팸 사이트들을 조금이라도 줄이고 싶다면 위 안내한 차단 방식을 적용해 보시길 바랍니다.
