시중에 많은 암호화 도구 들이 있는데요. 윈도우 에서는 자체적으로 BitLocker ( 비트로커 ) 라는 도구를 이용해 디스크 드라이브 등의 저장 장치를 암호화 해서 보호 할 수 있습니다. SSD 나 HDD 부터 USB 까지 드라이브라면 모두 암호화가 가능 합니다.
비트로커는 비스타 부터 기능이 지원되기 시작 했습니다. 윈도우 7 은 울티메이트 버전과 엔터프라이즈 버전에서 사용 가능 하며, 윈도우 8 은 프로 버전, 윈도우10 도 프로 버전에서 부터 사용 이 가능 합니다.
윈도우 홈 에디션의 경우에는 암호화 적용은 할 수 없고 사용 만 가능 합니다.
그래서 오늘은 윈도우 11 에서 디스크 암호화 도구 인 BitLocker ( 비트로커 ) 를 사용 하여 드라이브를 암호화 하고 해제 하는 등 기본적인 사용 방법에 대해서 알아 봅니다.
안내 하는 방법은 윈도우 11 뿐 아니라 기능이 지원 하는 모든 윈도우에서도 동일하게 적용 되는 것을 확인 했지만 이는 포스팅 일자 기준이며 언제든 정책에 의해 변경 될 수 있습니다.
해당 포스트는 충분한 테스트 및 검증 후 작성 되었지만 이것이 해당 내용의 정확성이나 신뢰성에 대해 보증을 하는 것은 아니니 단순 하게 참고용으로 봐주시길 바랍니다.
튜토리얼 환경 : 윈도우 11.
BitLocker 로 디스크 암호화 설정하기
암호화 할 드라이브를 컴퓨터에 연결 된 상태에서 BitLocker 메뉴 로 이동 후 드라이브 암호화 를 위한 기본적인 옵션을 선택 후 암호 화 작업이 진행 됩니다.
BitLocker 메뉴 이동
연결된 디스크 드라이버의 컨텍스트 메뉴에서 BitLocker 메뉴를 확인 할 수 있습니다. 윈도우 11 의 경우 메뉴를 확장 하면 BitLocker 메뉴를 확인 할 수 있습니다.
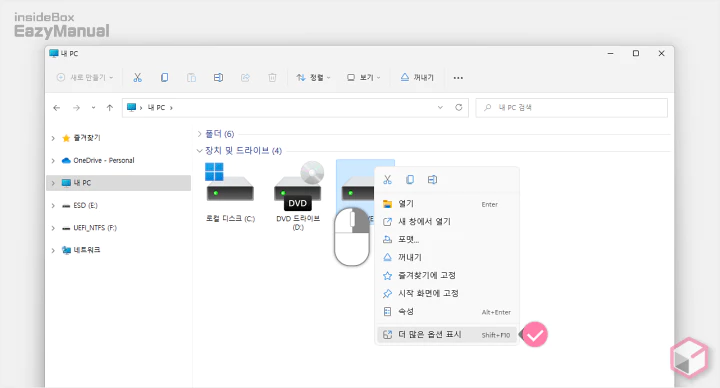
- 파일 탐색기 ( 단축키: Win + E ) 를 열고 암호화 할 디스크를 마우스 오른쪽 버튼으로 클릭 해 메뉴를 확장 한 다음 더 많은 옵션 표시 를 눌러 줍니다.
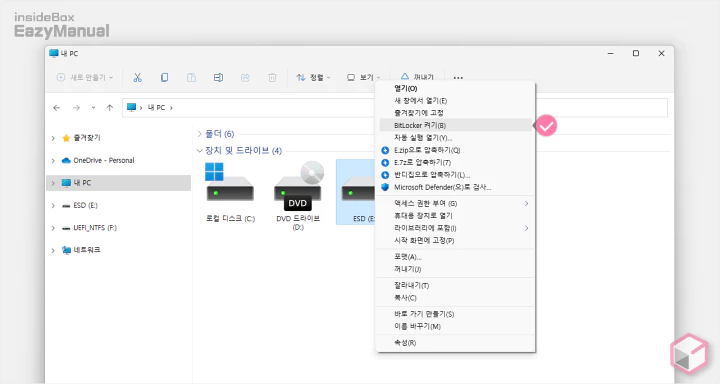
- 숨겨진 옵션이 표시 되면 메뉴에서 BitLocker 켜기(B) 를 선택 합니다.
BitLocker 드라이브 암호화 설정
드라이브를 BitLocker 암호화 하기 위한 기본적인 설정을 체크 합니다. 설정 마법사 와 유사하게 단계 별로 진행 됩니다.
해제 관련 옵션
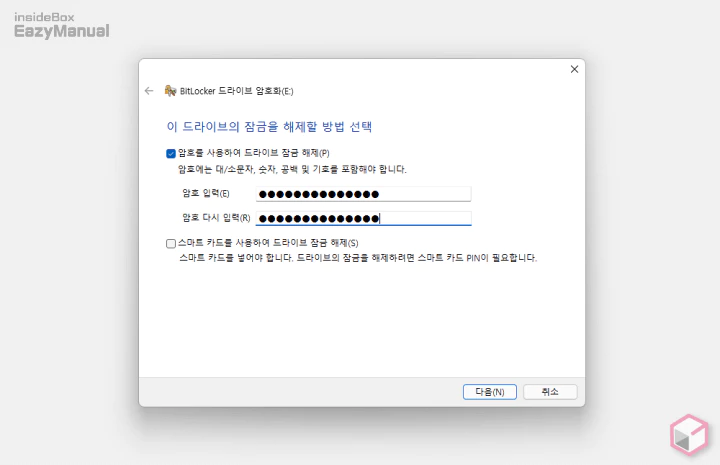
- 이 드라이브의 잠금을 해제할 방법 선택 단계에서 두가지 옵션 중 사용 가능 한 방식을 선택 합니다. 설명에서는 암호를 사용 하였습니다.
- 암호를 사용하여 드라이브 잠금 해제(P): 일반 적인 암호를 사용 하여 잠금을 해제 할 수 있습니다. 대/소문자, 숫자, 공백 및 기호가 포함 되어야 합니다.
- 스마트 카드를 사용하여 드라이브 잠금 해제(S): 스마트 카드를 가지고 있다면 이 옵션을 선택 합니다.
- 선택 후 다음(N) 버튼을 눌러 단계를 진행 합니다.
복구 관련 옵션
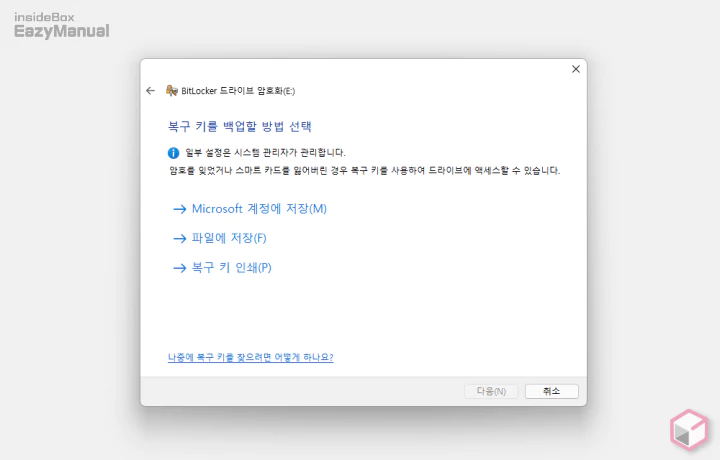
- 복구 키를 백업 할 방법 선택 단계에서는 앞서 설정한 암호를 분실한 경우 복구 할 수 있는 옵션을 선택 합니다. 설명에서는 파일에 저장(F) 으 로 진행 했습니다.
- Microsoft 계정에 저장(M): 이 옵션은 로컬 계정에서는 표기 되지 않습니다. 마이크로소프트 계정에 복구 키를 저장 합니다.
- 파일에 저장(F): 일반적인 파일 형태로 저장 합니다. 저장 형태는 다음 단계에 설명 되어 있습니다.
- 복구 키 인쇄(P): 인쇄물로 출력을 합니다.
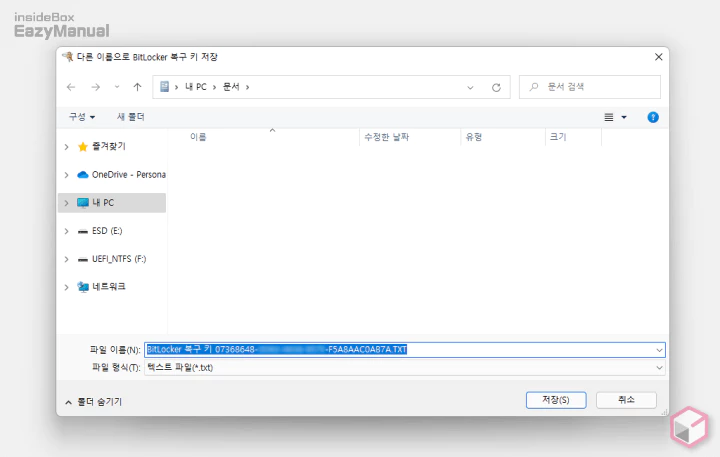
- 파일에 저장(F) 을 선택 하면 이와 같이 TXT 파일로 48 자리의 복구키가 생성 됩니다. 당연한 이야기지만 중요한 자료가 보관 된 경우 철저하게 관리 해야 할 것 입니다. 저장(S) 버튼을 누르면 저장 됩니다.
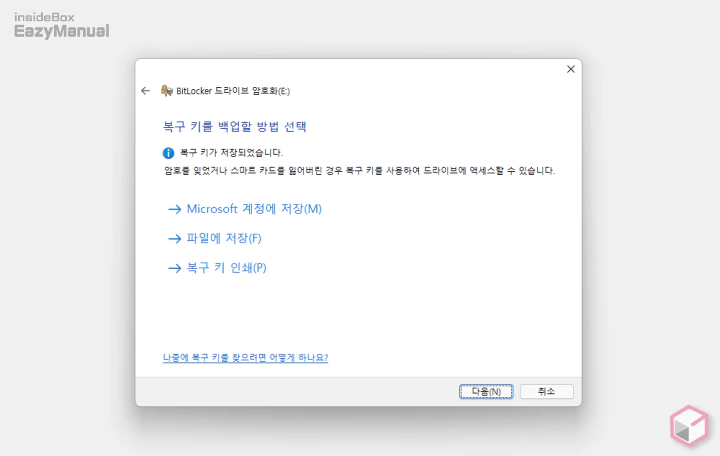
- 복구 키 생성이 완료 되면 아래 다음(N) 버튼이 활성화 되니 마우스로 클릭 해 단계를 진행 합니다.
암호화 관련 옵션
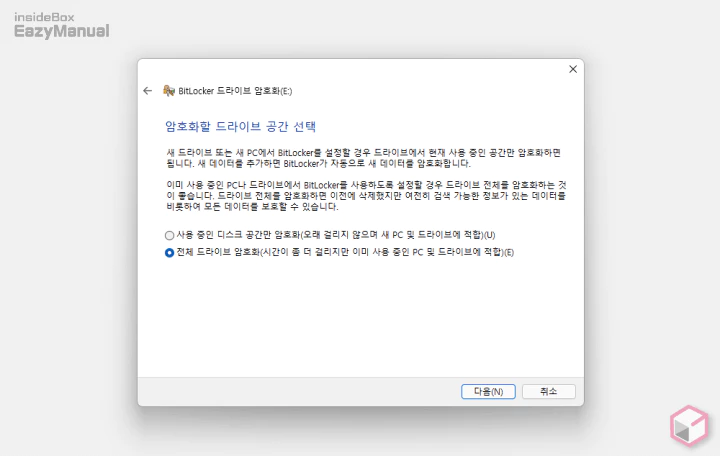
- 암호화할 드라이브 공간 선택 단계에서 아래 옵션을 선택 후 다음(N) 을 눌러 단계를 진행 합니다. 설명에서는 전체 드라이브 암호화로 진행 합니다.
- 사용중인 공간만 암호화(오래 걸리지 않으며 새 PC 및 드라이브에 적합)(U): 디스크에 데이터가 없는 경우 선택 합니다.
- 전체 드라이브 암호화(시간이 좀 더 걸리지만 이미 사용 중인 PC 및 드라이브에 적합)(E): 디스크에 파일이 있는 경우 선택 합니다.
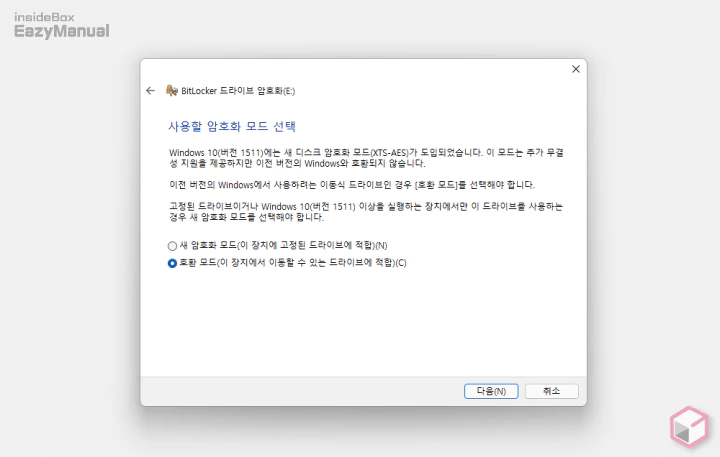
- 사용할 암호화 모드 선택 단계에서 BitLocker 드라이브 암호화 옵션을 선택 후 다음(N) 버튼을 눌러 단계를 진행 합니다. 설명에서는 호환 모드 로 진행 합니다.
- 새 암호화 모드(이 장치에 고정된 드라이브에 적합)(N): 고정 된 드라이브 이면서 윈도우10 1511 이후 버전 인 경우 선택 합니다.
- 호환 모드(이 장치에서 이동할 수 있는 드라이브에 적합)(C): 이동식 드라이브 이거나 윈도우 하위 버전 인 경우 선택 합니다.
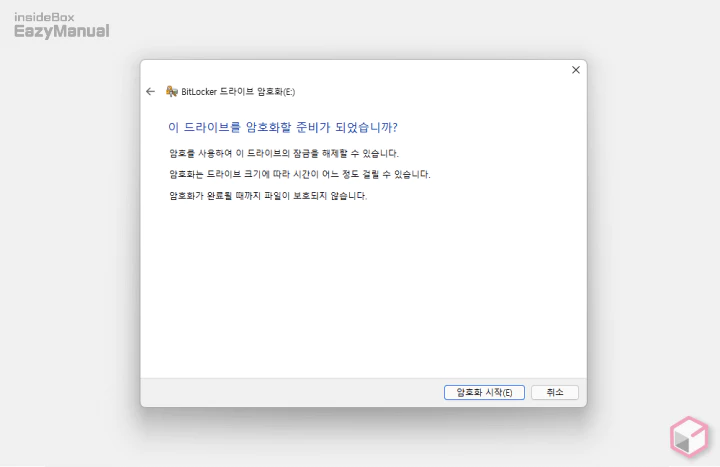
- 이 드라이브를 암호화할 준비가 되었습니까? 단계가 보이면 설정 과정은 완료 된 것 입니다.
- 암호화 후 드라이브 잠금 해제시 암호 입력 이 필요 합니다.
- 암호화는 드라이브 크기에 따라 시간이 꽤 소요 됩니다.
- 암호화 완료 시 까지 파일이 보호 되지 않는 다고 합니다.
- 위 내용을 이해 한 경우 아래 암호화 시작(E) 버튼을 클릭 해 암호화 작업을 시작 합니다.
BitLocker 드라이브 암호화 작업
위 단계를 마치면 바로 암호화 작업이 진행됩니다. 디스크 용량에 따라 다르지만 일반적으로 작업에 꽤 많은 시간이 소요 됩니다.
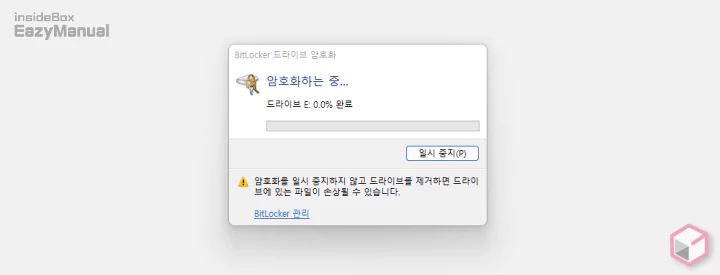
- 이 상태로 암호화 작업 과정이 진행 됩니다.
- 일시 중지(P) 버튼을 이용해 중단 할 수 있지만 만약 임의로 드라이브를 제거 하면 파일이 손상 될 수 있습니다.
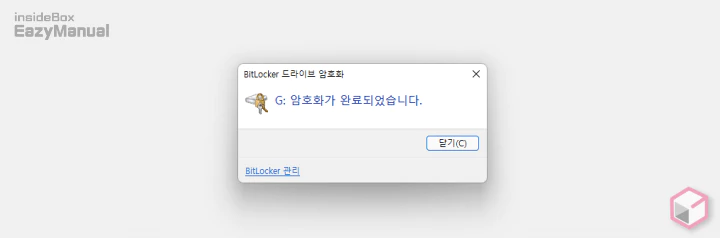
- 암호화 가 완료 되었습니다. 닫기(C) 버튼을 눌러 종료 합니다.
BitLocker 로 암호화 된 디스크 열기
암호화가 된 디스크는 연결 과정 부터 설정 했던 암호 또는 복구 키가 필요 합니다.
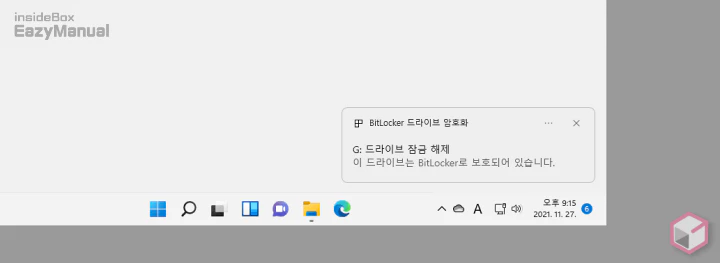
- 비트로커로 암호화 된 드라이브를 연결 하면 이렇게 보호 된 드라이브라는 알림이 팝업 됩니다.
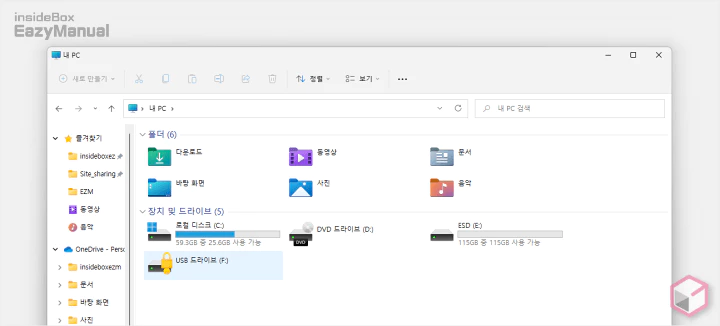
- 연결 은 되었으나 암호가 해제 되지 않은 상태 입니다. 이 상태에서 드라이브를 마우스로 두번 클릭 합니다.

- 이렇게 암호 입력 패널이 화면 오른쪽 상단 에 팝업 되는데 이곳에 생성 했던 암호 를 입력 합니다.
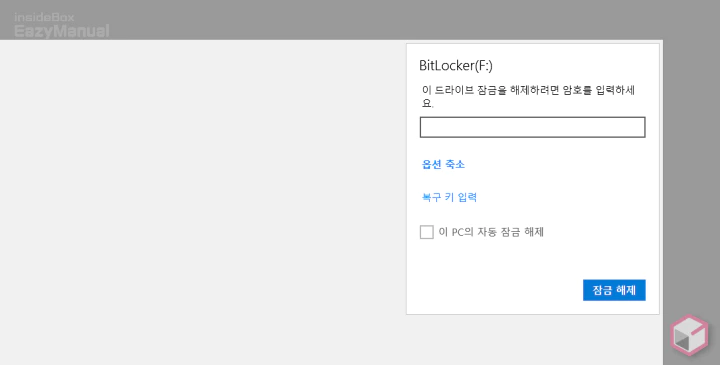
- 기타 옵션 을 눌러 숨겨진 옵션을 확장 할 수 있습니다.
- 복구 키 입력 을 누르면 복구 키 입력 할 수 있는 필드가 생성 됩니다.
- 이 PC의 자동 잠금 해제 선택 박스에 체크 하면 적용 한 컴퓨터에서 자동으로 암호가 해제 됩니다.
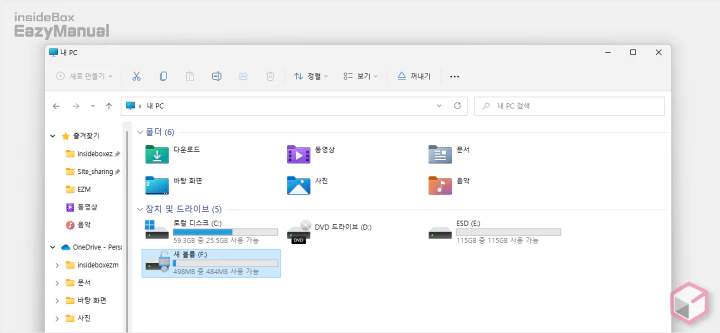
- 암호가 해제 된 상태의 아이콘으로 변경 된것을 확인 할 수 있습니다.
BitLocker 설정 변경 하기
BitLocker 설정을 변경 하는 관리 메뉴 와 설정 한 암호를 변경하는 메뉴 에 관해서 간단하게 알아 봅니다.
BitLocker 관리 하기
BitLocker 설정 된 드라이브를 관리 하는 메뉴가 존재 합니다.
메뉴 이동

- 암호화된 디스크 (1) 를 마우스 오른쪽 버튼으로 클릭 한 다음 더 많은 옵션 표시 를 눌러 메뉴를 확장 합니다.
- BitLocker 관리(B) (2) 항목으로 이동 합니다.
비트로커 설정 변경
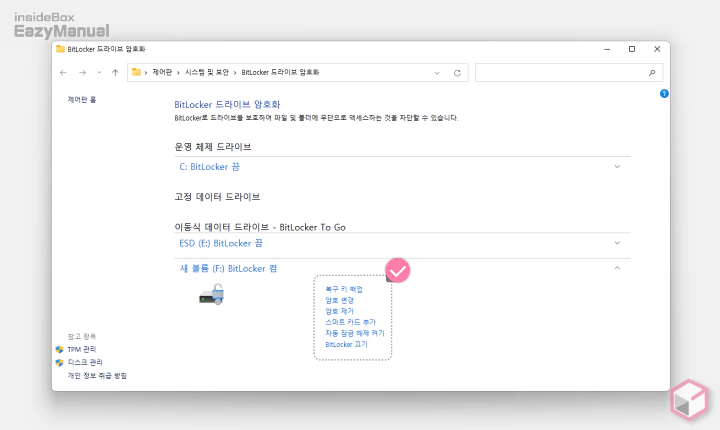
- 제어판 의 BitLocker 드라이브 암호화 로 이동 됩니다.
- 비트로커 설정 페이지로 이동 하면 아래의 옵션을 수정 하는 등 추가적인 관리를 할 수 있습니다.
- 복구 키 백업: 복구 키를 백업 할 수 있습니다.
- 암호 변경: 암호를 변경 할 수 있습니다.
- 암호 제거: 추가 암호가 있다면 한가지 암호를 제거 할 수 있습니다.
- 스마트 카드 추가: 스마트 카드를 추가 암호 해제 수단으로 등록 할 수 있습니다.
- 자동 잠금 해제 켜기: 자동 으로 잠금을 해제 할 수 있는 기능을 켜거나 끌 수 있습니다.
- BitLocker 끄기: 비트로커를 해제 ( 암호 가 적용 되지 않은 상태 ) 할 수 있습니다.
BitLocker 암호 변경 하기
BitLocker 설정 된 드라이브 의 암호를 변경 하고 싶을 때 암호 변경 메뉴를 이용 할 수 있습니다. 관리 메뉴에서 도 동일 하게 변경 가능 합니다.
메뉴 이동
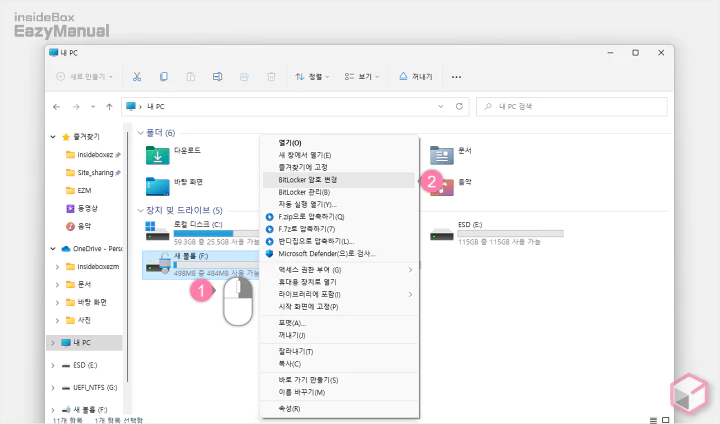
- 암호화된 디스크 (1) 를 마우스 오른쪽 버튼으로 클릭 한 다음 더 많은 옵션 표시 를 눌러 메뉴를 확장 합니다.
- BitLocker 암호 변경 (2) 항목으로 이동 합니다.
비트로커 암호 변경
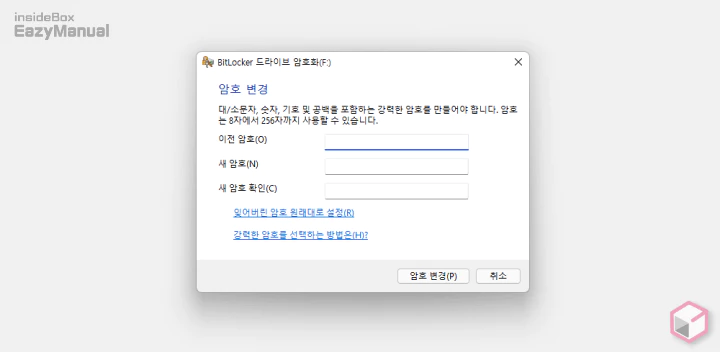
- 이전 암호, 새암호, 새암호 확인 필드에 모두 입력 합니다.
- 최초 암호 생성 옵션에 준하는 기준에 따라 생성 해야 합니다.
- 기존 암호를 기억 하지 못하는 경우 잊어버린 암호 원래대로 설정(R) 링크로 기존 암호 없이 변경 할 수 있습니다.
- 암호 변경(P) 을 누르면 손쉽게 암호를 변경 할 수 있습니다.
마무리
이렇게 윈도우 11 에서 디스크 암호화 도구 인 비트로커를 사용 하여 드라이브를 암호화 하거나 해제 그리고 설정을 변경 하는 기본적인 사용 방법 에 대해 알아 보았습니다.
BitLocker 도 보안이 완벽하다고 할수는 없겠지만 보안은 확률 싸움이니 무조건 해 두는 것이 좋습니다.
저장 장치에 주요한 자료들이 보관 되어 있다면 위 내용을 참고해 비트로커 로 암호화 후 사용 하는 것이 파일을 더욱 안전하게 관리하는 방법이 될 것 입니다.
번거로울 수록 안전 한 법이니까요.
