윈도우에서는 배치 파일 등 으로 현재 실행 중인 파일을 일괄적으로 종료 하는 방법이 있습니다. 물론 선택한 프로그램 만 종료 하는 것도 가능 합니다.
맥에서도 추가 적인 프로그램 ('알프레도' 등을 사용 하면 아주 간단하게 종료 할 수 있습니다.) 또는 앱 설치 없이 동일한 동작을 할 수 있는데 바로 '오토메이터' 앱을 이용 하는 방법 입니다.
그래서 오늘은 맥에서 '오토메이터' 로 실행 중인 프로그램 을 일괄적으로 종료 하는 방법을 알아 보겠습니다.
튜토리얼 환경 : 맥 OS-X Bigsur.
1. 오토메이터 로 프로그램 일괄 종료 하는 방법
초보 사용자의 경우 있는 지도 모를 앱이 있는데 '오토메이터' 도 그중 하나 입니다. 그런데 이런 '오토메이터' 를 잘만 활용하면 맥 에서 사용 할 수 있는 활용 범위가 상당히 넓고 유용 합니다.
오늘은 이 '오토메이터' 를 활용 해서 미니앱 을 만든 다음 , 미니앱 을 실행 하면 설정 한 조건 대로 지정한 프로그램 들이 종료 되는 방식 에 대해서 다루어 보려 합니다.
1.1. 오토메이터 '응용 프로그램 ' 실행
'오토메이터' 를 실행 하는 방법을 짧게 정리 합니다.
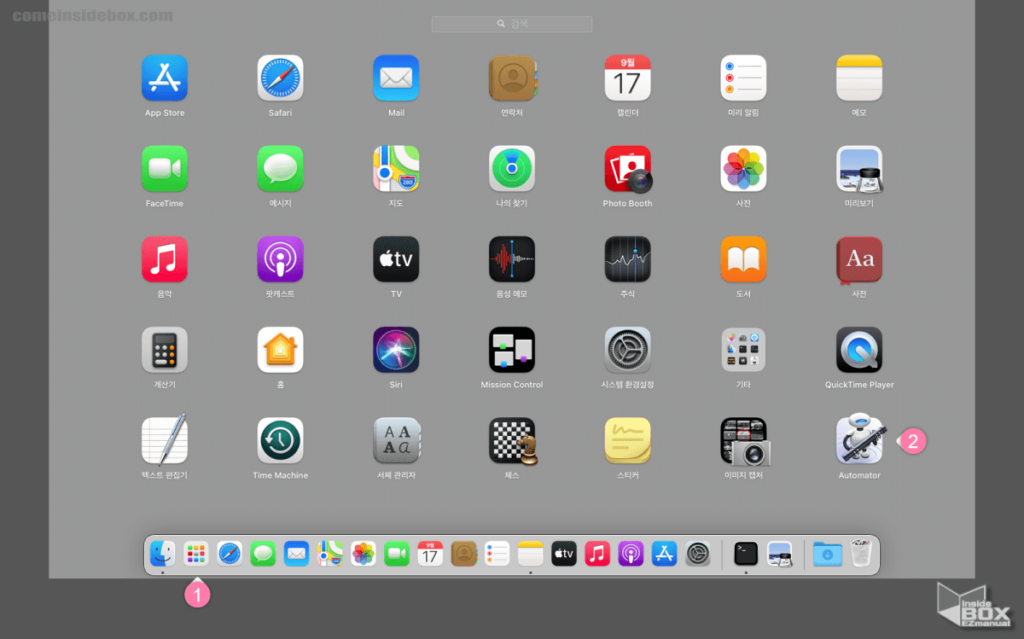
- '독' 에서 런치패드 아이콘
 (1) 을 클릭 해 줍니다.
(1) 을 클릭 해 줍니다. - '오토메이터' (2) 앱을 찾아 실행 해 줍니다.
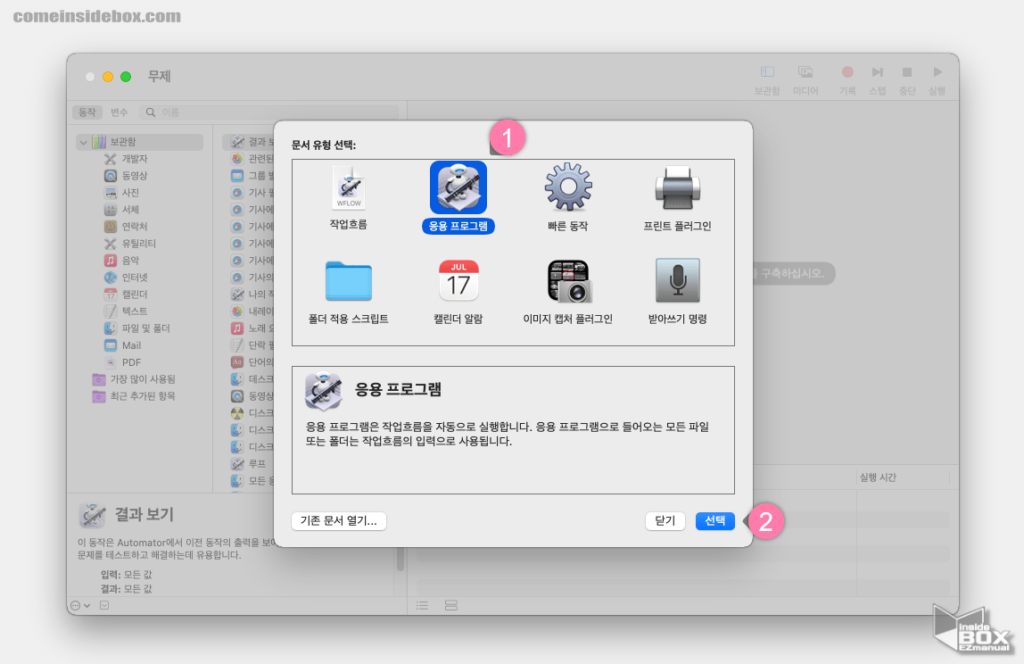
- '문서 유형 선택' 에서 응용 프로그램 아이콘 (1) 을 마우스를 이용해 선택 해 줍니다.
- 오른쪽 하단선택 (2) 버튼을 클릭 해 줍니다.
1.2. '모든 응용 프로그램 종료' 및 예외 항목 등록
'모든 응용 프로그램 종료' 응용 프로그램 을 이용해 서 현재 독에서 활성화 되어 있는 앱들을 한번에 종료 할 수 있습니다.
추가적으로 제외 하고 싶지 않은 프로그램 또한 등록이 가능 합니다.
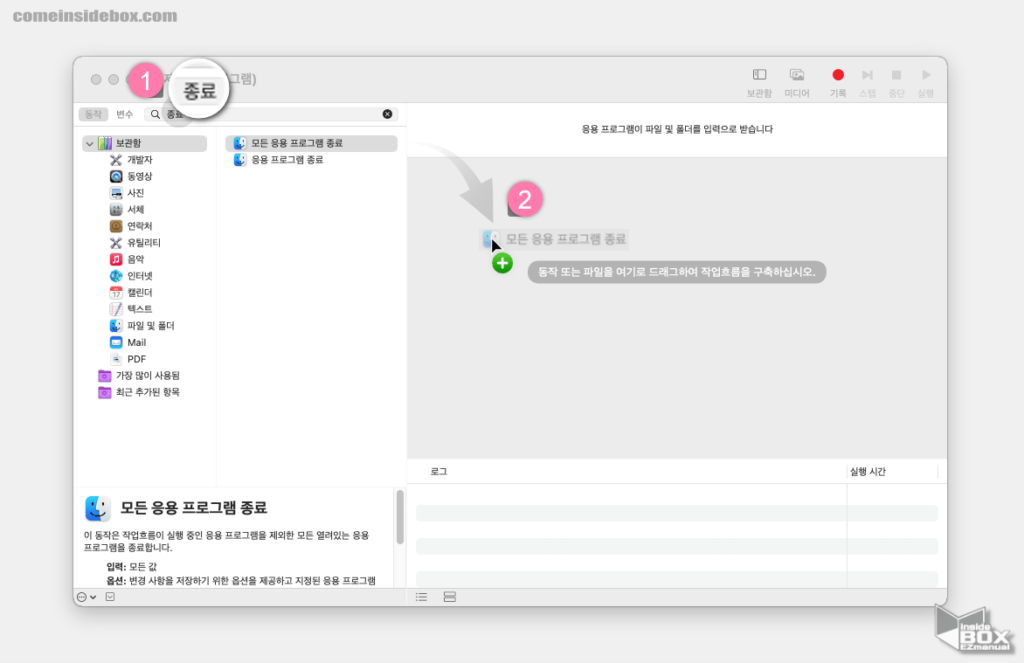
- 오토메이터 종료 응용 검색을 위해 상단 검색 창에 "종료" (1) 등으로 검색 해 줍니다.
- 검색 결과에서 '모든 응용 프로그램 종료' 응용 프로그램 을 마우스를 이용해 드래그 해 오른쪽 (2) 작업 공간으로 등록 해 줍니다.
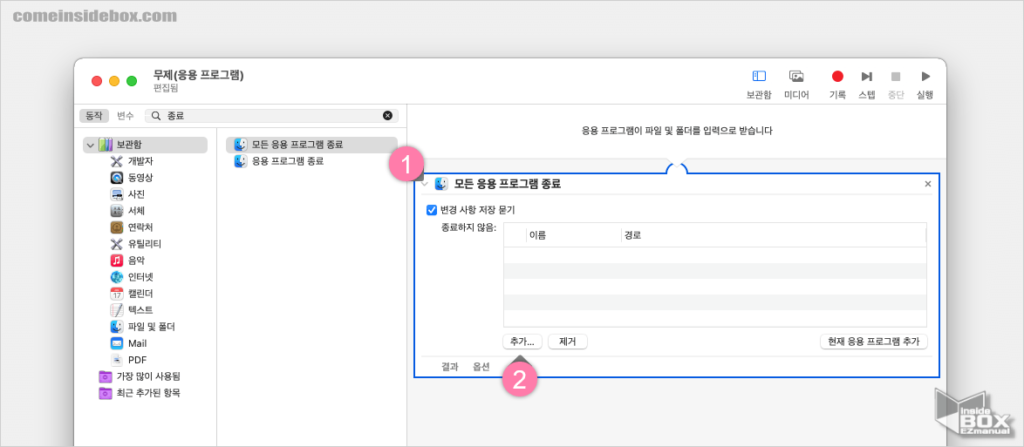
- '모든 응용 프로그램 종료' (1) 창이 활성화 되고 이 상태로 저장을 하게 되면 모든 프로그램 을 제외 없이 종료 하게 됩니다.
- 하지만 일부 프로그램 들은 종료 하지 않게 유지 하고 싶은 경우 하단 추가 (2) 버튼을 눌러 예외 앱을 등록 할 수 있습니다.
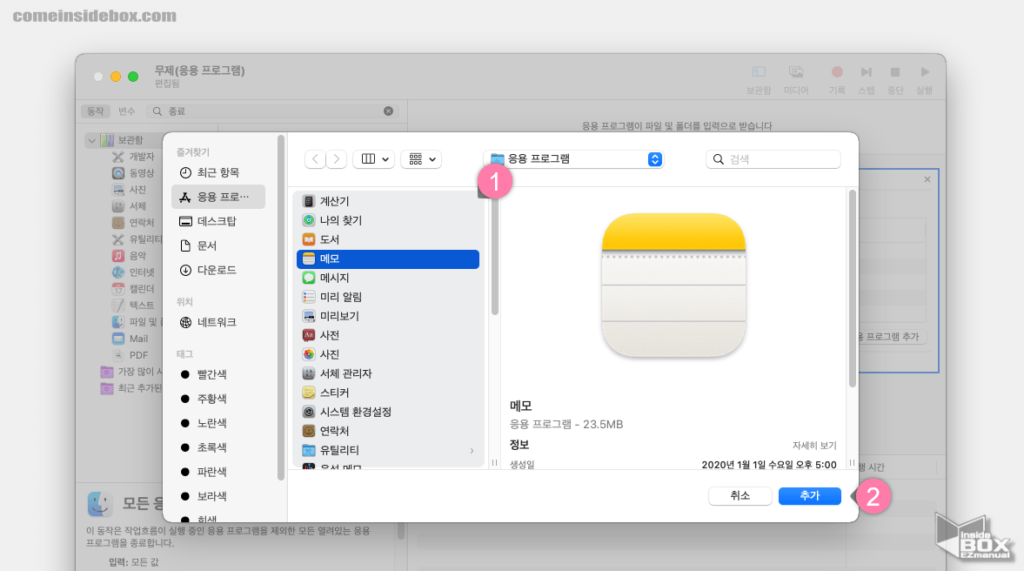
- '응용 프로그램 ' 창이 열리고 이중에서 일괄 종료 시 제외 할 앱(1) 을 선택 해 줍니다.
- 선택한 다음 하단 추가 (2) 버튼을 눌러 줍니다.
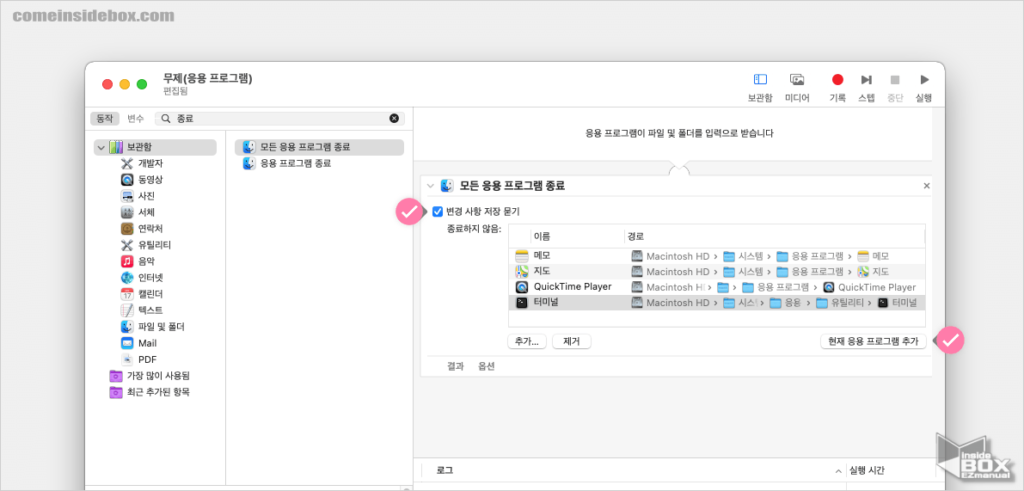
- 예외 프로그램 이 정상적으로 등록 된 것을 확인 할 수 있습니다.
- 오른쪽현재 응용 프로그램 추가 버튼을 사용 하면 표기 된 대로 현재 실행 중인 프로그램 들을 한번에 예외 항목으로 등록 할 수 있습니다.
- '모든 응용 프로그램 종료' 패널 왼쪽 상단 변경 사항 저장 묻기 에 '체크' 를 하게 되면 강제 종료시 저장 해야할 내용이 있는지 확인 하게 되니 중요한 작업을 많이 한 다면 꼭 체크 해서 이용 하시 길 바랍니다.
1.3. '종료 앱' 저장 후 실행 하는 방법
'오토메이터' 를 이용 해 '종료 앱'을 만들었으니 사용 방법을 간단하게 안내 합니다.
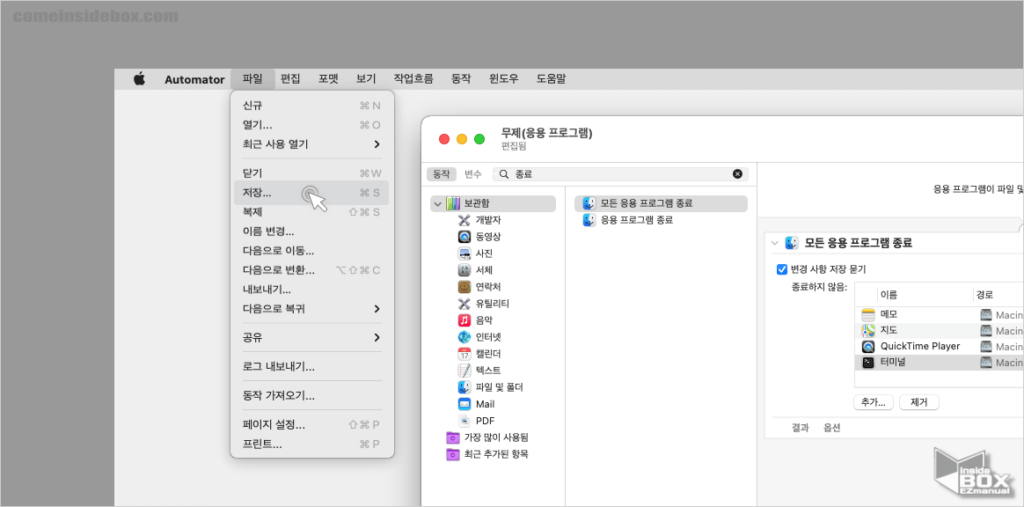
- '오토메이터' 가 활성화 된 상태에서 상단 메뉴막대에서 파일 탭 을 확장 후 저장 메뉴를 이용해 설정 값을 저장 해 줍니다. 저장 단축키 인 Cmd + S 를 사용 해 빠르게 저장 할 수 도 있습니다.

- 저장 창이 열리고 알아보기 쉬운 단어로 이름을 지정 후 저장 해 줍니다. 하단 파일 포맷 항목은 '응용 프로그램 ' 이 선택 되어 있어야 합니다.
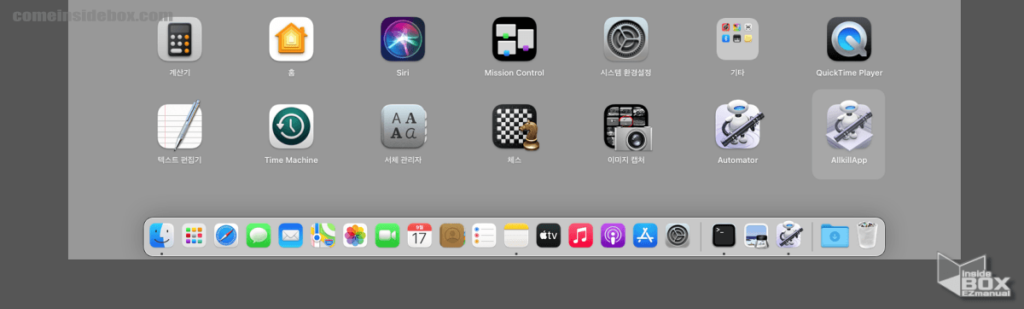
- '독' 에서 런치패드 아이콘
 을 클릭 하면 생성한 앱 (오토오토메이터 강제종료 앱) 을 확인 할 수 있습니다.
을 클릭 하면 생성한 앱 (오토오토메이터 강제종료 앱) 을 확인 할 수 있습니다.
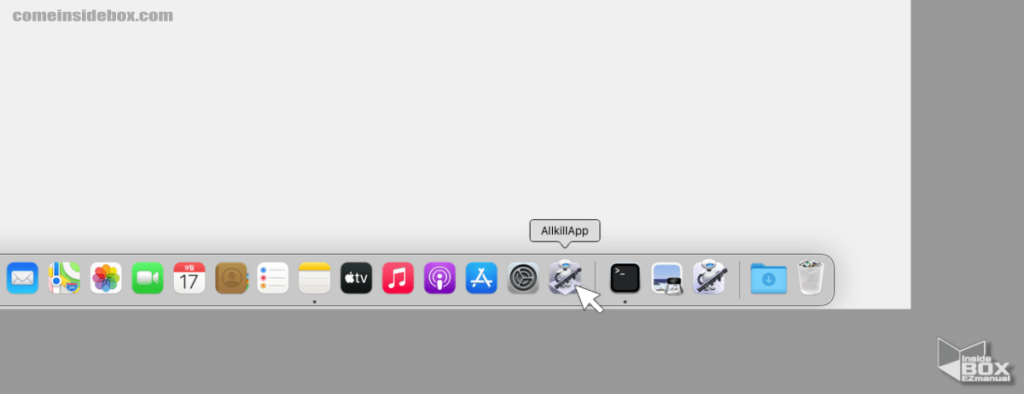
- 본인이 사용 하기 좋은 위치에 두고 '강제 종료 앱' 을 클릭 해 실행 하게 되면 제외 한 앱을 뺀 앱들이 바로 종료 되는 것을 확인 할 수 있을 것 입니다.
2. 마무리
이렇게 맥에서 '오토메이터' 로 실행 중인 프로그램 을 일괄적으로 종료 하는 방법에 대해 알아 보았습니다.
개인 적으로 윈도우 와 맥에서 모두 특정 앱들만 일괄적으로 종료 할 수 있도록 등록 해두면 마우스로 하나씩 클릭 해서 종료 하지 않아도 되기 때문에 상당히 편리 하다고 생각 합니다.
이렇게 맥에서 실행 중인 프로그램 을 한번에 종료 하고 싶다면 위에서 설명한 오토메이터 를 활용 하여 종료 하는 방법을 한번 사용 해 보시길 바랍니다.
끝.
