많은 양의 데이터를 다루는 경우 스프레드시트Spreadsheets를 활용하면 효율적으로 자료를 관리할 수 있는데요. 이렇게 데이터를 관리하다 보면 어떤 범위의 데이터 범위에서 특정 조건에 맞는 항목의 수를 알고 싶은 경우가 있는데 찾고자 하는 데이터가 많지 않은 경우 직접 찾으면 되겠지만 그렇지 않다면 계산이 어렵거나 불가능할 것입니다.
이 경우 구글에서 무료로 제공하는 문서도구인 구글 시트Google Sheets에서 COUNTIF 함수를 사용하면 찾고자하는 대상의 범위가 크더라도 어렵지 않게 해당 데이터를 가진 셀의 수를 계산할 수 있습니다.
튜토리얼 환경: 윈도우 11, 크롬
COUNTIF 함수 구문
COUNTIF(range, criteria)구글 시트에서 COUNTIF의 구문의 위와 같은 형식이며 두 가지 인수는 필수 요소입니다. 자세한 내용은 다음을 참고합니다.
range
range는 찾고자 하는 항목이 위치한 데이터 범위입니다.
- range 인수에 텍스트가 포함된 경우 기준은 문자열이어야 합니다.
- 와일드 카드를 사용할 수 있습니다. 예를 들어 기준에
?를 포함시켜 임의의 문자 한 개를 일치시킬 수도 있고*를 사용하여 0개 이상의 연속 문자와 일치시킬 수도 있습니다. - 실제 ?(물음표)나
*(별표)를 찾아야 하는 경우 탈출escape 문자인~(물결) 기호를 해당 문자앞에 입력합니다. - 문자열 기준은 인용 기호(예: "문자") 안에 표시되어야 합니다.
- 와일드 카드를 사용할 수 있습니다. 예를 들어 기준에
- range 인수에 숫자가 포함된 경우
criteria는 문자열 또는 숫자일 수 있습니다.- 숫자가 입력되는 경우
range의 각 셀이기준과 일치하는지 확인합니다. - 그렇지 않은 경우
기준은 숫자를 포함하는 문자열(동일 여부 확인)이거나=,>,>=,<,<=연산자 중 하나가 앞에 붙는 숫자일 수 있습니다. - 각 연산자는 범위 셀이 기준과 같음, 초과, 이상, 미만, 이하인지 확인합니다.
- 숫자가 입력되는 경우
criteria
criteria 인수는 찾으려는 항목 범위에 적용할 패턴과 같이 기준이 되는 값입니다. 어떤 셀의 개수를 셀지 결정하는 숫자, 식, 셀 참조 또는 텍스트 문자열입니다.
예를 들어 39와 같은 특정 값, <31과 같은 값의 크기 비교, B4와 같은 특정 셀 또는 자동차와 같은 단어를 사용할 수 있습니다.
COUNTIF 사용하기
위 구문을 이해했다면 Google Sheets에서 아래와 같이 COUNTIF 함수를 이용 해 특정 조건에 맞는 데이터의 수를 빠르게 확인할 수 있습니다.
문자 또는 숫자로 된 셀의 개수 구하기
대상 범위에서 문자 또는 숫자로된 셀의 개수를 구하고 싶다면 다음을 확인합니다.
조건이 문자인 경우
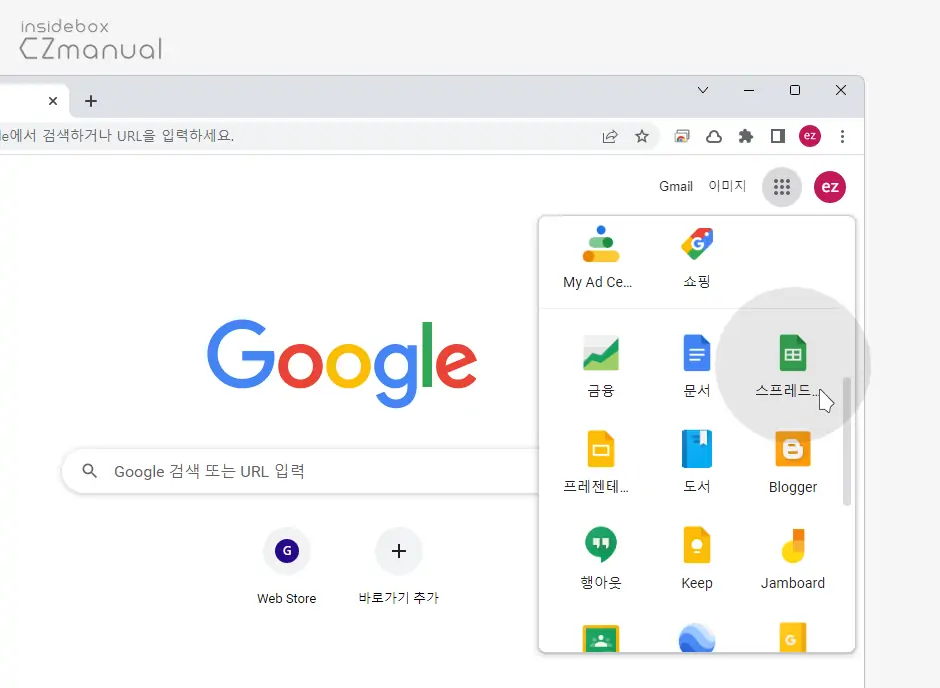
- 구글 계정에 로그인 후 Google 앱아이콘을 이용하거나 Google Sheets 링크로 구글 시트를 실행합니다.
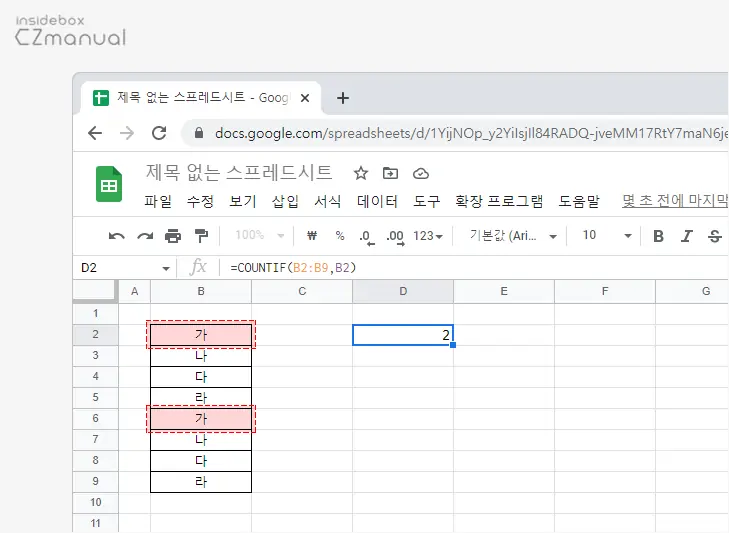
- 위 그림을 기준으로
=COUNTIF(B2:B9,B2)와 같이 입력하면 지정된 범위B2:B9에서 특정 문자2또는 셀 값B2의 수량을 구할 수 있습니다.=COUNTIF(B2:B9,"가")와 같이 직접 텍스트를 입력해도 동일한 결과가 반환됩니다.
조건이 숫자인 경우
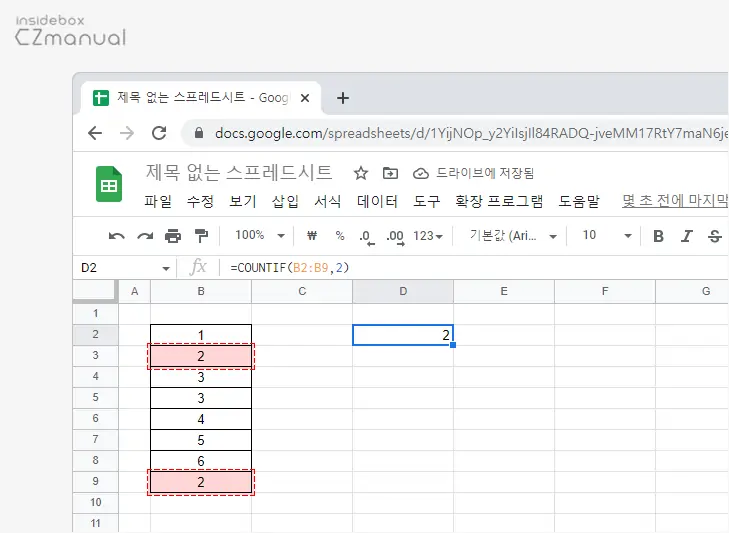
=COUNTIF(B2:B9,2) 와 같이 입력하면 지정된 범위 B2:B9에서 특정 숫자 2의 수량을 구할 수 있습니다.
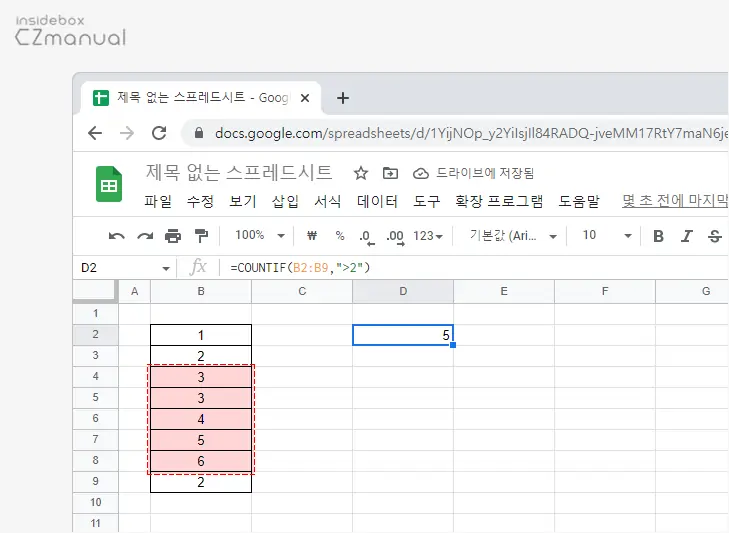
특정 값 이상 또는 이하와 같은 조건에 맞는 값의 개수를 찾고 싶다면 논리 연산자를 활용합니다. 위 그림을 기준으로 =COUNTIF(B2:B9,">2")로 지정하면 2보다 큰 값의 개수를 반환하며 다음과 같이 사용할 수 있습니다.
=2: 2와 같은<>2: 2가 아닌>2: 2보다 큰>=2: 2보다 크거나 같은 (2이상인)<2: 2보다 작은 (2미만인)<=2: 2보다 작거나 같은
참고: COUNTIF 함수는 단일 기준에 대한 조건부 개수를 세는 것만 가능하며 만약 여러 기준을 사용하고 싶다면 COUNTIFS나 데이터베이스 함수 DCOUNT 또는 DCOUNTA를 사용해야 합니다.
와일드카드 문자를 이용해 대상 셀의 개수 구하기
와일드 카드를 사용하면 찾아야 하는 값이 정확하게 일치하지 않는 경우에도 간단하게 원하는 값을 찾을 수 있습니다. 만약 와일드 카드 문자 자체를 찾고 싶다면 물결 ~ 기호를 활용해야 합니다.
한 개의 임의 문자열
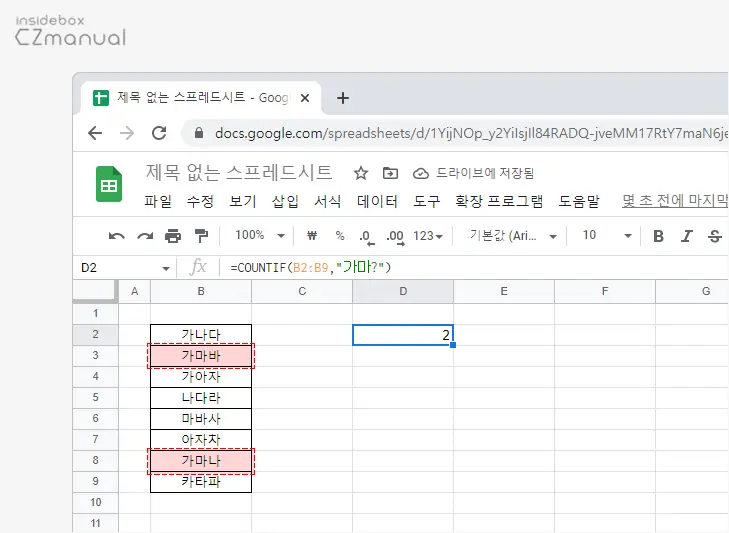
위 그림과 같이 가와 마로 시작하는 모든 값의 수량을 찾고 싶다면 =COUNTIF(B2:B9,"가마?") 와 같이 적용합니다.
여러 개의 임의 문자열
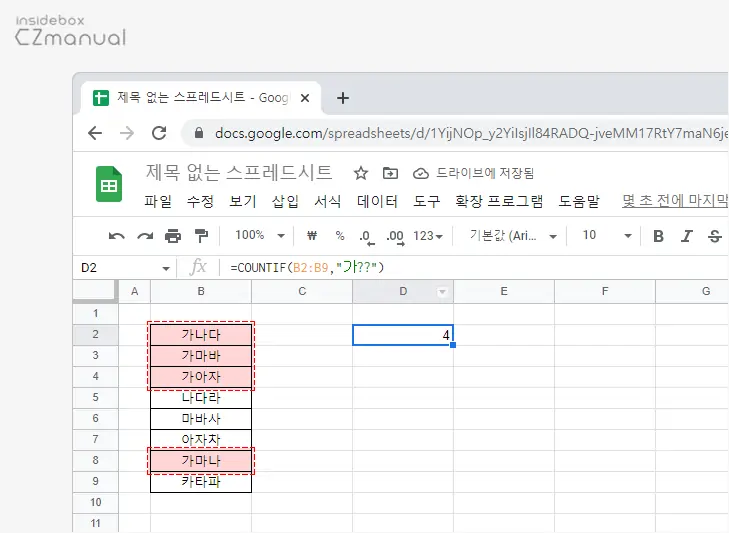
위 그림과 같이 첫글자가 가로 시작하는 모든 글자를 찾고 싶다면 =COUNTIF(B2:B9,"가??")와 같이 입력하면 됩니다.
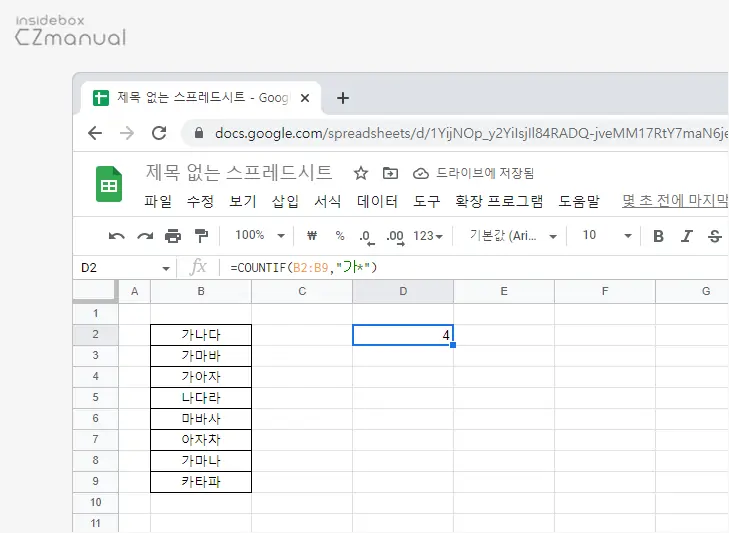
만약 글자의 자릿 수가 일정하지 않은 상황이라면 위 방식으로 찾기가 어려운데 이 경우 =COUNTIF(B2:B9,"가*") 과 같이 별 * 문자를 사용하면 손쉽게 원하는 결과를 얻을 수 있습니다.
탈출
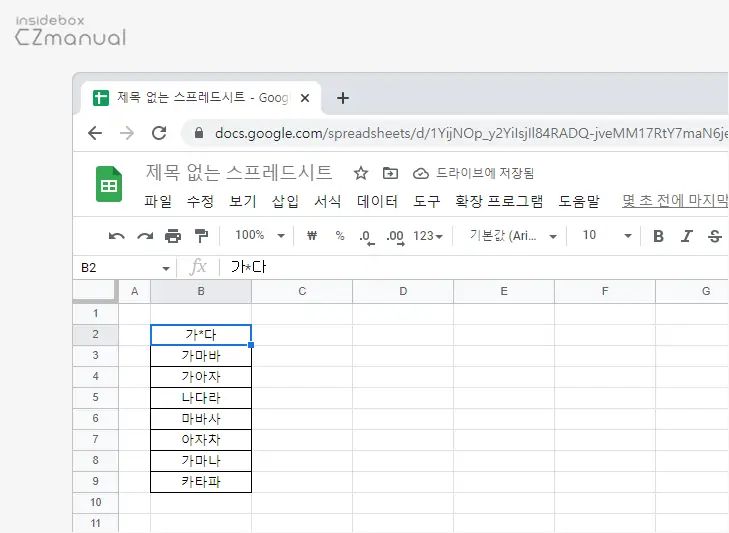
앞선 설명에 사용한 ?(물음표)나 *(별표)가 찾아야 하는 데이터에 포함 된 경우가 있는데 이 경우 탈출escape 문자를 해당 문자앞에 입력합니다.
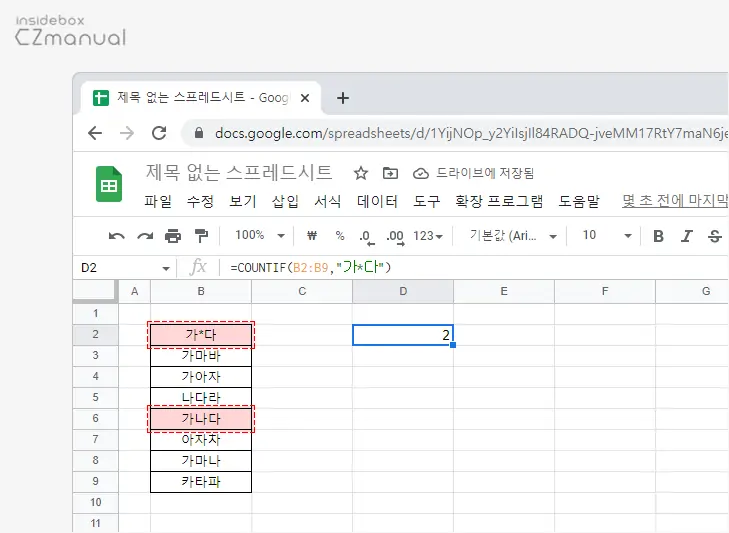
와일드 카드를 그대로 찾게 되면 결과가 위 그림과 같이 왜곡됩니다.
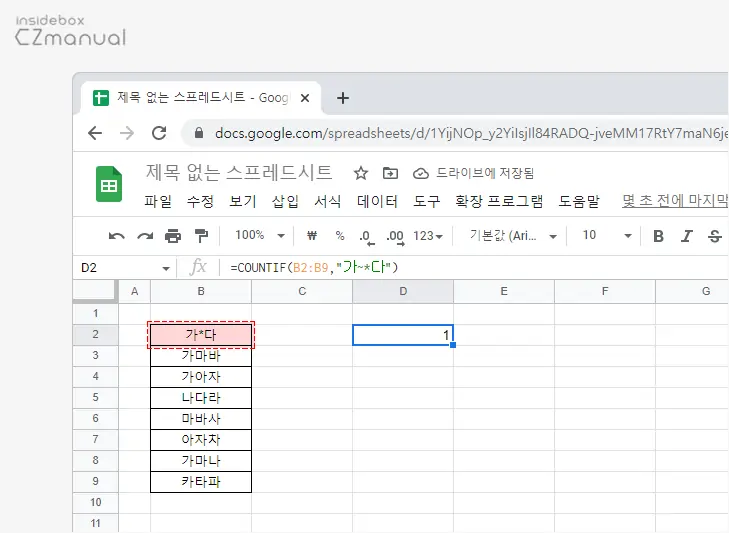
=COUNTIF(B2:B9,"가~?다") 와 같이 와일드 카드 문자앞에 물결 ~ 기호를 추가하면 해당 글자는 더 이상 와일드 카드가 아닌 일반 텍스트로 인식하게 됩니다.
마치며
이번 포스트에서는 구글 스프레드시트에서 COUNTIF를 통해 특정 조건에 맞는 데이터의 수를 확인할 수 있는 방법에 대해 알아보았습니다. COUNTIF는 아주 간단하지만 활용도는 높다고 할 수 있는 함수인데요. 특히나 실적을 관리하는 경우 그 진가를 발휘합니다. 엑셀에서도 동일한 함수가 존재하고 사용방식도 거의 동일하기 때문에 엑셀을 사용했다면 구글 시트에서도 아주 쉽게 활용할 수 있을 듯 합니다.
이렇게, 구글 시트에서 특정 조건에 맞는 데이터의 수를 확인하고 싶다면 COUNTIF를 사용해 보시길 바랍니다.
