윈도우Windows를 설치하거나 설치 후 암호를 설정한 경우 위와 같은 로그인 화면이 보여지게 되고 이곳에 암호를 입력하면 해당 계정에 진입할 수 있게 됩니다. 보안을 위해서 암호를 설정하는 것이 권장되지만 별도의 위협이 없는 상황이라면 매번 컴퓨터를 켤 때마다 로그인을 하는 것은 상당히 번거로운 일이기 때문에 많은 사용자들은 암호 입력 없이 자동으로 로그인되도록 설정해두고 있습니다.
이렇게 윈도우를 부팅 후 암호 입력 없이 자동으로 로그인할 수 있는 방식이 몇 가지 존재하지만 작성일 기준으로 자동 로그인을 하기 위해 추가적인 설정이 수반되는데요. 한두 번 설정해본 경우 어렵지않게 자동으로 로그인되도록 설정할 수 있지만 처음 사용하는 경우 가볍게 진행할 수 있는 부분이 아닐 수 있는데요.
이 경우 마이크로소프트Microsoft에서 공식적으로 제공하는 자동 로그인 프로그램인 Autologon을 활용하면 아주 간단하게 윈도우 부팅 후 로그인 과정없이 로그인할 수 있습니다.
튜토리얼 환경: 윈도우 11 Pro (빌드: 22621.819), Autologon v3.10
Autologon 다운로드 및 실행
마이크로소프트 공식 다운로드 페이지를 통해 Autologon을 무료로 다운로드해 사용할 수 있습니다.
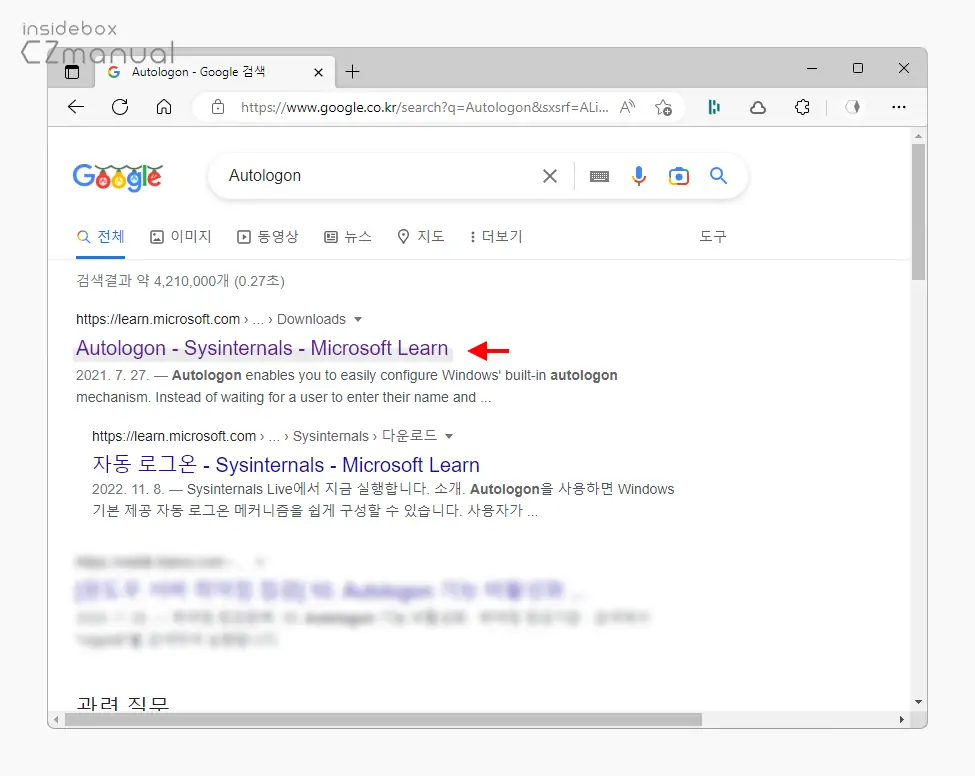
- 구글 등 자주 사용하는 검색 엔진에서
Autologon으로 검색 후 검색 결과 상단의 Autologon - Sysinternals - Microsoft Learn으로 접속합니다. 아래 바로가기를 통해 빠르게 이동할 수 있습니다.
바로가기: Autologon - Sysinternals - Microsoft Learn

- 마이크로소프트 공식 Autologon 상세 페이지로 이동되는데 상단에서 Download Autologon(495 KB) 라는 다운로드 링크를 확인할 수 있으며 이 링크를 클릭하면 바로 Autologon 실행파일을 내려받을 수 있습니다.

- 다운로드한 파일은 압축된 상태로 파일의 압축을 해제합니다.
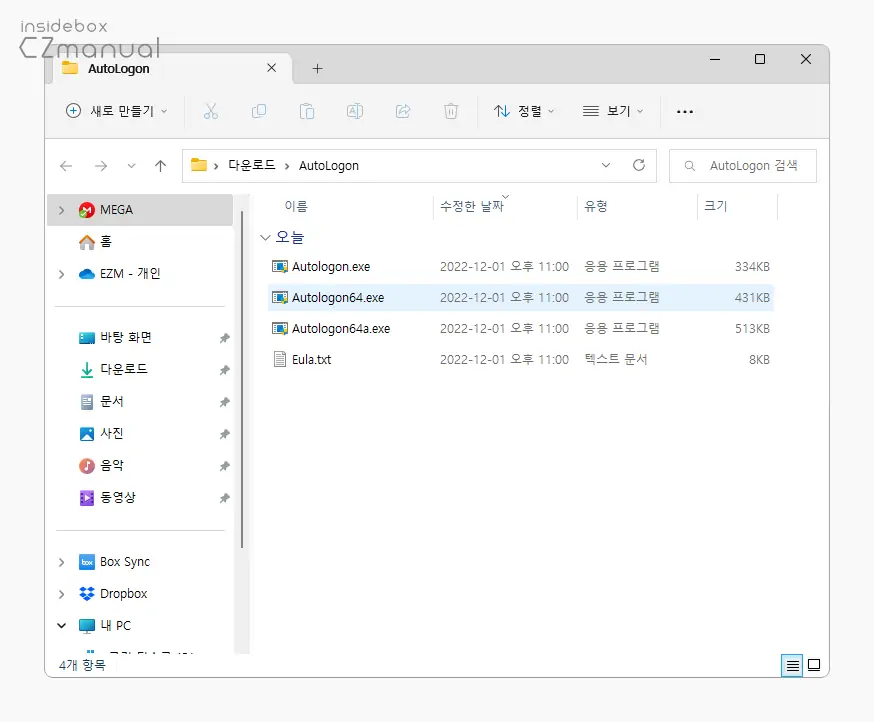
- 압축을 해제하면 4개의 파일을 확인할 수 있는데 여기서 자신이 사용중인 윈도우의 시스템 정보를 확인 후 32비트인 경우 Autologon.exe 를 64비트 사용자는 Autologon64.exe 를 마우스로 두 번 클릭해 실행합니다. 본문에서는 64 비트로 진행합니다.
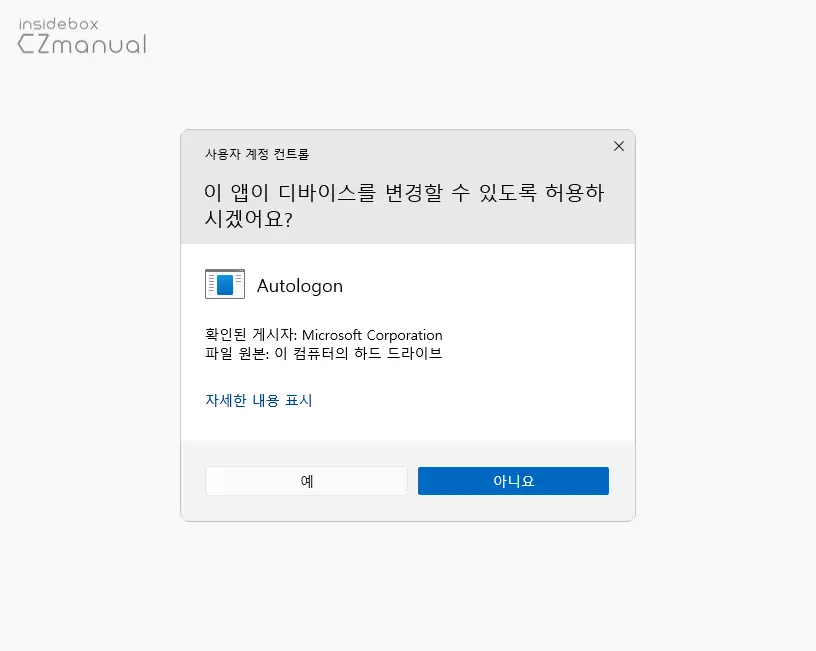
- 사용 하는 윈도우 설정에 따라 '이 앱이 디바이스를 변경할 수 있도록 허용하시겠어요?' 라는 제목의 사용자 계정 컨트롤 패널이 보여질 수 있습니다. 안내하는 내용을 확인 후 실행을 계속 진행하고 싶다면 예 버튼을 클릭합니다.
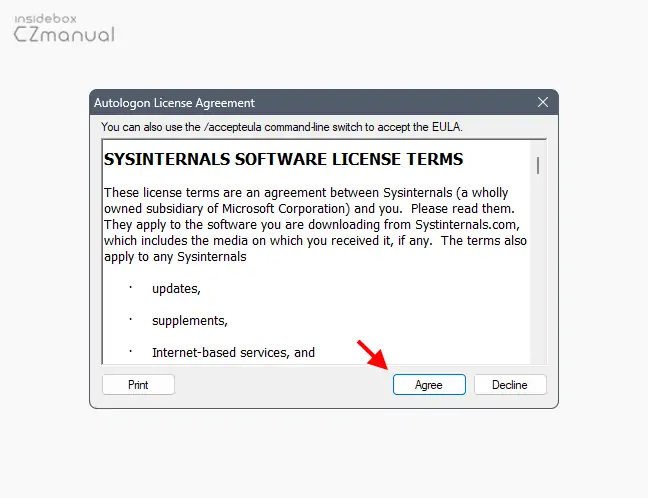
- SYSINTERNALS SOFTWARE LICENSE TERMS로 시작되는 Autologon 라이센스 관련 내용이 안내되는데 확인 후 Agree 버튼을 클릭해 동의하면 Autologon가 실행됩니다.
Autologon으로 자동 로그인 설정하기
다운로드 한 뒤 Autologon 을 실행 해 계정 정보를 입력하면 별다른 추가 설정없이 부팅 후 암호 입력없이 자동으로 로그인할 수 있습니다. 자동 로그인을 설정하고 다시 해제하는 과정을 간단하게 정리합니다.
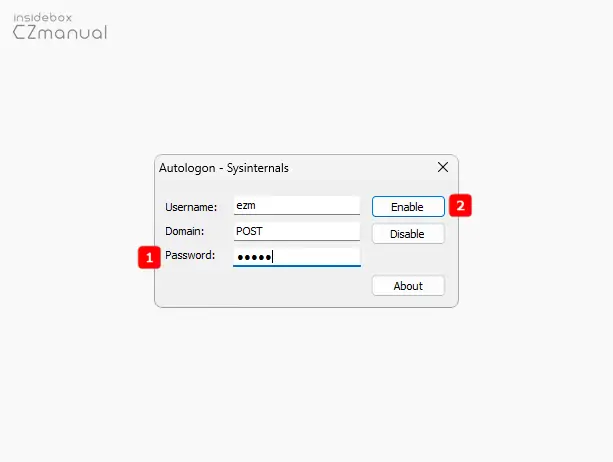
- 위와 같은 Autologon 창이 실행되는데 기본적으로 Username: 과 Domain: 필드는 자동으로 채워지게되니 마지막 Password: 필드에 현재 계정의 로그인 암호를 입력 후 Enable 버튼을 클릭합니다. 간혹 계정 유형에 따라 Username 필드가 표시되지 않는 경우가 있는데 이때는 사용자 이름을 확인 후 직접 입력합니다.
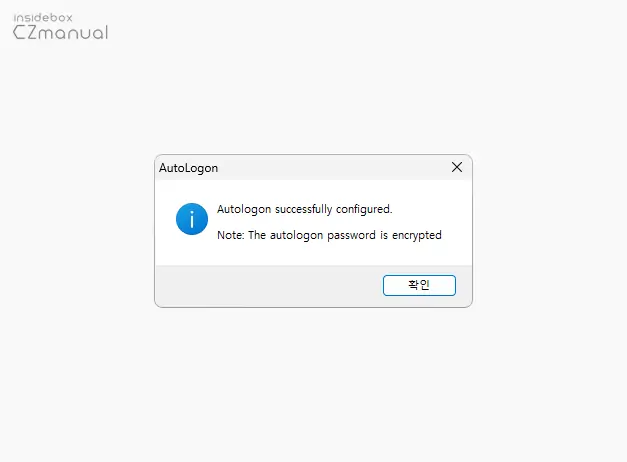
- Autologon Successfully configured라는 메시지가 출력되면 자동 로그인이 정상적으로 설정된 것입니다. 이 상태에서는 설치된 Autologon 파일을 모두 삭제하더라도 자동 로그인이 유지됩니다.
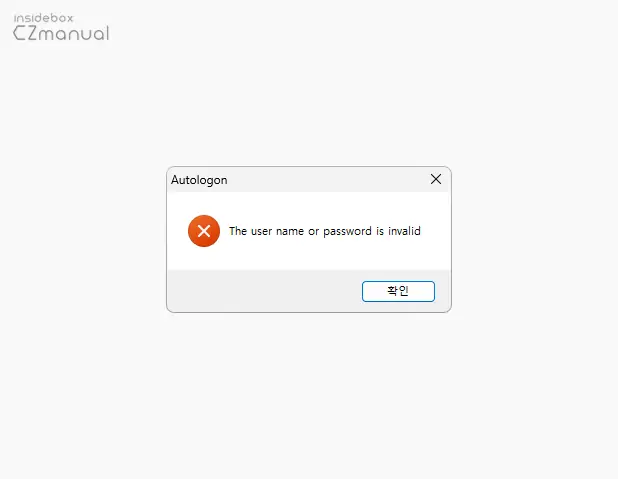
- 입력 정보를 잘못 입력한 경우 The user name or password is invalid 라는 경고가 출력됩니다.
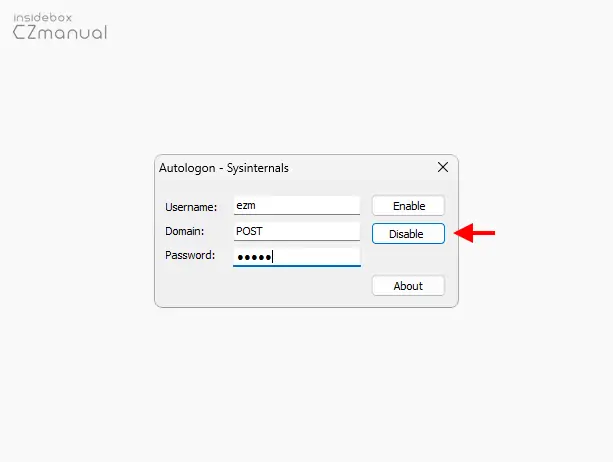
- 자동 로그인을 사용하고 싶지 않은 경우 Autologon을 실행 후 Disabled 버튼을 클릭합니다.
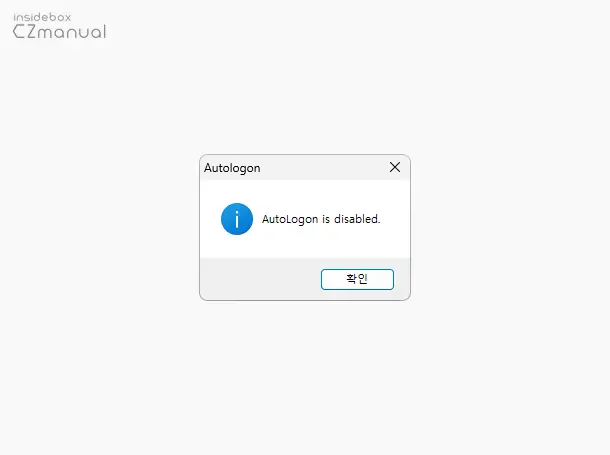
- AutoLogon disabled 라는 메시지가 출력되고 자동 로그인이 해제됩니다.
마치며
이번 포스트에서는 마이크로소프트에서 공식적으로 제공하는 윈도우 자동 로그인 프로그램으로 암호 입력없이 바로 로그인하는 방법에 대해 알아보았습니다. 자동으로 로그인을 지원하는 서드파티 프로그램들도 존재하지만 시스템 로그인을 제어하는 것이기 때문에 아무 프로그램이나 설치해서 사용하는 것은 권장되지 않는데요. 하지만 Autologon은 마이크로소프트 자체적으로 제공하는 것이기 때문에 신뢰도가 높다고 할 수 있습니다.
이렇게, 로그인 과정이 번거롭다면 Autologon을 설치 해 암호 입력없이 자동으로 로그인 되도록 설정 후 사용해 보시길 바랍니다.
