디지털 세계에서 일상을 보내며 Windows 운영체제를 이용할 때, 키보드와 마우스를 통해 수많은 입력을 하는 것이 일상적인 일입니다. 이러한 입력들은 사용자 각자의 고유한 사용 패턴을 만들어내며, 이는 곧 우리의 디지털 생활 스타일을 그대로 반영하게 됩니다.
때로는 이렇게 입력한 데이터들을 자세히 분석하고 싶거나 해야하는 상황이 있습니다. 예를들어 필자처럼 단축키 사용에 집착하는 경우 어떤 키를 가장 자주 사용하는지, 어떤 단축키를 더 효과적으로 설정할 수 있을지에 대한 정확한 데이터가 없다면, 이런 부분에서 최적화하는 것이 상당히 까다로울 수 있는데 WhatPulse를 사용하면 도움이 될 수 있습니다. WhatPulse 더 알아보기
WhatPulse는 사용자의 컴퓨터 사용 습관을 관리하고 개선하는 데 도움을 주는 강력한 도구이며, 컴퓨터 사용 습관을 개선하려는 개인 및 팀에게 유용한 서비스이며 다음 과정으로 설치후 사용할 수 있습니다.
튜토리얼 환경: 윈도우 11 Pro (빌드: 22621.2428)
WhatPulse 다운로드 및 설치
WhatPulse 공식 홈페이지를 통해 설치 파일을 다운로드하고 실행하면 설치 마법사의 단계에 따르면 어렵지 않게 설치를 완료할 수 있습니다.
설치 파일 다운로드
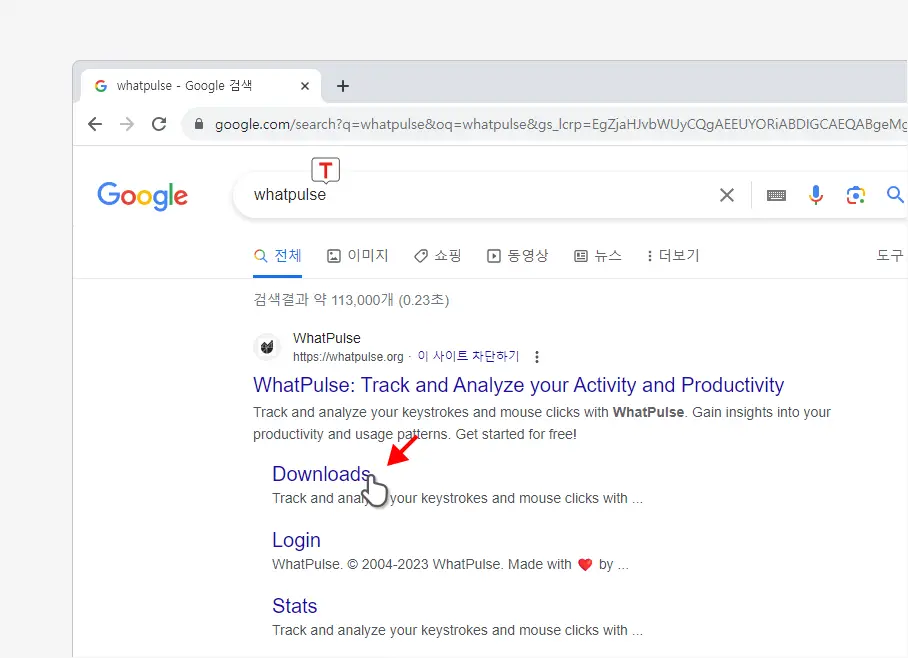
구글, 네이버와 같이 본인이 자주 사용하는 검색엔진을 통해서 oo등으로 검색을 한 뒤 검색 결과 중 상단에 노출 중인 링크를 찾고 하위 Downloads를 클릭하면 다운로드 페이지로 바로 이동할 수 있습니다. 아래 바로가기를 이용하면 좀 더 빠르게 다운로드 페이지로 이동 할 수 있습니다.
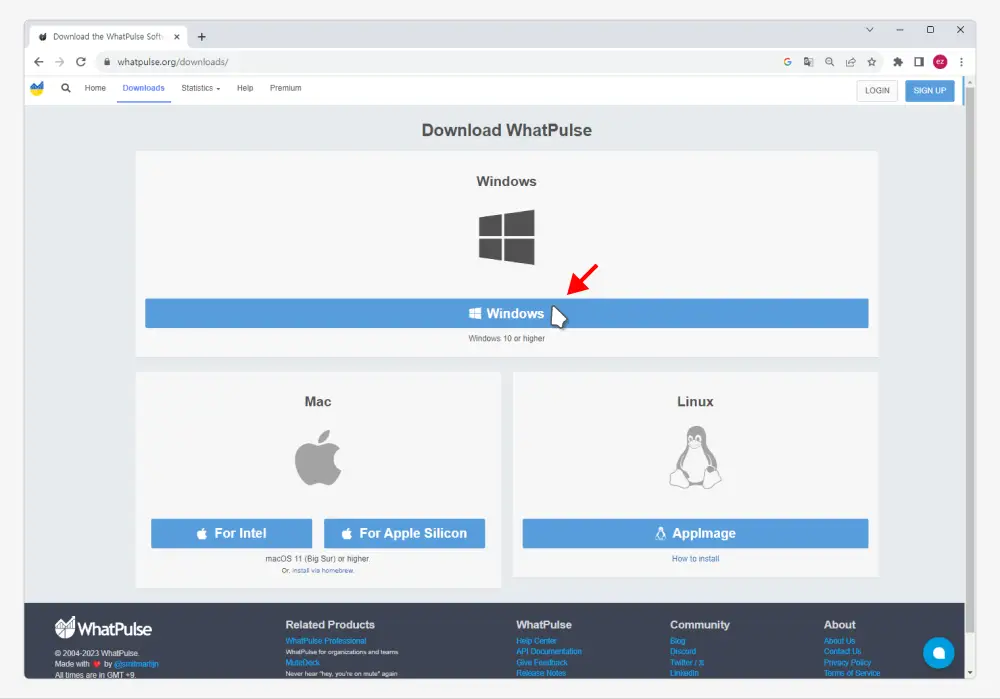
크로스 플랫폼을 지원해 여러 운영체제별 다운로드 버튼을 확인할 수 있습니다. 현재 본인이 사용 중인 운영체제에 맞는 다운로드 버튼을 클릭합니다. 본문에서는 Windows용 설치 파일을 다운로드 합니다.
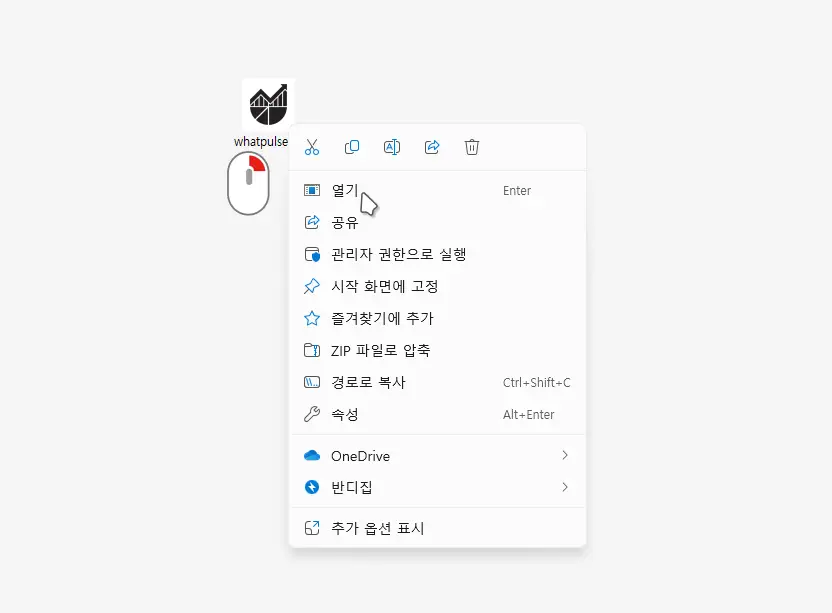
다운로드 경로로 이동하면 위 그림과 같은 형태의 아이콘을 확인할 수 있습니다. 해당 파일을 마우스로 두번 클릭하거나 메뉴를 이용해 실행합니다.
설치 과정
이제 본격적으로 설치과정이 진행되는데 설치는 필수 설치 프로그램이 WhatPulse그리고 네트워크 패킷 캡처 라이브러리로 네트워크 트래픽을 모니터링하거나 분석하는 데 사용되는 도구인 Npcap을 설치하는 순서로 진행이 됩니다.
WhatPulse 설치 마법사
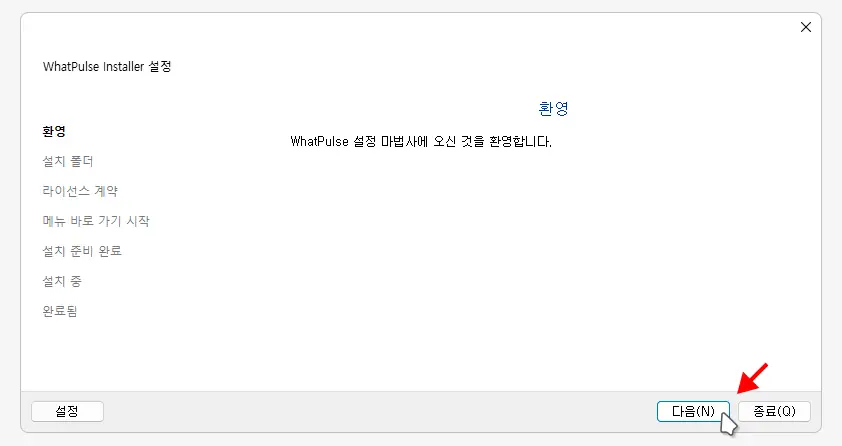
마법사가 시작 되면 첫 단계인 환영페이지를 볼 수 있습니다. 별 다른 내용은 없으니 버튼을 클릭합니다.
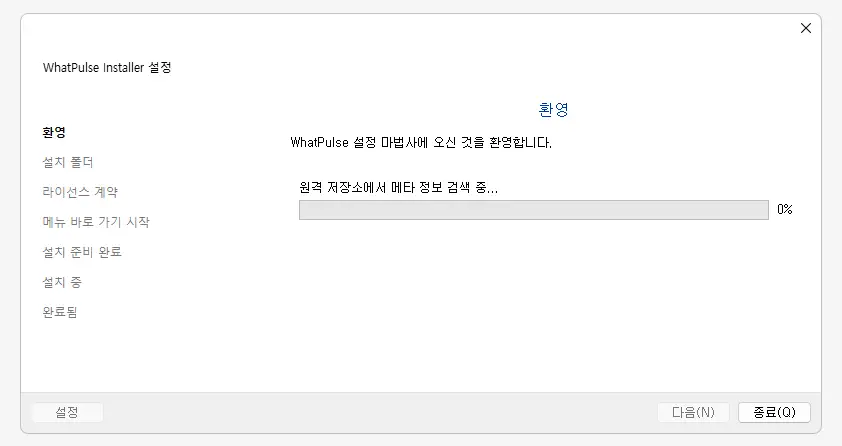
정보 검색 등 잠시 동안 로딩이 진행됩니다.
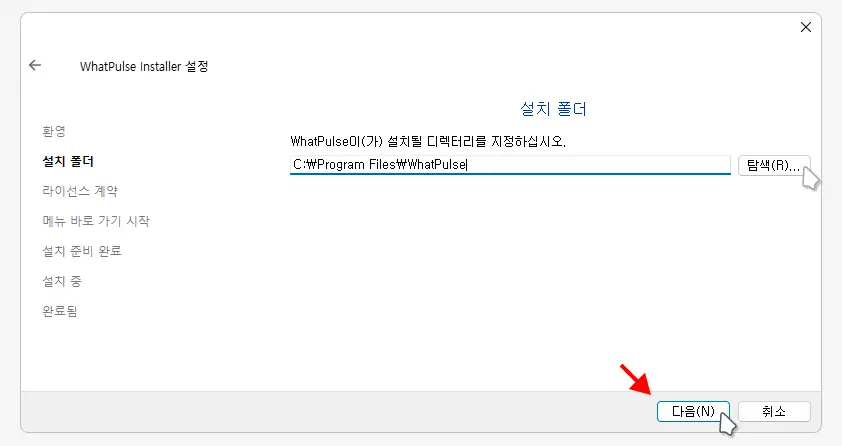
설치 폴더 단계로 이어지는데 WhatPulse는 기본적으로 C:\Program Files\WhatPulse에 설치가 되며, 버튼으로 위치를 사용자 지정할 수 있습니다. 버튼을 클릭해 다음 단계로 이동합니다.
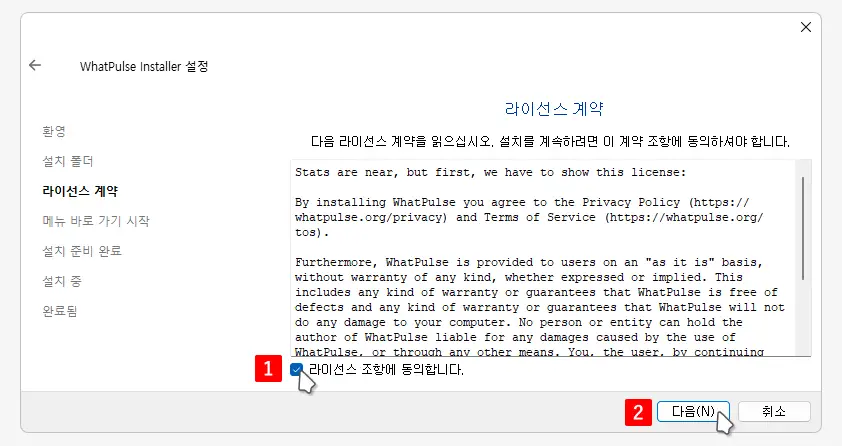
의 체크 박스에 체크 후 버튼을 클릭합니다.
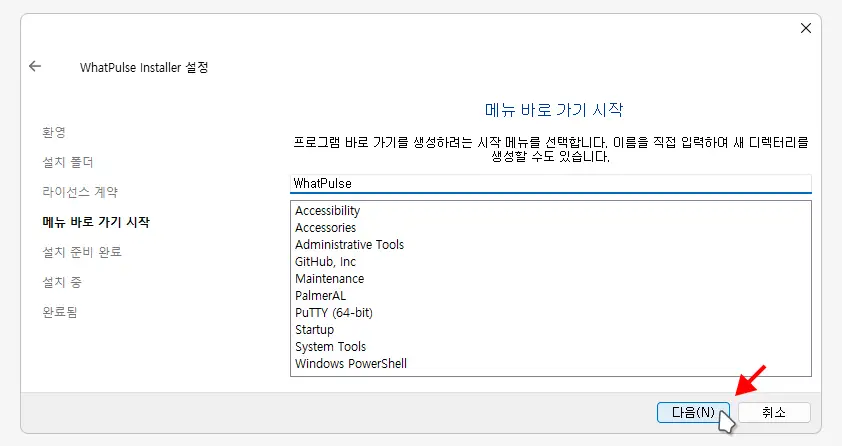
프로그램 바로 가기를 생성하려는 시작 메뉴를 선택하라고 하는데 기본적으로 WhatPulse가 선택되어 있으니 버튼을 클릭해 단계를 진행합니다.
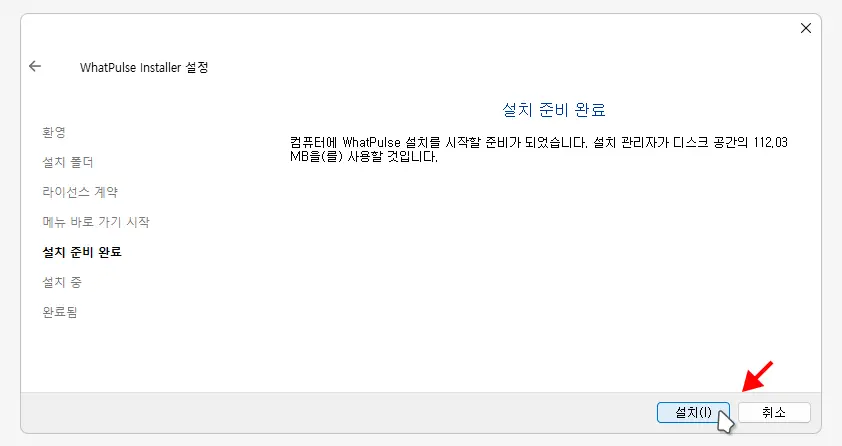
설치 준비 완료 단계에서는 설치 될 공간에 대한 안내가 표시되며 별다른 이슈가 없다면 버튼을 클릭합니다.

게이지가 차오르면서 설치가 진행됩니다.
Npcap 설치(선택)
WhatPulse는 Npcap 라이브러리를 이용하여 사용자의 네트워크 트래픽을 측정하고 분석합니다. 이를 통해 어떤 애플리케이션이 얼마나 많은 네트워크 트래픽을 사용하는지 등의 정보를 제공하게 됩니다. Npcap은 원래 Wireshark와 같은 네트워크 분석 도구에서 주로 사용되지만, WhatPulse와 같은 애플리케이션에서도 네트워크 사용량을 측정하기 위해 자주 사용됩니다.
주의: Npcap은 오픈 소스이며 안전하게 사용할 수 있는 도구입니다. 그러나 항상 이와 같은 추가 도구를 설치할 때는 해당 도구의 사용 목적과 개인정보 처리 방식을 이해하고 있어야 합니다.
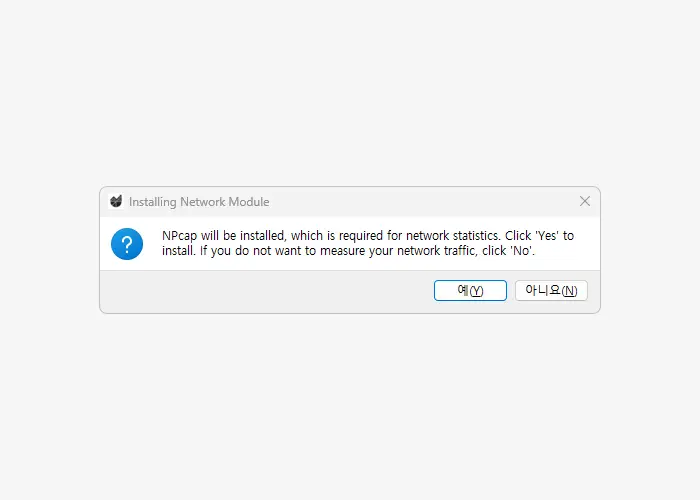
WhatPulse 설치과정에서 사용자의 네트워크 트래픽을 측정하고 분석을 위해 서는 Npcap을 설치해야 한다는 내용의 Installing Network Module 창이 팝업됩니다. 설치를 하려면 , 네트워크 트래픽 측정이 불필요해 설치를 하지않고 싶다면 버튼을 선택하면 됩니다. 필자는 기본적으로 비활성화하고 사용하지만 본문에서는 이해를 돕기 위해 설치를 진행합니다.
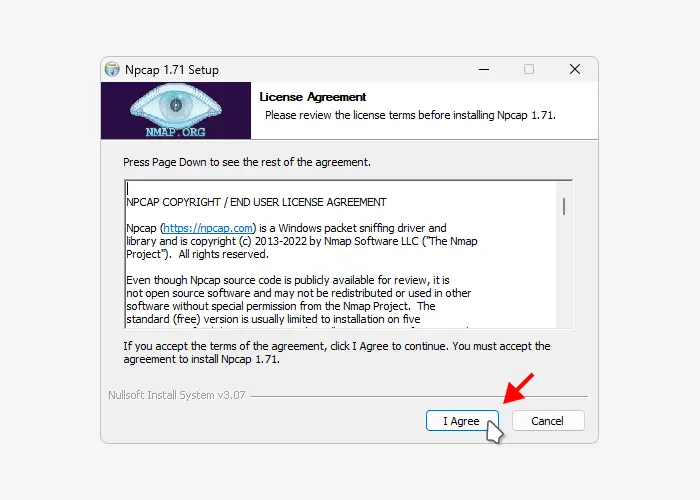
Npcap 설치 마법사가 이어지게 되고 처음 단계로 License Agreement에서 약관 동의를 요구합니다. 이해했다면 버튼을 클릭해 동의 후 설치를 시작합니다.
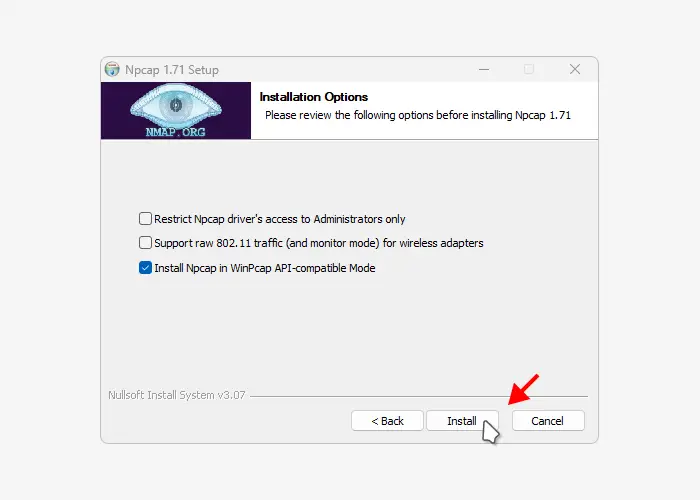
다음과 같은 옵션을 선택할 수 있으니 필요한 경우 체크하거나 체크를 해제 후 버튼을 클릭합니다.
- Restrict Npcap driver's access to Administrators only: Npcap 드라이버의 접근 권한을 관리자만 가질 수 있도록 제한하는 옵션입니다.
- Support raw 802. 11 traffic (and monitor mode) for wireless adapters: 무선 어댑터를 이용한 원시 802. 11 트래픽(즉, 무선 네트워크 트래픽)의 캡처를 지원하는 옵션입니다. 이 모드가 활성화되면, 사용자는 무선 네트워크 트래픽을 캡처하고 분석할 수 있습니다.
- Install Npcap in WinPcap API-compatible Mode: Npcap을 WinPcap API와 호환되는 모드로 설치하는 옵션입니다. WinPcap은 네트워크 패킷 캡처 라이브러리로, Npcap의 전신입니다. 이 옵션을 선택하면, WinPcap API를 사용하는 애플리케이션들이 Npcap을 대신 사용할 수 있게 됩니다. 이는 WinPcap이 더 이상 업데이트되지 않는 상황에서 중요한 옵션으로, Npcap이 WinPcap의 기능을 대체하면서도 기존의 WinPcap API를 사용하는 애플리케이션들과의 호환성을 유지할 수 있게 합니다. 기본적으로 활성화되어 있으니 그대로 두고 진행합니다.
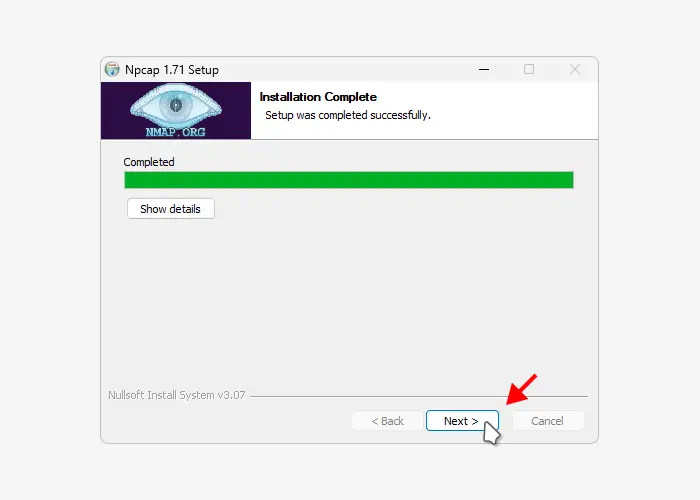
실제 설치 과정이 진행되고 설치가 모두 완료되면 버튼을 눌러 줍니다.
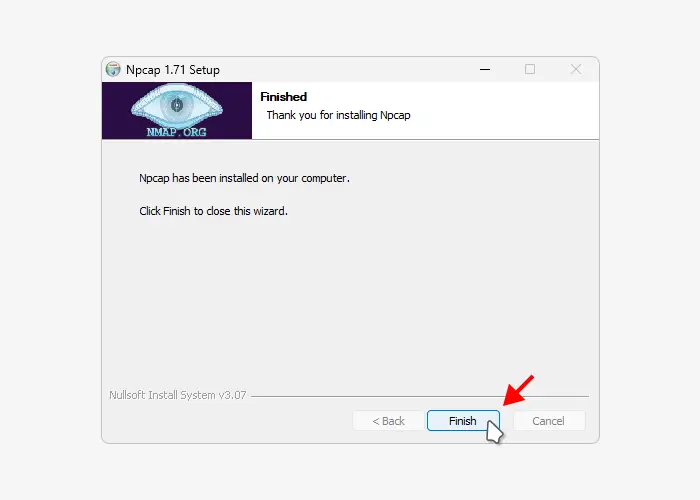
설치 과정이 마무리 되었다면 를 눌러 설치를 마무리합니다.
계정 생성
WhatPulse는 사용자의 키보드, 마우스, 인터넷 사용량 등의 데이터를 추적하고 분석하는 서비스로, 이 데이터를 저장하고 관리하기 위해 개인 계정이 필요합니다. 따라서 WhatPulse를 이용하기 위해서는 먼저 계정을 등록해야 합니다.
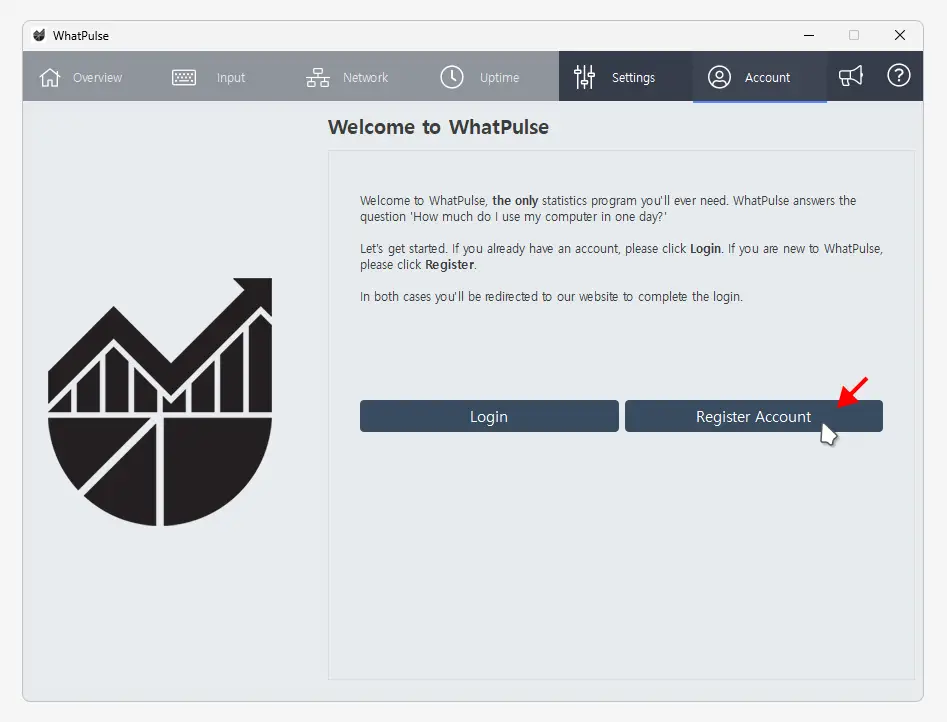
계정을 생성하는 과정은 생략합니다. 필자는 Google 계정을 이용해 연동하는 방식으로 진행했습니다.
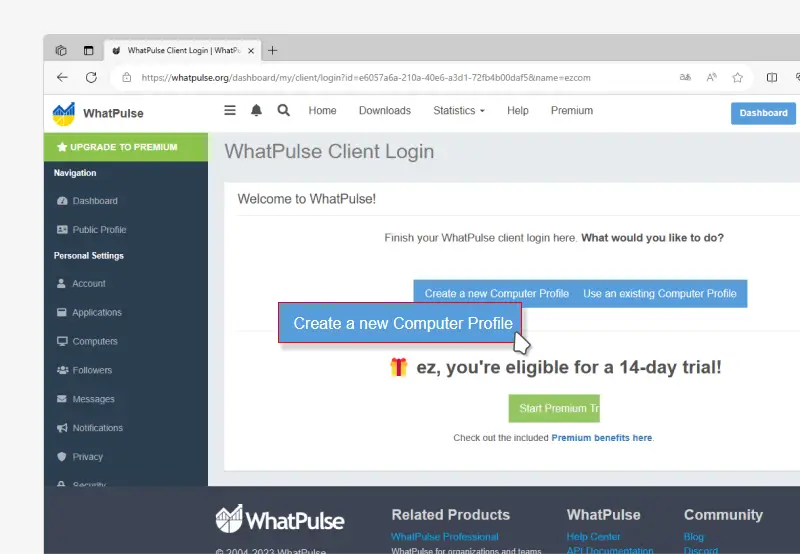
WhatPulse 홈페이지로 이동이되는데 여기서 버튼을 클릭하면 현재 프로그램이 설치된 PC 정보의 프로필을 확인할 수 있으며 이를 선택하면 프로필 생성이 완료됩니다.
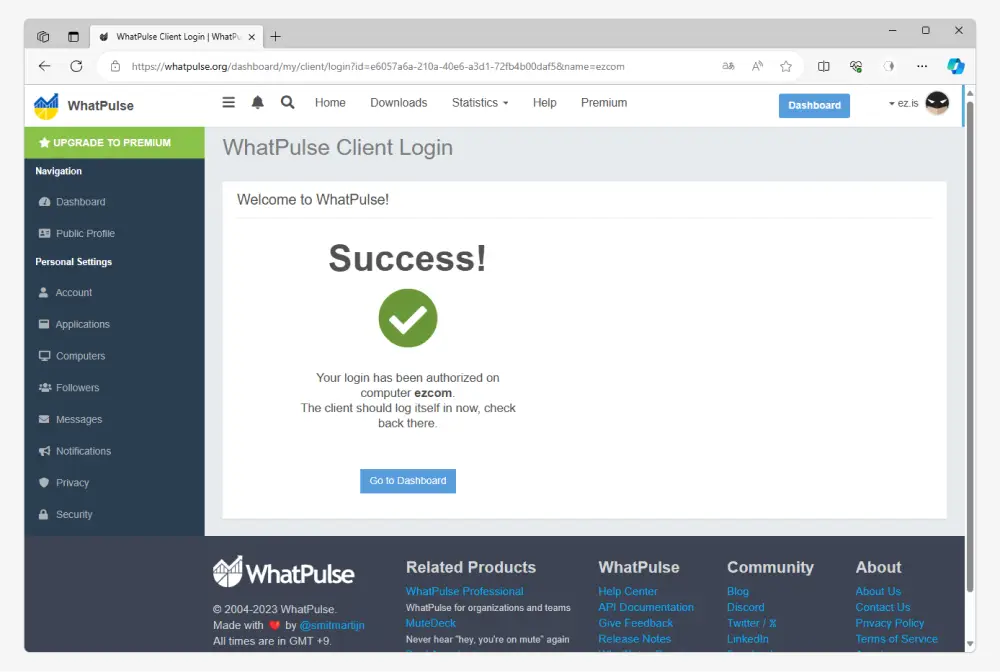
프로필 생성이 완료되면 위와 같이 Success! 라고 표시됩니다. 이제 컴퓨터에서 설치한 WhatPulse를 열어서 사용할 수 있습니다.
WhatPulse 둘러보기(사용 방법)
WhatPulse는 목적이 명확하기 때문에 별다른 기능이 존재하지 않고 사용 방법 또한 크게 어렵지 않습니다. 어떤 기능 들이 있는지 둘러보는 형태로 확인해 보도록 하겠습니다.
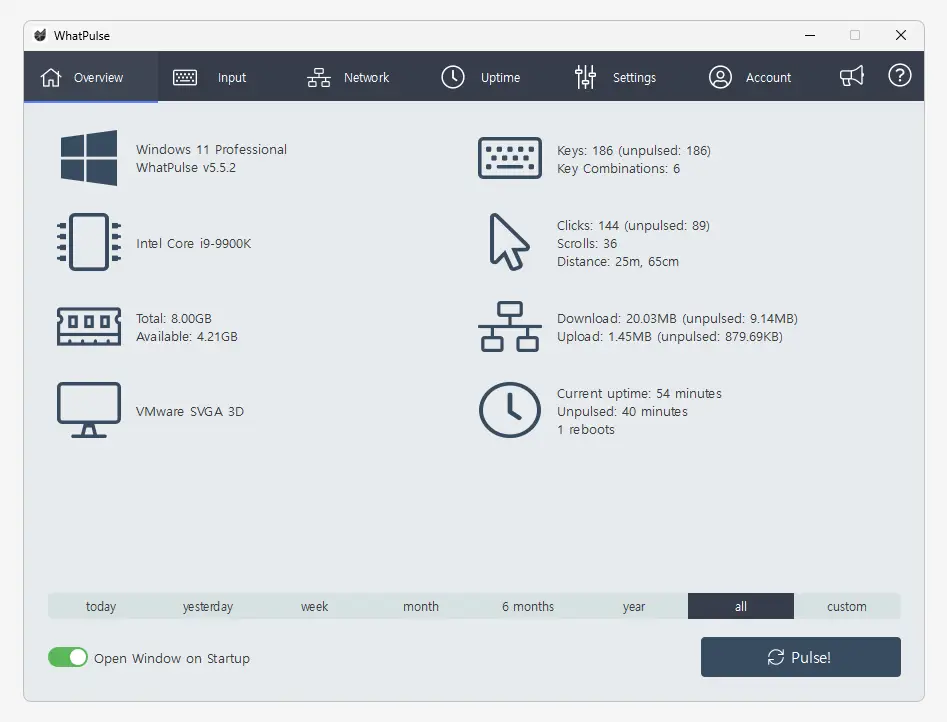
메인 페이지라고 볼 수 있는 Overview 탭의 화면입니다.
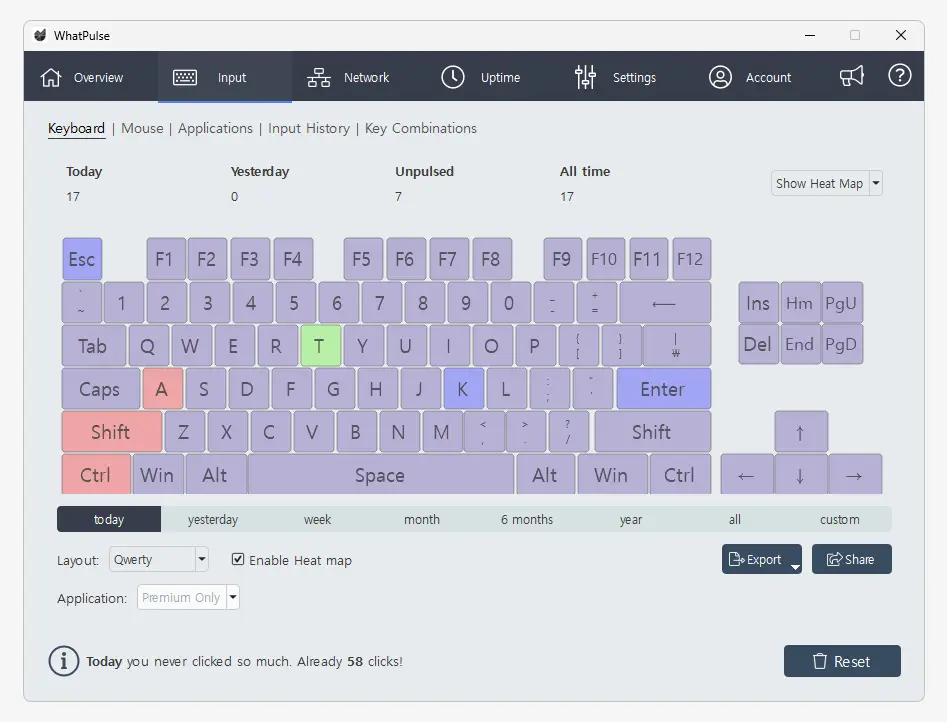
상단 탭을 Input으로 전환하면 Keyboard. Mouse, Application, Input History, Key Combination 과 같은 항목을 선택할 수 있습니다.
Keyboard 항목에서 키보드를 입력하면 위 영상처럼 실시간으로 입력된 키와 횟수에 따라 지정된 색상으로 사용 이력이 표시됩니다.
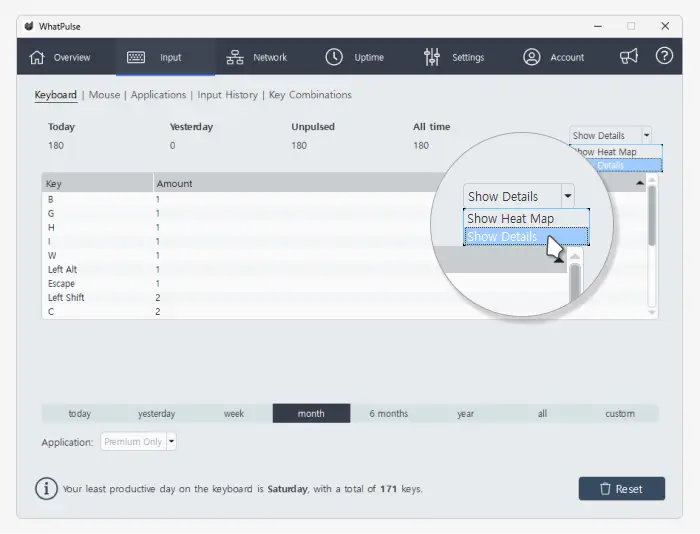
Keyboard 페이지 우측 상단의 으로 된 값을 로 변경 시 위 이미지처럼 리스트 형태로 결과를 확인할 수 있습니다.
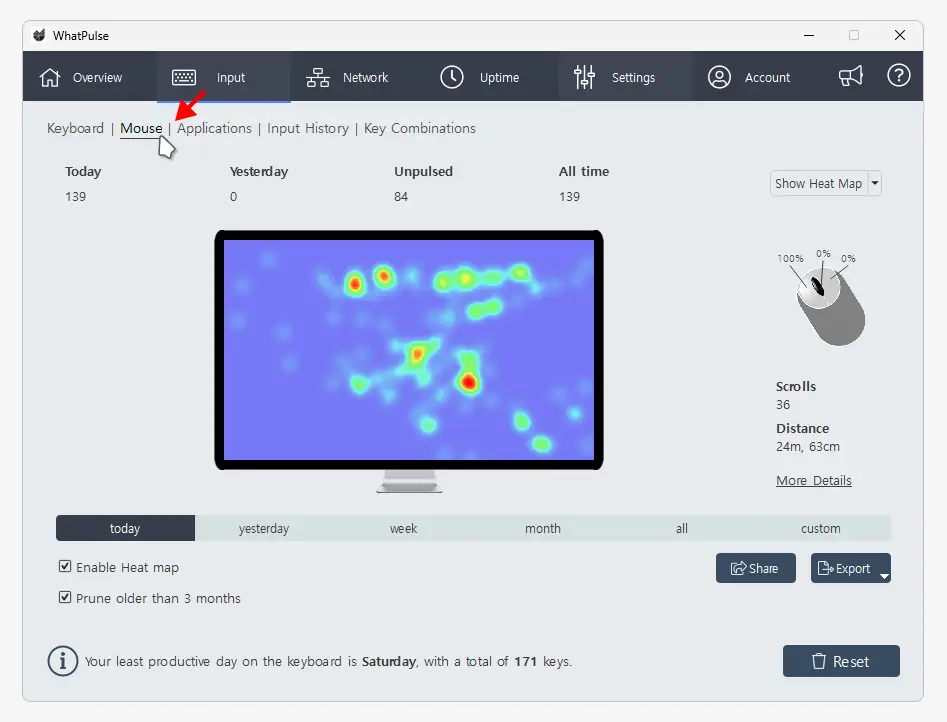
Input 탭의 항목으로 전환하면 위 그림처럼 마우스가 이동된 위치와 클릭된 범위들을 Heatmap 형태로 확인할 수 있습니다. 물론 여기서도 필요하다면 List 형태로 결과를 볼 수 있습니다.
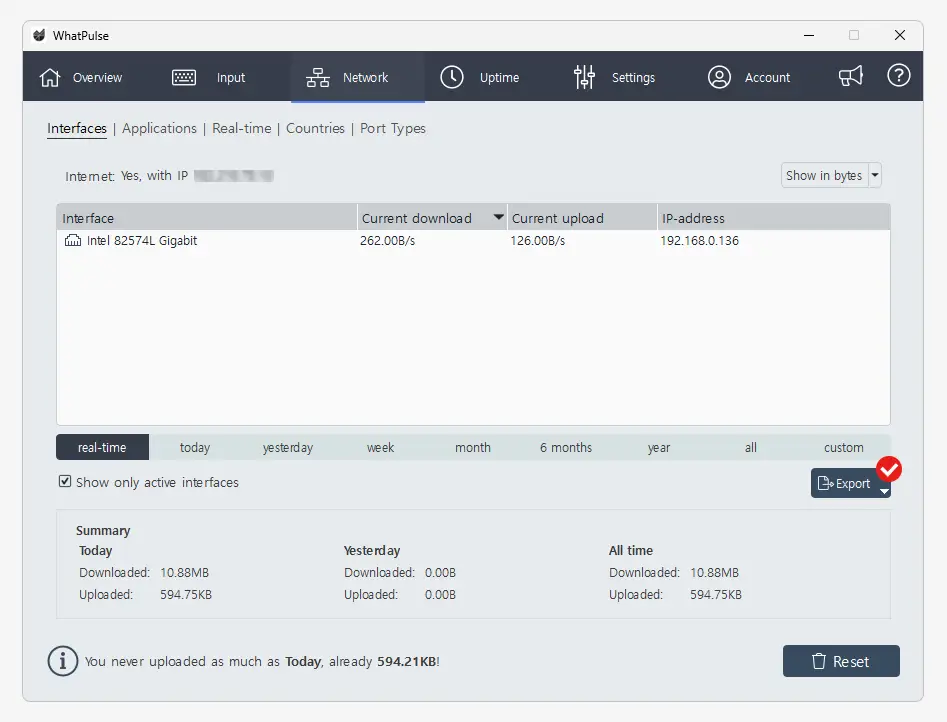
각 탭에서 버튼을 확인할 수 있는데 이 버튼을 이용해 저장된 정보들을 파일로 내보낼 수 있습니다.
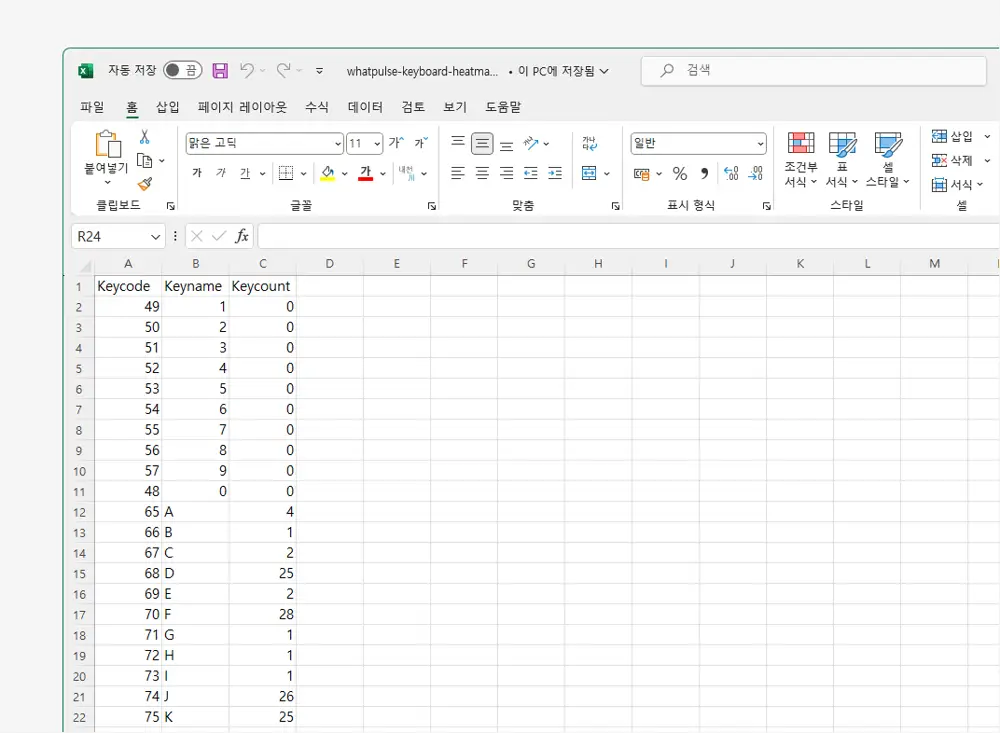
내보내기 시 png, csv 등 몇 가지 파일 형태 중 선택할 수 있습니다. csv 파일로 내보낸 뒤 Excel로 열어보면 위와 같은 데이터를 확인할 수 있습니다.
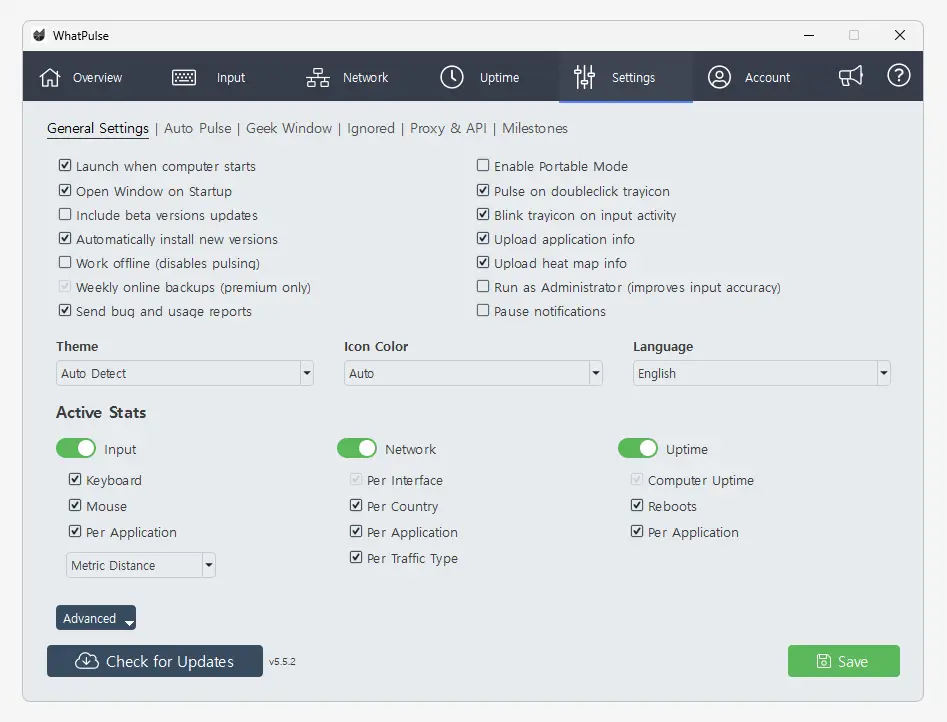
Settings 탭에서는 시작 프로그램 등록 등 기본적인 WhatPulse 설정을 진행할 수 있습니다.
마치며
Windows 키보드와 마우스의 조작기록을 분석하거나 단순하게 확인할 수 있는 WhatPulse라는 도구의 설치부터 기본적인 사용 방법에 대해 알아보았습니다. WhatPulse는 사용자가 얼마나 많은 키를 눌렀는지, 마우스를 얼마나 움직였는지, 클릭했는지 등을 추적합니다. 이런 데이터는 사용자의 컴퓨터 사용 패턴을 이해하는데 도움이 되고 네트워크 모니터링 기능도 제공해 활용도가 높은데요.
WhatPulse는 항상 실행되는 백그라운드 프로세스이므로, 컴퓨터의 성능에 약간의 영향을 줄 수 있고 WhatPulse는 사용자의 키보드와 마우스 행동을 모니터링한다는 점에서 개인 정보 보호에 대한 우려가 있을 수 있습니다. WhatPulse는 이 데이터를 암호화하고, 개인이 사용하는 키를 추적하지 않는다고 주장하지만, 사용자는 이에 대해 신중하게 고려해야 합니다.
그래도 여러 프로그램을 사용해 본 결과 이 프로그램이 가장 사용이 무난하다고 생각이 드네요. 이렇게, 필자처럼 사용 중인 컴퓨터에서 입력하는 키보드와 마우스의 조작 데이터를 확인하고 싶다면 WhatPulse를 설치해서 활용해 보시길 바랍니다.
