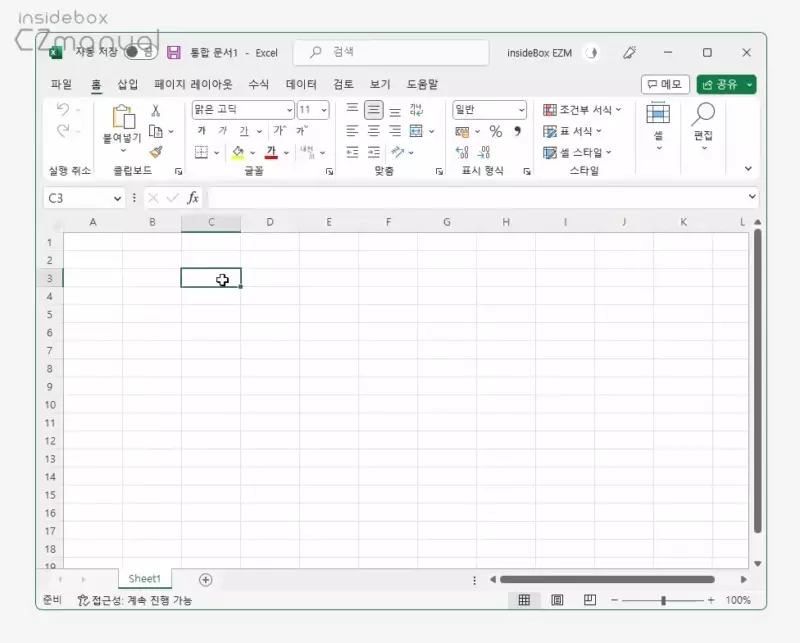
알트 키를 누른 상태로 마우스를 클릭하면 엑셀과 같은 마이크로소프트 오피스의 프로그램들에서 리서치 창이 오른쪽에서 슬라이드 되어 열립니다. 이 기능은 스마트 검색 또는 스마트 룩이라고도 불리며, 선택한 데이터에 대한 정보를 다양한 웹 사이트나 데이터 소스에서 검색하여 제공합니다. 검색어와 관련된 정보나 이미지, 동영상 등이 제공되어 사용자는 이 정보들을 참고해 엑셀에서 문서를 작성하거나 데이터를 분석하는 데 활용할 수 있습니다.
하지만 리서치가 실행되면 창을 닫아 종료하기 전까지 계속 열려있기 때문에 이를 사용하지 않는다면, 작업에 방해가 될 수 있는데 이를 해제하는 별도의 설정이 제공되지 않아 불편할 수 있습니다. 이러한 경우 아래 VBA 코드를 활용하여 리서치 기능을 끄거나 다시 켤 수 있습니다. 본문에서 설명은 엑셀을 기준으로 안내하지만 다른 오피스 앱도 동일하게 적용할 수 있습니다.
튜토리얼 환경: 윈도우 11, 마이크로소프트 365 엑셀 2022
리서치 창 끄기
엑셀을 실행 후 개발 도구의 Visual Basic 메뉴에서 VBA 코드를 추가하면 리서치 패널이 동작하지 않게 됩니다.
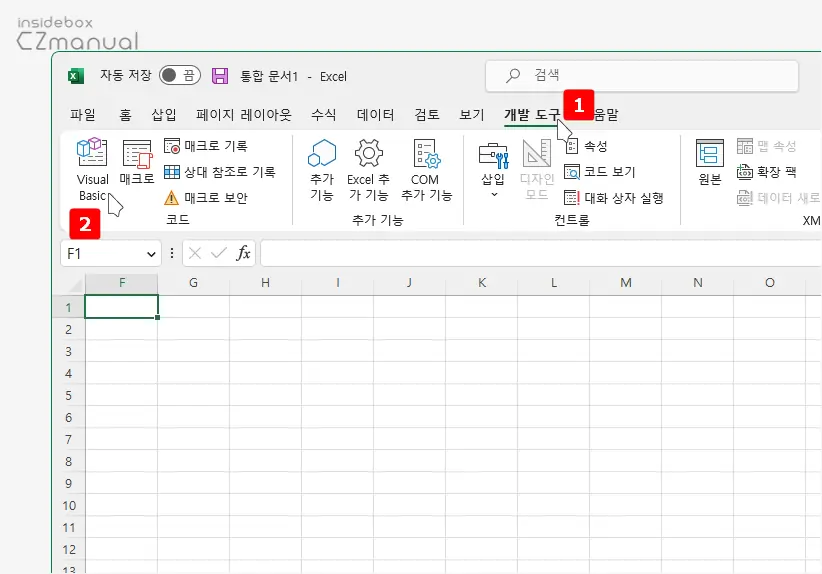
- 상단 탭을 로 전환 후 리본 메뉴를 클릭합니다.
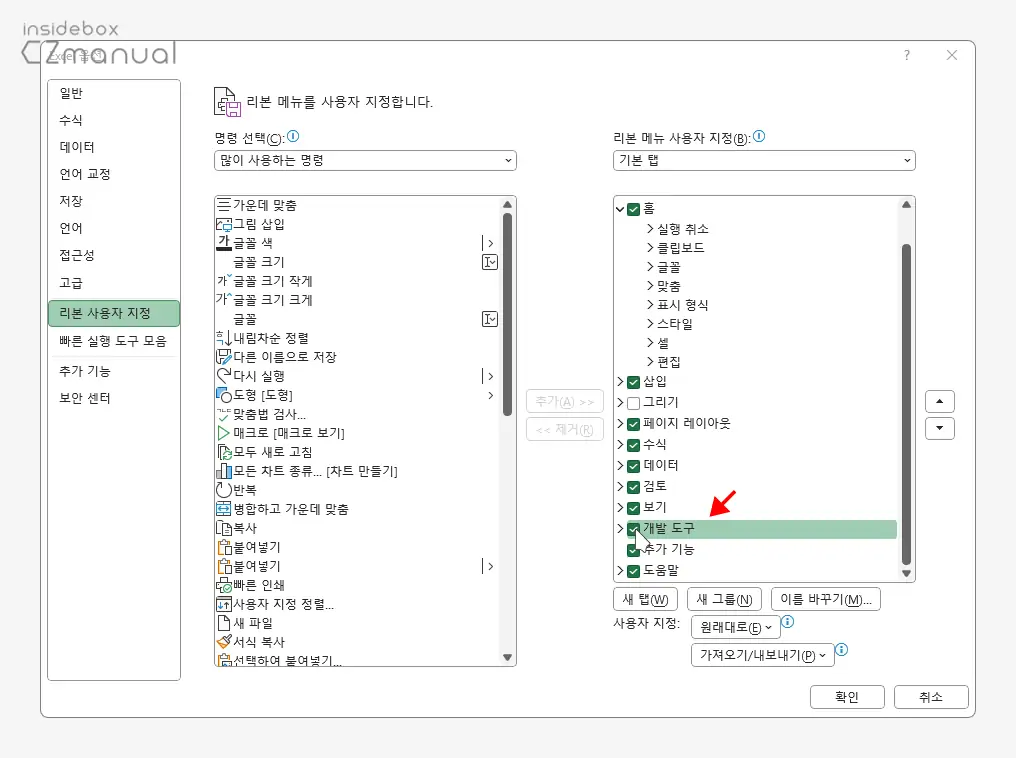
- 만약 개발 도구 탭을 찾을 수 없는 경우 → 에서 개발 도구 탭을 활성화할 수 있습니다. 자세한 내용은 오피스에서 개발도구 탭을 활성화하는 방법을 확인하세요.
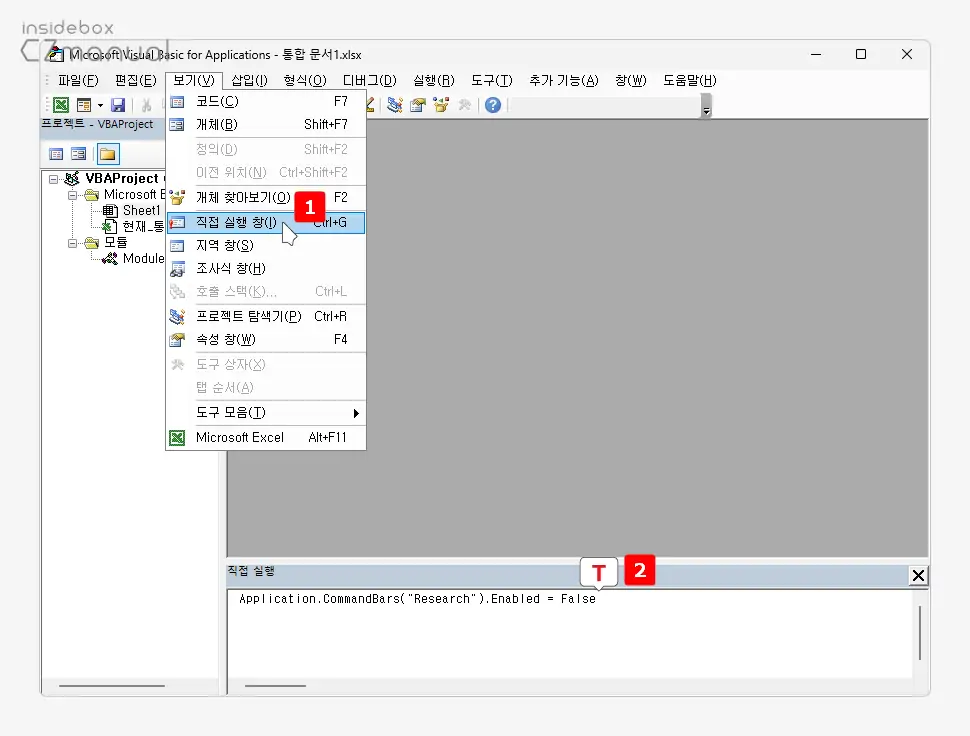
- Visual Basic 메뉴를 클릭하면 Microsoft Visual Basic for Applications 창이 열리게 되는데 탭을 클릭해 컨텍스트 메뉴를 열고 을 선택합니다.
- 화면 하단에 직접 실행창이 열리면 다음 코드를 입력 후 Enter 키로 실행합니다.
Application.CommandBars("Research").Enabled = False
- 수정 내용을 반영하기 위해 저장 후 Microsoft Visual Basic for Applications 창을 닫아 줍니다.
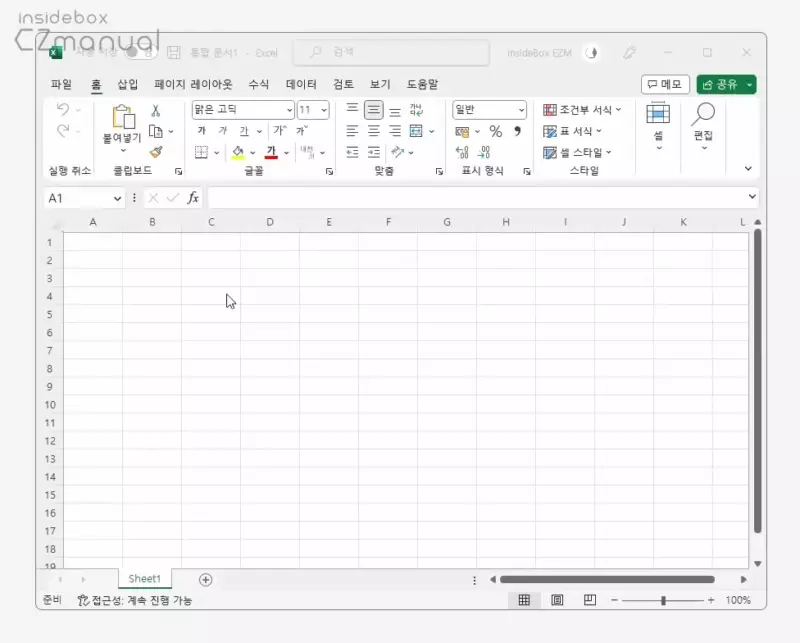
그러면 이렇게 알트키와 클릭 조합으로 리서치 패널이 실행되지 않게 됩니다.
리서치 창 켜기
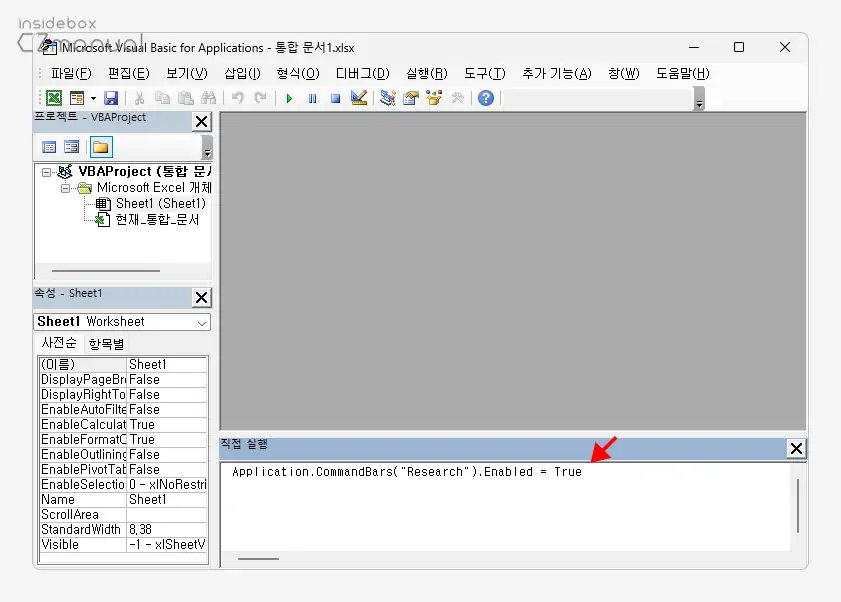
리서치 창을 다시 사용하고 싶다면 아래 코드로 수정하거나 기존 코드를 제거 후 저장합니다.
Application.CommandBars("Research").Enabled = True마치며
엑셀과 같은 오피스 프로그램에서 Alt키와 마우스 클릭시 열리는 리서치 창을 안뜨게 끄거나 다시 켜는 방법에 대해 알아보았습니다. 리서치 도구는 사용자가 선택한 데이터와 관련된 다양한 정보를 쉽게 검색할 수 있어 활용도가 높다고 할 수 있는데요.
알트 키로 단축키를 조합해서 자주 사용하는 경우 의도치않게 실행되어 불편할 수 있습니다. 단축키 조합을 변경하는 옵션을 제공한다면 더 좋겠지만 아직은 지원되지 않아 조금은 아쉽지만 위 안내한 과정으로 꺼두고 사용할 수 있으니 필요한 경우 적용해 보시길 바랍니다.
