virtualbox, Hyper-V 등 다양한 가상화 도구 들이 존재 합니다. 그 중 개인적으로 VMware 가 속도나 UI 등이 가장 마음에 들어 장기간 사용을 해 오고 있는데요.
이렇게 가상 머신을 생성 해서 사용 하다보면 하드 디스크 용량이 부족해서 확장을 해야 하는 경우가 있습니다.
그런데 가상 머신에 Snapshot 이 찍혀 있는 경우에는 해당 가상 머신은 디스크 용량을 변경 할 수 없습니다.
이 경우에 디스크 공간을 늘리기 위해서는 하드 디스크를 추가하면 Snapshot 을 제거 하지 않고도 디스크 공간을 확보 할 수 있습니다.
그래서 오늘은 VMware 가상 머신에 하드 디스크를 추가하는 방법에 대해서 알아 봅니다.
해당 포스트는 충분한 테스트 및 검증 후 작성 되었지만 이것이 해당 내용의 정확성이나 신뢰성에 대해 보증을 하는 것은 아니니 단순 하게 참고용으로 봐주시길 바랍니다.
튜토리얼 환경 : 윈도우.10. VMware® Workstation 16 Pro 16.1.0v
디스크 용량 변경 불가
Snapshot 이 찍혀 있는 경우에는 해당 가상 머신은 디스크 용량을 변경 할 수 없습니다.
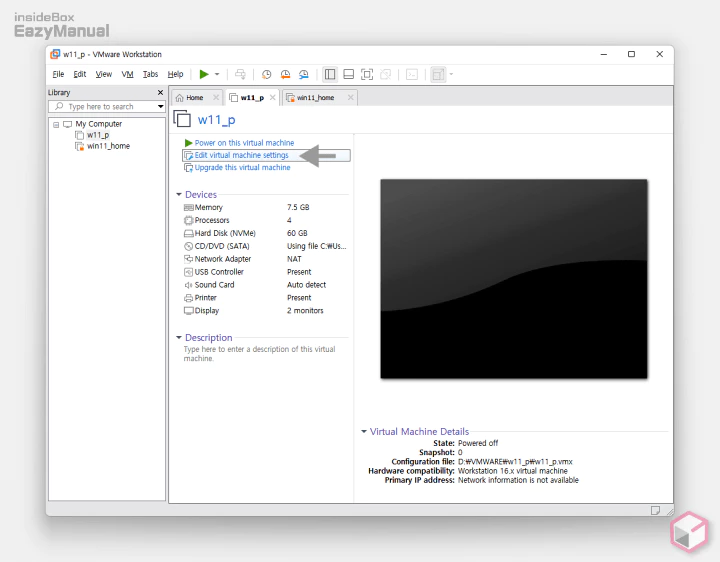
- VMware 를 실행 후 하드 디스크를 추가 할 가상 머신을 선택 후 Edit virtual machine settings 를 클릭 합니다.
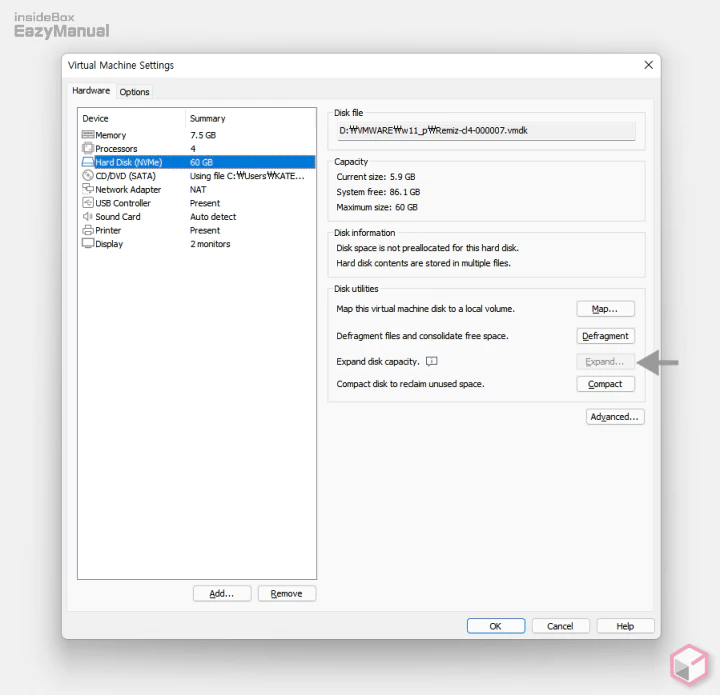
- 'Virtual Machine Settings' 패널이 실행 되는데 이곳에서 'Expend disk capacity' 메뉴의 Expand 버튼으로 하드 용량을 수정 할 수 있습니다.
- 다만 스냅 샷이 찍혀 있는 경우 옵션이 비활성화 되어 있기 때문에 변경 할 수가 없습니다.
- 이 경우 스냅 샷을 제거 하고 용량을 수정 하거나, 하드웨어 추가를 통해서 용량을 확보 해야 합니다.
하드 추가 마법사
VMware 와 같은 가상 환경에서도 별도의 하드웨어를 추가 할 수 있습니다. 이를 통해서 하드 디스크를 지정한 가상 머신에 추가 할 수 있습니다.
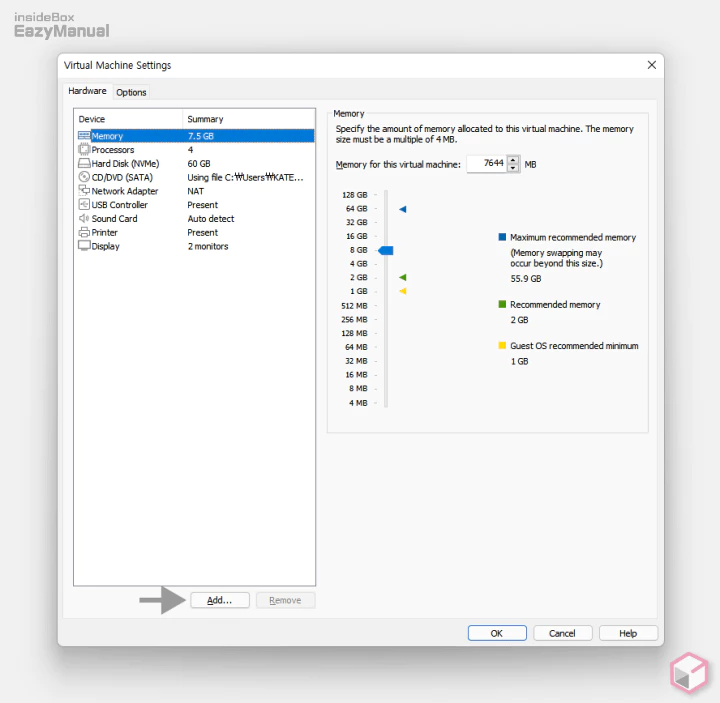
- 'Virtual Machine Settings' 패널의 상단 탭을 Hardware 로 둔 상태에서 Add 버튼을 마우스로 클릭하면 추가 마법사가 시작 됩니다.

- Add Hardware Wizard 단계에서는 추가할 하드 웨어를 선택 합니다. 여기서는 Hard Disk 추가가 목적이니 해당 항목을 선택 후 Next 버튼을 눌러 다음 단계로 진행 합니다.
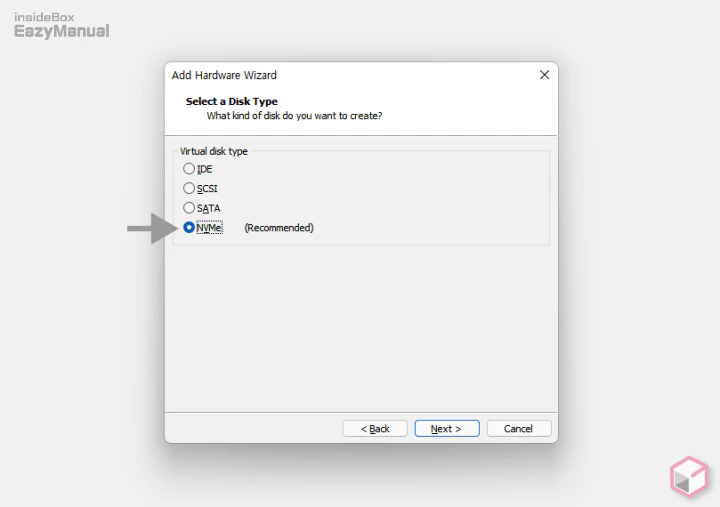
- Select a Disk Type 단계에서는 가상 디스크의 형식을 지정 후 Next 버튼을 눌러 단계를 진행 합니다.
- 기본적으로 호스트 PC 에 적용 된 디스크 타입에 따라 (Recommended) 되기 때문에 그대로 선택 해도 됩니다.
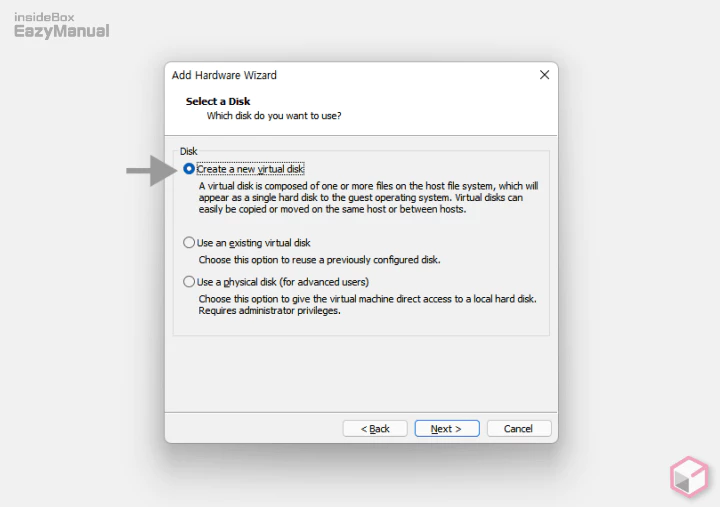
- Select a Disk 단계에서는 추가 할 디스크를 선택 후 Next 버튼을 클릭 해 다음 단계로 진행 합니다. 설명에서는 Create a new virtual disk 로 진행 합니다.
- Create a new virtual disk: 새로운 가상 디스크를 생성 합니다. 가상 머신에서 단일 하드웨어로 표시 됩니다. 추후 동일한 호스트 또는 다른 호스트간 전환이 자유롭습니다.
- Use an existing virtual disk: 이전에 구성 된 디스크를 재 사용하는 경우 이 옵션을 선택 합니다.
- Use a physical disk (for advanced users): 로컬 하드 디스크에 직접 액세스 할 수 있도록 하려면 이 옵션을 선택 합니다. 관리자 권한을 요구 하게 됩니다. 관련 내용의 이해가 있는 사용자만 진행 합니다.
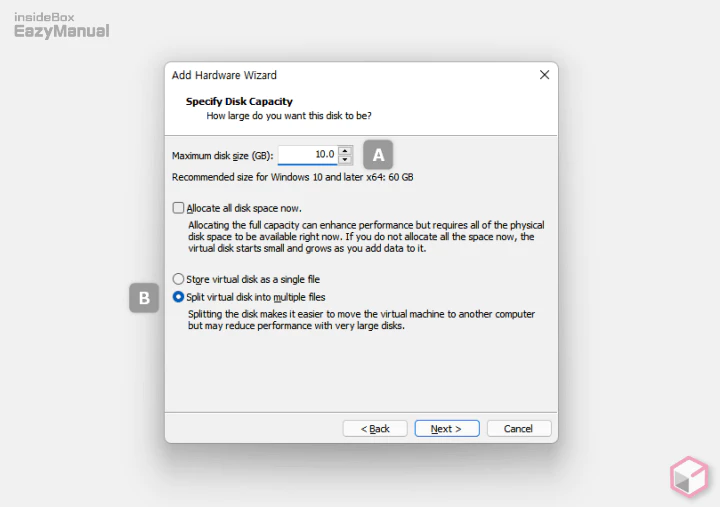
- Specify Disk Capacity 단계에서는 하드 용량을 지정 합니다. Maximum disk size(GB): A 필드에는 현재 하드디스크 용량이 모두 표기 되니 그대로 두어 도 무방 합니다.
- 아래 가상 디스크 생성 및 사용 방식 B 을 선택 후 Next 버튼을 클릭 합니다. 설명에서는 개인적으로 선호 하는 'Split virtual disk into multiple files' 로 진행 합니다.
- Store virtual disk as a single file : 파티션 나누는 것과 무관 하게 생성 된 파일을 모두 한번에 사용하는 의미로 가상 디스크의 파일을 단일 파일로 생성 한다는 것 입니다.
- Split virtual disk into multiple files : 가상디스크 파일을 2 GB 단위로 끊어서 생성한다는 의미로 성능 상으로는 multiple 보다는 single 이 더 좋습니다. ( 권장 옵션 )
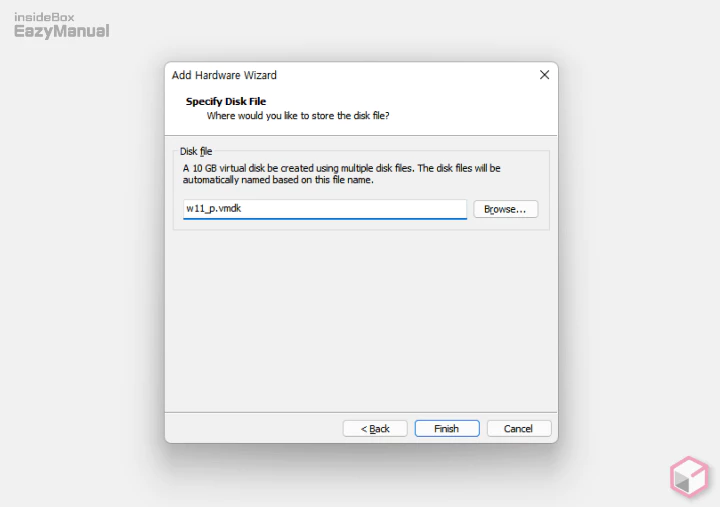
- Specify a Disk File 단계에서는 가상 디스크가 저장 될 경로 (.vmdk) 를 선택 할 수 있습니다. 기본 적으로 현재 지정 한 가상 머신을 기준으로 지정 되어 있으니 일반적으로 그대로 진행 하면 됩니다. Finish 버튼을 클릭 하면 마법사가 종료 됩니다.
하드 디스크 추가 완료
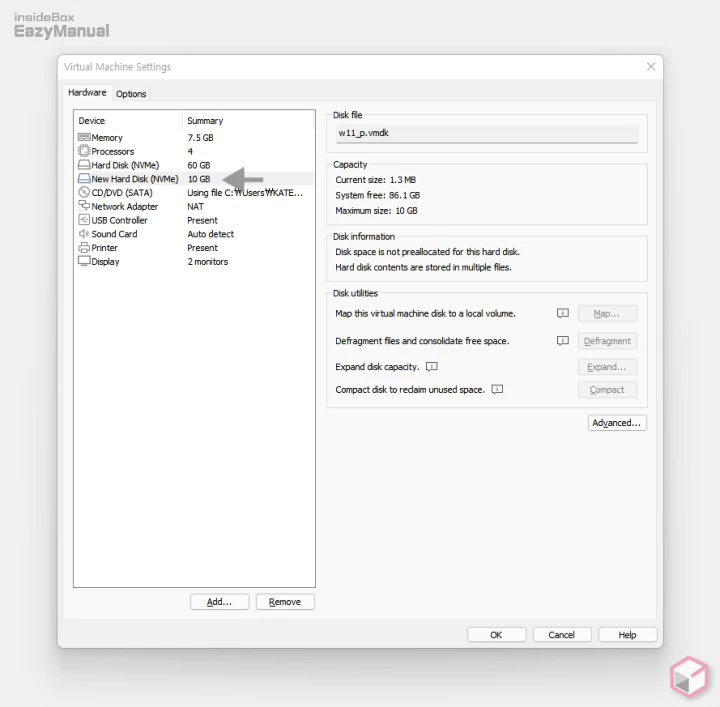
- Virtual Machine Settings 에서 지정한 형식으로 하드디스크가 추가 된 것을 확인 할 수 있습니다.
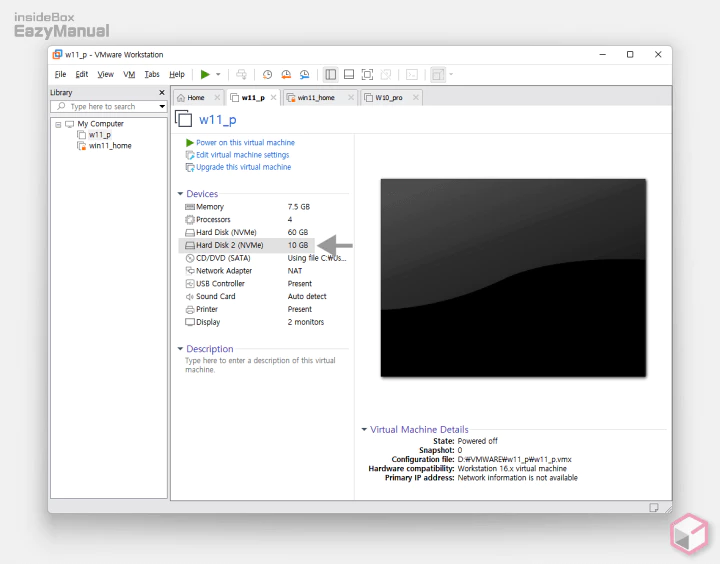
- 디바이스 정보에서도 정상적으로 추가 된 디스크를 확인 할 수 있습니다. 이제 윈도우에 정상적으로 적용 되었는지 확인하기 위해 OS 를 부팅 합니다.

- 파일 탐색기 ( Win + E ) 의 장치 및 드라이브에 추가 된 디스크가 보이지 않습니다.
- 이는 디스크 볼륨이 추가 되지 않아 발생 하는 것 입니다.
- 실제 PC 에 하드디스크를 추가 해도 동일한 결과를 반환 합니다.
디스크 볼륨 추가
디스크 관리 도구를 실행 후 새 단순 볼륨을 추가 해야 합니다.
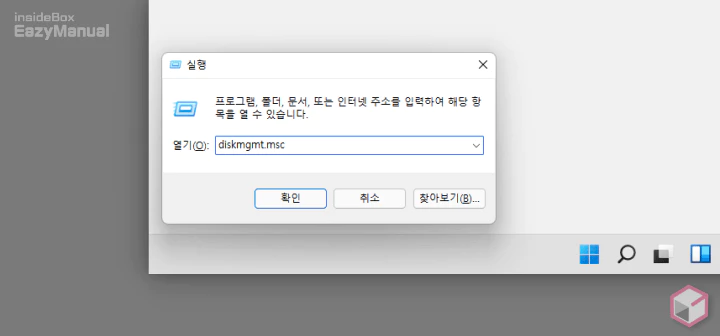
- 실행 (단축키 : Win + R) 도구를 활성화 합니다. 처음 사용 하는 경우 실행창 기본 사용 방법 에서 추가적인 내용을 확인 할 수 있습니다.
- 열기(O): 옆 텍스트 필드에
diskmgmt.msc라고 입력 후 확인 버튼을 클릭 하거나 Enter 키를 눌러 줍니다.
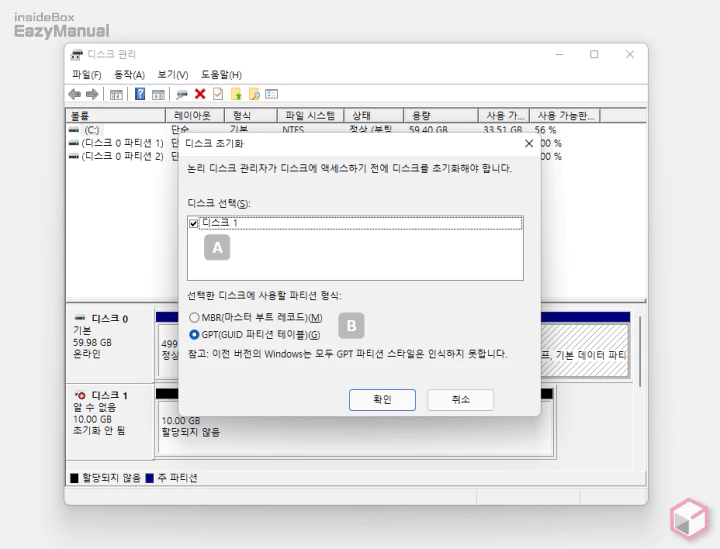
- 새로운 디스크가 장착 된 경우 이와 같이 초기화를 진행 해야 합니다. 여기서 MBR 형식과 GPT 형식의 선택지가 있으니 선택 후 확인 버튼을 클릭 합니다.
- 이후 진행 되는 과정은 새 단순 볼륨 추가 절차 에 자세하게 정리 되어 있으니 필요한 경우 참고 하세요.
마무리
이렇게 VMware 가상 머신에 새로운 하드 디스크를 추가하는 방법 에 대해 알아 보았습니다.
추가 되는 드라이브는 실제 드라이브 처럼 다른 가상 머신에서도 사용 할 수 있기 때문에 반복 되는 설치 파일 등은 이곳에 저장 해 두면 편리 합니다.
가상 머신에 스냅샷이 많이 찍혀 있거나 별도의 드라이브 추가가 필요한 경우 위 내용을 참고 해 디스크를 새로 생성 해 서 사용 해 보시길 바랍니다.

아~~~
왜 이것을 몰랐을까요?
실컴(실제 PC)에서는 항상 이렇게 사용을 했었는데요,
가상머신(VMWare)에서는 추가한 디스크를 인식시켜야 한다는 것을 생각지도 못했습니다.
이것 때문에 며칠 동안을 고생했었는데요, 인터넷을 검색해 봐도 가상디스크를 추가하는 것만 설명이 되었지 실컴에서 처럼 디스크를 인식시켜야 한다는 설명을 여기 외에는 설명이 없었습니다.
덕분에 고생한 한 부분은 해결하였습니다.
진심으로 감사드립니다.
아직 한 가지 해결을 못한 것은 이렇게 가상 디스크로 추가하면 실컴에서는 보이지 않는데요,
제가 한 가지 더 원하는 것은 실물 디스크(Physical Disk)를 추가하고 실컴과 가상컴을 번갈아 가며 이용하는 것을 원하는데요, 이렇게 실물 디스크를 추가하니 가상에서 부팅을 할 때 계속 에러가 나서 부팅이 진행되지 않아 계속 고민(공부) 중에 있습니다.
정말 감사합니다.
도움이 되셨다니 다행이고 피드백 또한 감사합니다.
USB 와 같은 드라이브는 자동으로 인식 되도록 할 수 있던데 하드디스크는 제가 추가 해보지 못했네요. (원하시는 구성이 가능하지 않을까 추측해봅니다.)
업데이트:
VMware에서 호스트의 하드 디스크를 가상 머신에서 사용하려면 VMware의 공유 폴더 또는 물리적 디스크 기능을 사용할 수 있습니다. 이를 통해 호스트와 가상 머신 사이에서 파일 및 데이터를 공유할 수 있습니다.
다만, 물리적 디스크를 사용하는 경우, 실수로 데이터 손실이 발생하지 않도록 주의해야 합니다. 디스크 파티션을 임의로 포맷하거나 삭제하지 않도록 주의해야 합니다.
물리적 디스크나 공유 폴더를 설정하려면 VMware의 가상 머신 설정에서 해당 기능을 활성화하고 구성해야 합니다. 이러한 설정은 VMware 제품마다 다를 수 있으므로 사용 중인 VMware 제품의 문서나 도움말을 참조하여 자세한 정보를 얻을 수 있습니다.