컴퓨터를 혼자 사용하는 것이 아닌 2인 이상의 직원이 공유하는 업무 환경이 있을 수 있습니다.
이는 크게 불편한 상황이 펼쳐질 것처럼 들릴 수 있지만 윈도우 에서는 계정 을 추가하면 다른 사람의 파일, 폴더, 애플리케이션 과 설정에 접근 하지 못하는 별도의 환경을 구축 해 1대의 PC를 여럿이서 공유해서 사용할 수 있습니다.
그래서 오늘은 윈도우 11을 기준으로 로컬 사용자를 추가하고 관리자 계정으로 전환하는 방법 과 추가한 계정을 삭제하는 전체적인 과정에 대해서 알아 봅니다.
튜토리얼 환경 : 윈도우 11 (빌드: 22000.675)
윈도우에 새로운 로컬 계정 추가하기
윈도우 에서 계정 설정 메뉴를 통해 새로운 계정을 추가 할 수 있습니다.
계정 추가 메뉴
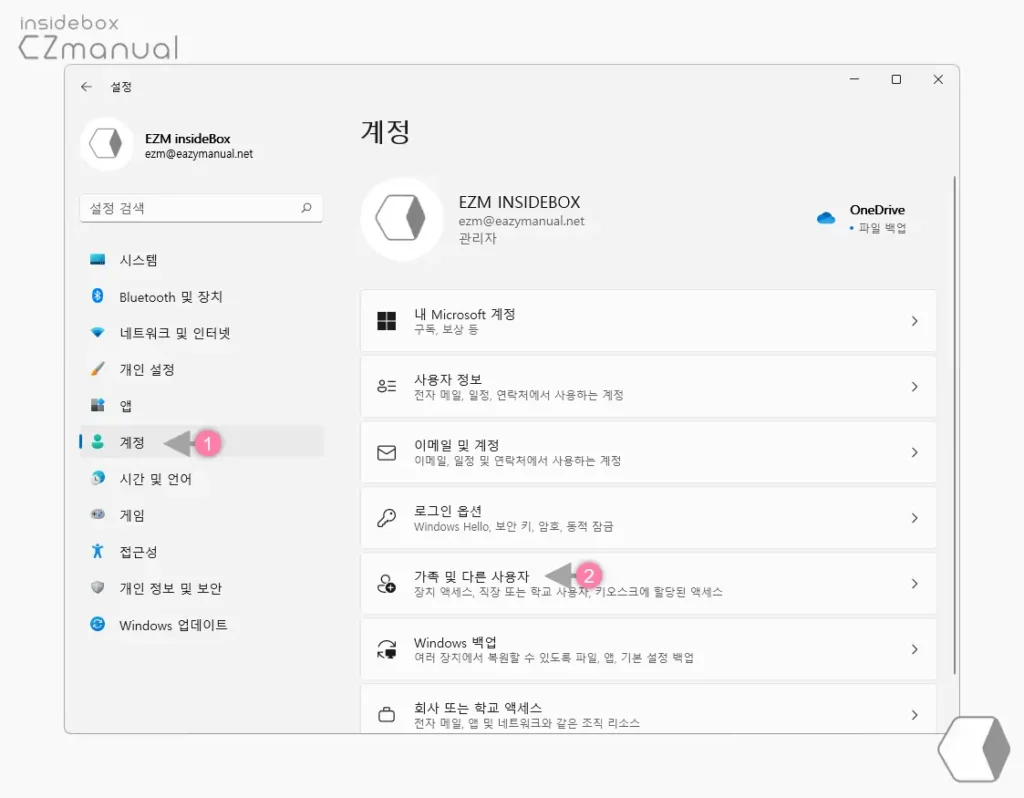
- 윈도우에서 Win + i 키를 입력해 설정 앱을 실행 한 뒤 왼쪽 사이트 바의 탭을 계정 (1) 으로 이동합니다.
- 이동 후 하위 허브 메뉴에서 가족 및 다른 사용자 (2) 를 클릭합니다.
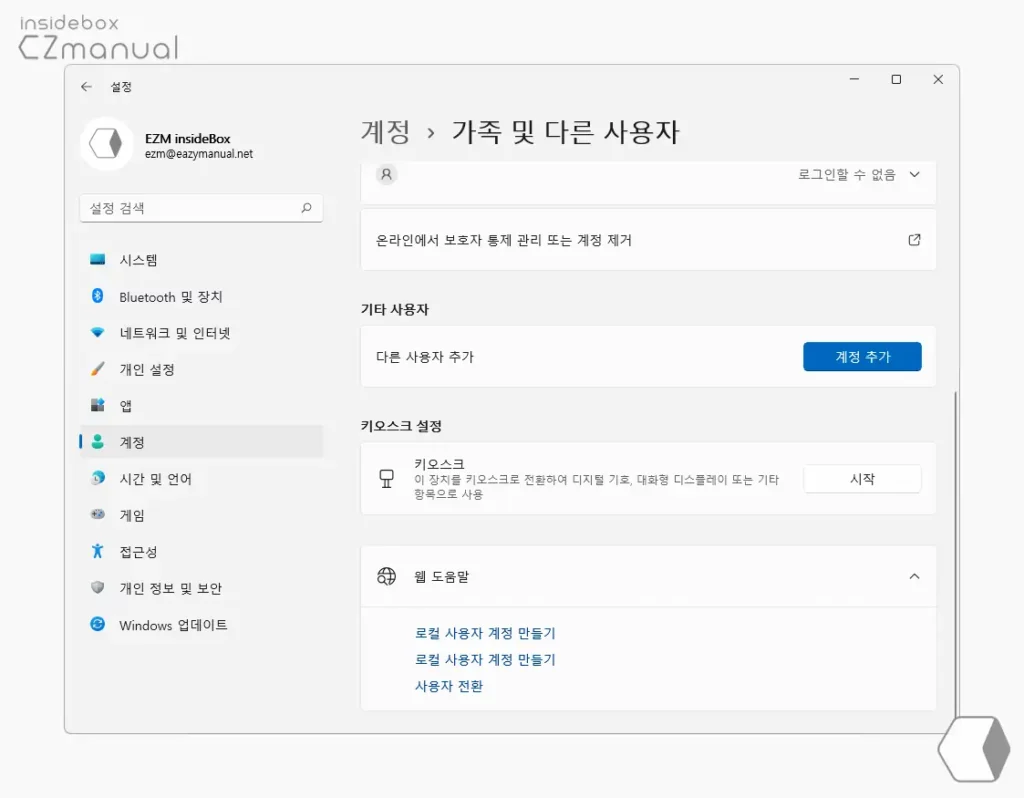
- 가족 및 다른 사용자 카테고리 이동 후 페이지 하단 기타 사용자 섹션의 계정 추가 된 버튼을 클릭합니다.
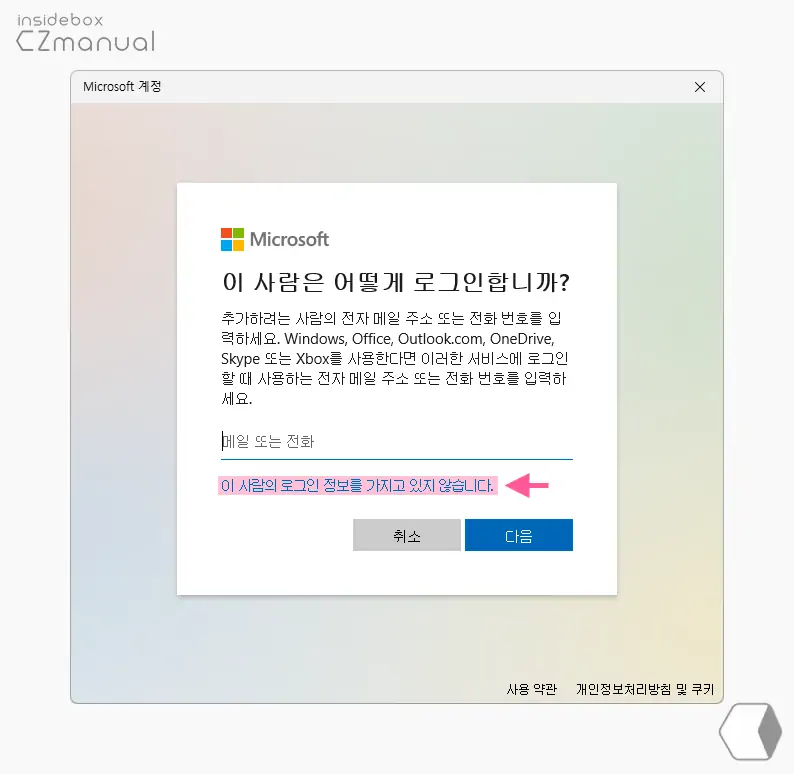
- Microsoft 계정 창이 팝업되는데 이곳에서 이 사람의 로그인 정보를 가지고 있지않습니다. 링크를 마우스로 클릭합니다. 이렇게 생성 된 마법사를 통해 단계를 진행하면 계정을 추가할 수 있습니다.
약관 동의
계정 생성 전 개인 정보 와 관련 된 약관 몇 가지를 동의해야 계정을 추가할 수 있습니다.
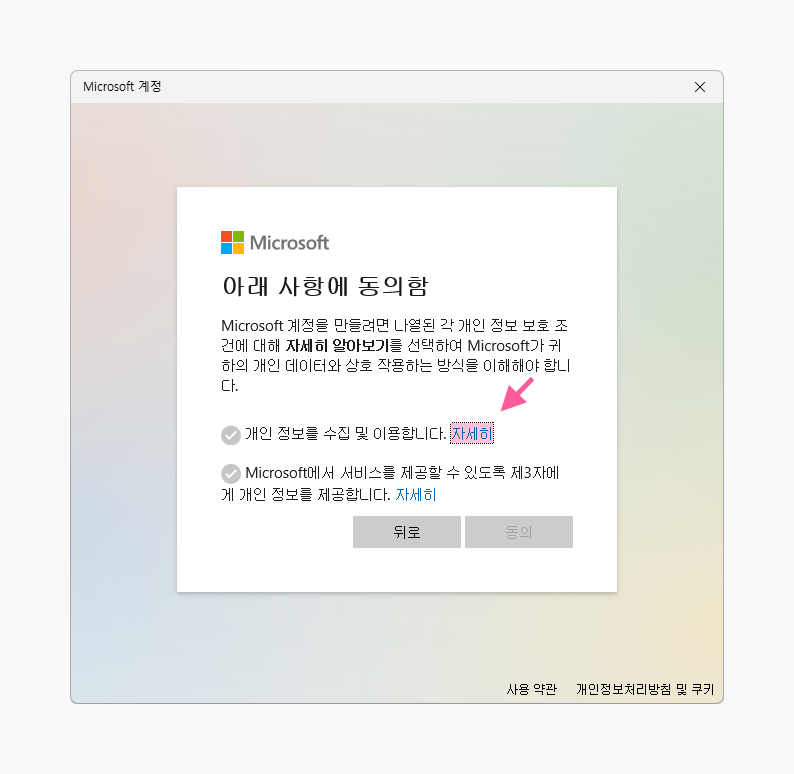
- 아래 사항에 동의함 단계로 이동 되는데 이곳에서 동의 항목들에 체크를 합니다. 내용을 확인하지 않으면 체크를 할 수 없기 때문에 자세히 를 눌러 내용을 확인합니다.
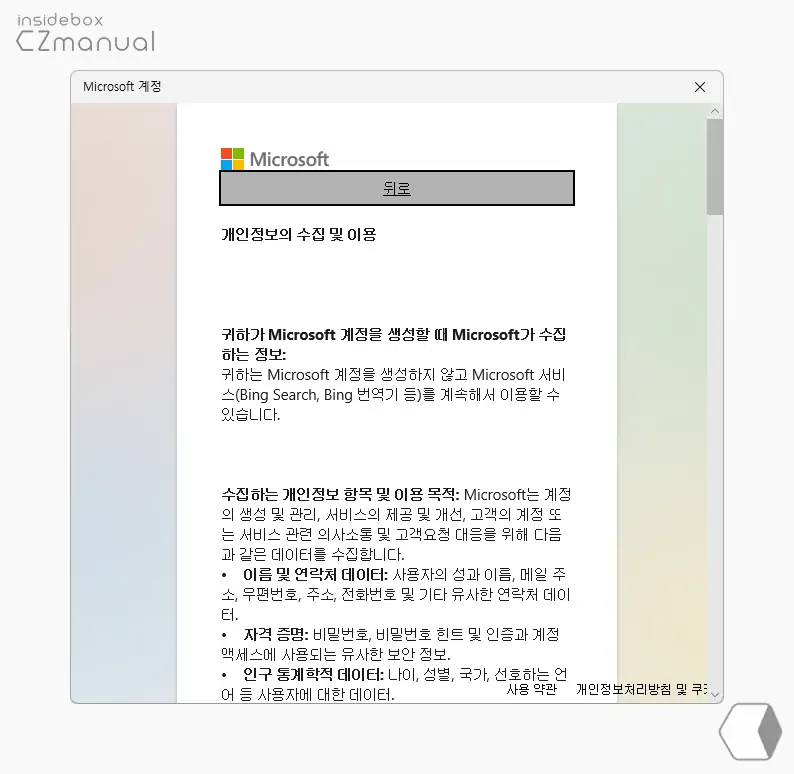
- 내용을 확인 후 뒤로 버튼을 클릭하면 동의 페이지로 다시 나가게 됩니다.

- 위 과정을 반복해 모든 동의를 체크 후 동의 버튼을 클릭합니다.
사용 계정 생성
약관 동의 과정이 마무리 되면 이제 실제 사용자가 사용할 계정의 정보를 생성해야 합니다. 이 정보를 통해 로그인 할 수 있습니다.
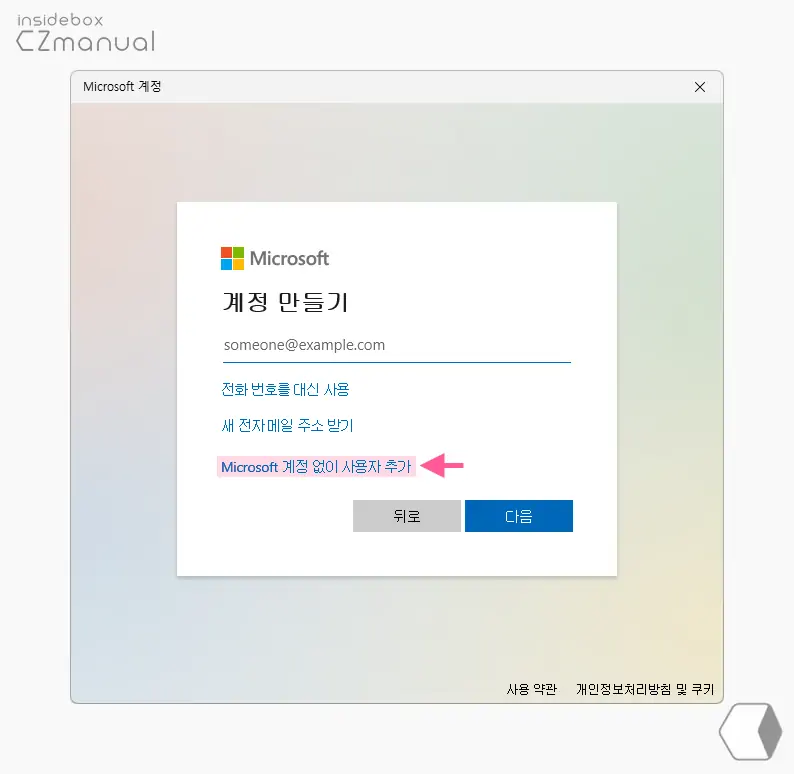
- 계정 만들기 단계로 넘어 오는 데 이곳에서 계정을 생성하는 다양한 옵션이 존재하지만로컬 계정을 생성하기 위해서는 Microsoft 계정 없이 사용자 추가 링크를 클릭합니다.

- 윈도우 최초 설치 시 암호를 PIN 으로 선택 시 진행하는 사용자 이름, 암호 그리고 암호 확인 질문 창으로 이어집니다. 이곳에서 내용을 적절하게 채워 준 다음 다음(N) 버튼을 클릭 해 단계를 진행합니다.
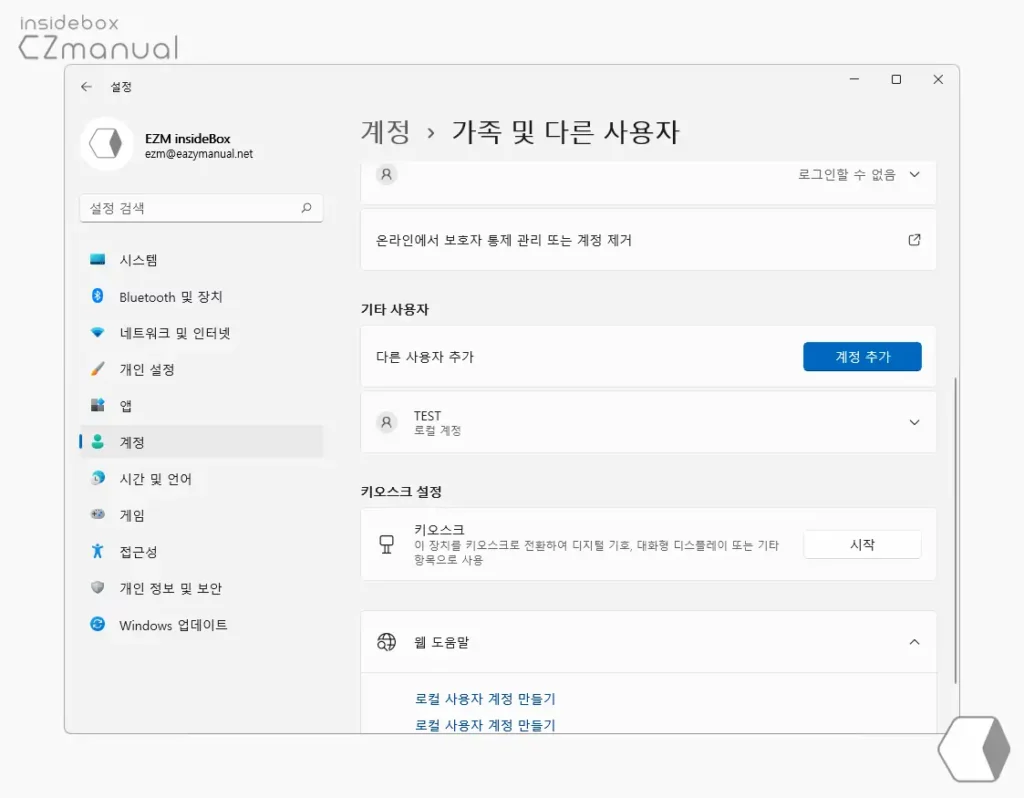
- 로컬 계정 이 정상적으로 생성 되었습니다.
관리자 계정 전환
PC 관리자가 모든 계정을 설정해 관리한다. 윈도우 를 처음 설치할 때, 또는 장치에서 처음 사용할 때 관리자 계정이 만들어 지게 되는데 새로 만든 계정 또한 관리자 계정 으로 전환할 수 있습니다.
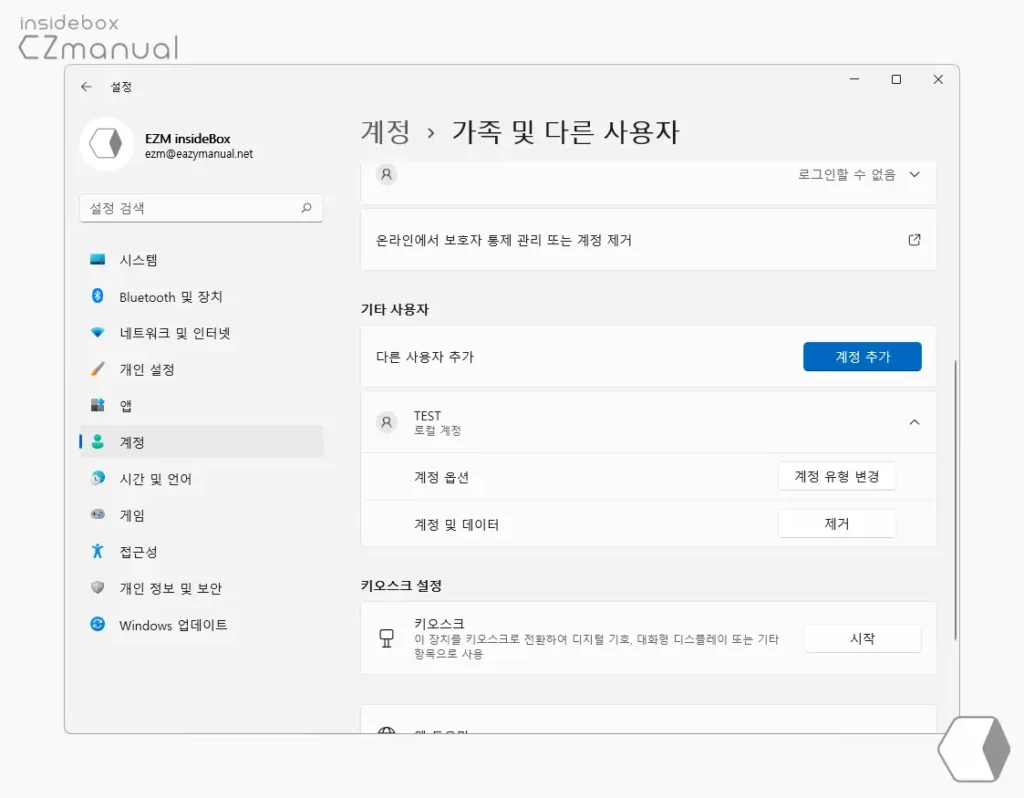
- 위 과정으로 추가한 로컬 계정 을 클릭 한 뒤 하위 옵션에서 계정 유형 변경 버튼을 클릭합니다.
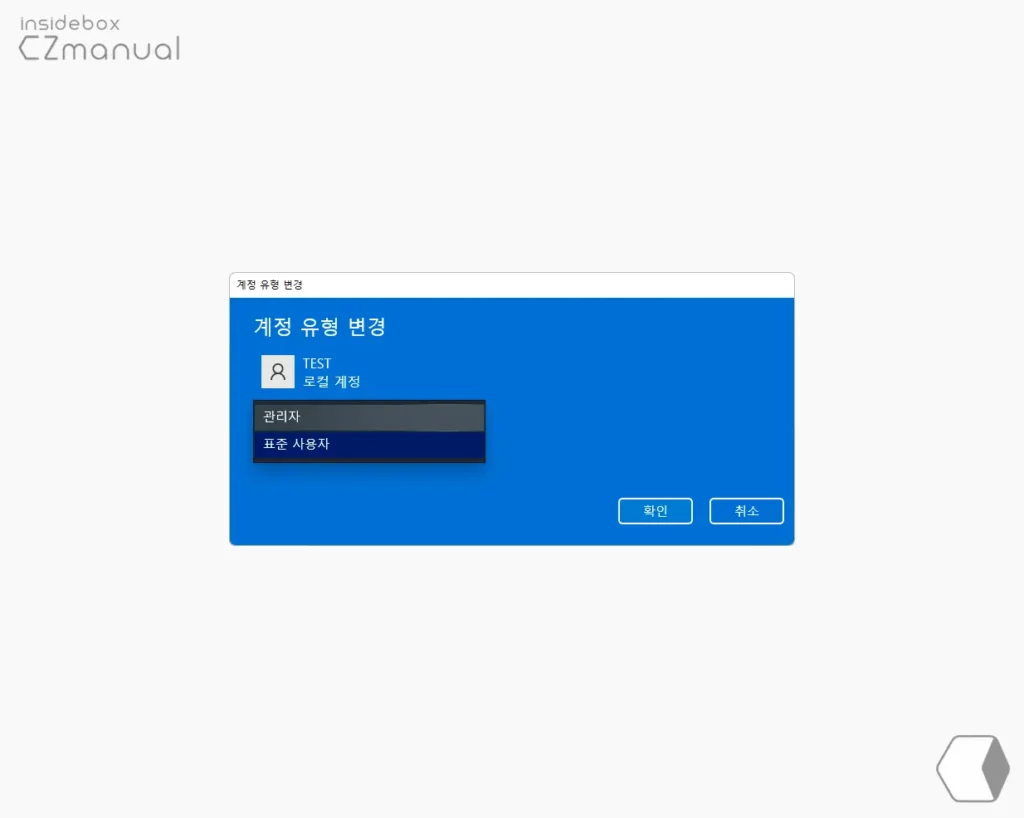
- 계정 유형 변경 창이 생성 되는데 여기서 표준 사용자 를 관리자 로 변경 후 확인 버튼을 클릭합니다.
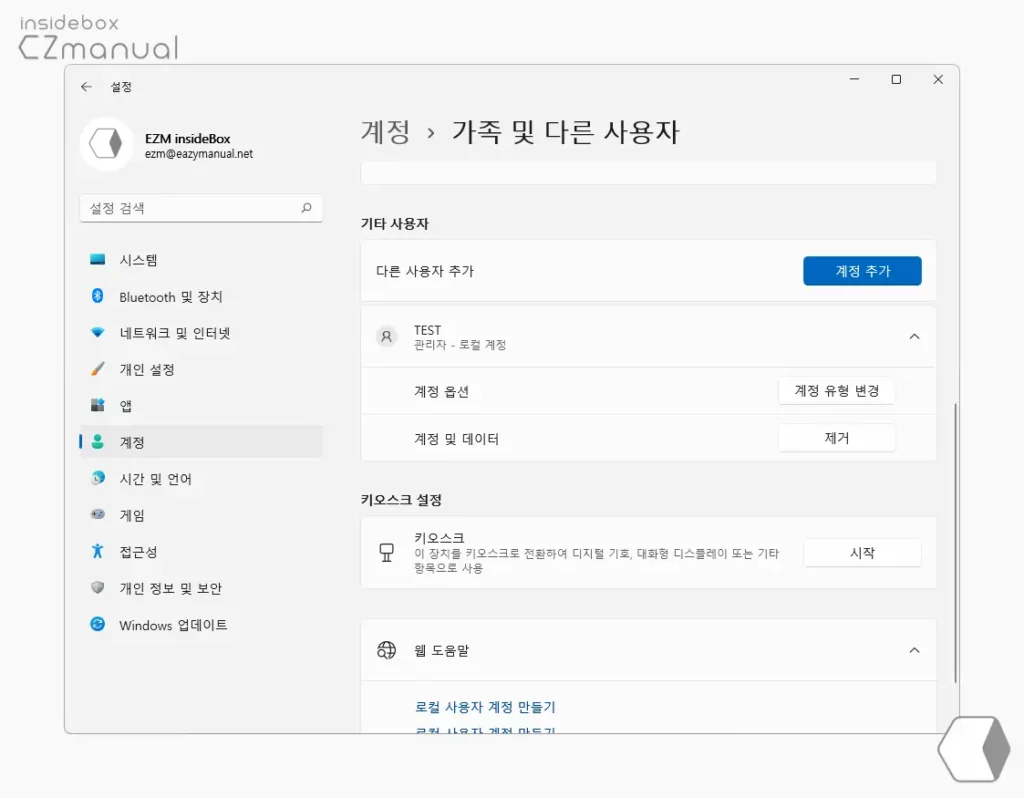
- 로컬 계정 앞에 관리자 가 추가 된 것을 확인 할 수 있습니다.
계정 삭제
이렇게 추가해서 사용하다 해당 사용자가 더 이상 접속하지 않아도 되는 경우 굳이 정보를 놔둘 필요는 없으며 이런 삭제 과정을 계정 삭제 만으로 처리할 수 있습니다.
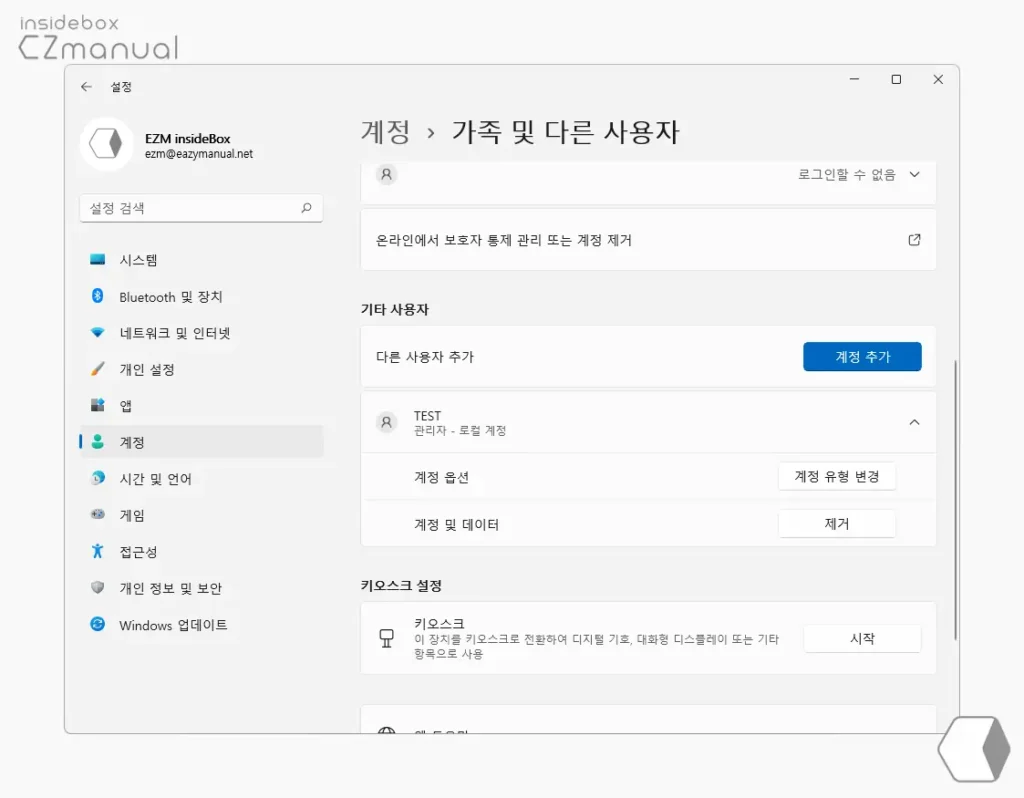
- 추가 된 로컬 계정 을 클릭 한 뒤 하위 옵션에서 제거 버튼을 클릭합니다.

- 계정 및 데이터를 삭제하시겠습니까? 창이 생성되는데 여기서 계정 및 데이터 삭제 버튼을 클릭합니다.
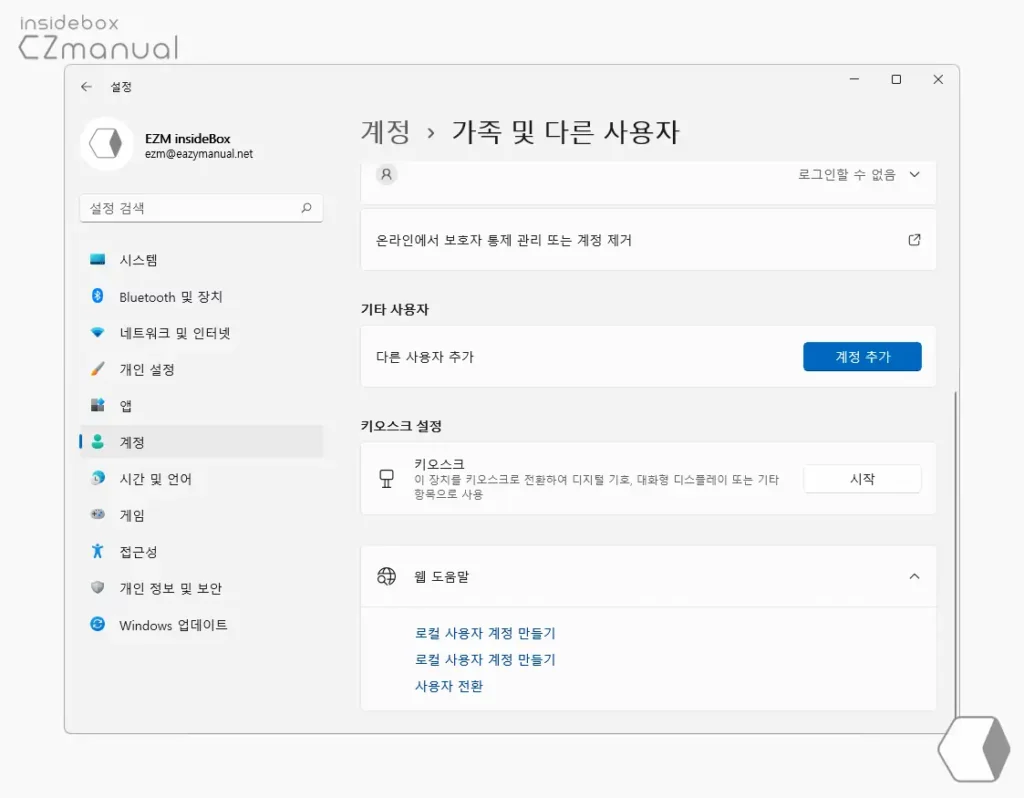
- 추가 과정 없이 계정 이 바로 삭제 되었습니다.
마무리
이렇게, 윈도우 11을 기준으로 로컬 사용자를 추가하고 관리자 계정으로 전환하는 방법 과 추가한 계정을 삭제하는 전체적인 과정에 대해 알아 보았습니다.
계정을 추가하고 삭제하는 과정이 아주 간편하기 때문에 처음 진행하더라도 무리없이 추가 하거나 제거할 수 있습니다.
누군가와 PC를 공유하는 상황이라면 계정을 추가 해서 사용 해 보시길 바랍니다.
