엑셀은 자료를 취합 하는 경우에도 많이 사용됩니다.
특정 셀들에 원하는 값들을 입력 받아야 하는데 실수로 오기입 하는 일이 발생4 하게 됩니다.
이 경우 엑셀에서 데이터 유효성 검사를 활용하면 특정 셀에 조건을 걸어 그 조건에 맞는 값만 입력이 가능 하도록 지정 할 수 있습니다.
그래서 오늘은 데이터 유효성 검사를 사용 하는 방법을 알아봅니다.
ㅤ
1. 데이터 유효성 검사
엑셀에서 데이터 유효성 검사란 셀에 값을 입력할 때 사용자가 원하는 값으로 입력되었는지 체크를 알아서 해주는 기능입니다.
자료를 관리 함에 있어 상당히 많이 사용되는 기능 중 하나 입니다.
유효성 검사 전용 메시지를 추가 하거나 잘못입력 한 경우 경고 창이 출력 되게 도 할수 있습니다.
그리고 특정 언어로만 입력이 되게도 가능합니다.
메뉴위치와 기본적인 사용방법 그리고 각각의 추가 기능들을 같이 알아 봅니다.
ㅤ
튜토리얼 환경 : 윈도우11 오피스365 버전 엑셀 2019 .
1.1. 메뉴 위치 와 설정방법
데이터 유효성 검사의 메뉴 위치 와 기본적인 설정을 하는 법을 안내 합니다.
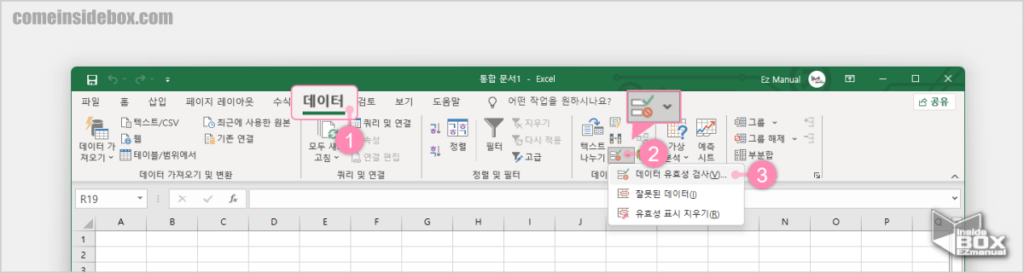
- 데이터 (1) 탭 선택.
- 데이터유효성 검사 아이콘 (2) 클릭.
- 아이콘
 자체를 클릭 하게 되면 데이터 유효성 검사 창 바로 실행 가능.
자체를 클릭 하게 되면 데이터 유효성 검사 창 바로 실행 가능. - 화살표
 를 클릭 하게 되면 선택 가능 한 유효성 관련 드롭 다운 메뉴 확인 가능.
를 클릭 하게 되면 선택 가능 한 유효성 관련 드롭 다운 메뉴 확인 가능.
- 아이콘
- 데이터 유효성 검사 메뉴를 (3) 클릭.
ㅤ
참 고: 데이터 유효성 검사가 적용된 곳의 유효성을 지우고 싶으면 위 드롭 다운 메뉴 중 유효성 표시 지우(R)메뉴를 통해 초기화 가능.
ㅤ

- 데이터 유효성 창 에서 설정 (1) 탭 선택.
- 제제한 대상(A) (2) 에서 원하는 조건 설정 가능.
- 정수 : 유효성 설정된 항목에 정수만 입력 가능.
- 소수점 : 유효성 설정된 항목에 정수 또는 소수점만 입력 가능.
- 목록 : 미리 지정해둔 선택 목록 중에서만 값 입력 가능.
- 날짜 : 특정 범위가 있는 날짜 형식만 입력 가능.
- 시간 : 시간 형식으로만 입력 제한.
- 텍스트 길이 : 입력된 값의 텍스트 길이 값만 입력 가능.
- 사용자 지정 : 이곳에서 수식을 만들어 입력하며, 수식 조건이 만족하는 값만 입력 가능.
ㅤ
참 고: 위 일곱가지 항목중 '목록' 과 '사용자 지정' 을 가장 많이 사용 하며 이 두가지 만 알고 있다면 대부분의 상황에서 적용이 가능 합니다.
1.2. 설명 메시지
데이터 유효성 검사의 설명 메시지 탭에서는 유효성 검사 적용 시 문서에 따로 표기(설명)을 추가 할수 있습니다.

- 데이터 유효성 검사의 설명 메시지 탭 선택.
- 제목(T) 과 설명 메시지(I) 에 안내할 내용 입력.
ㅤ
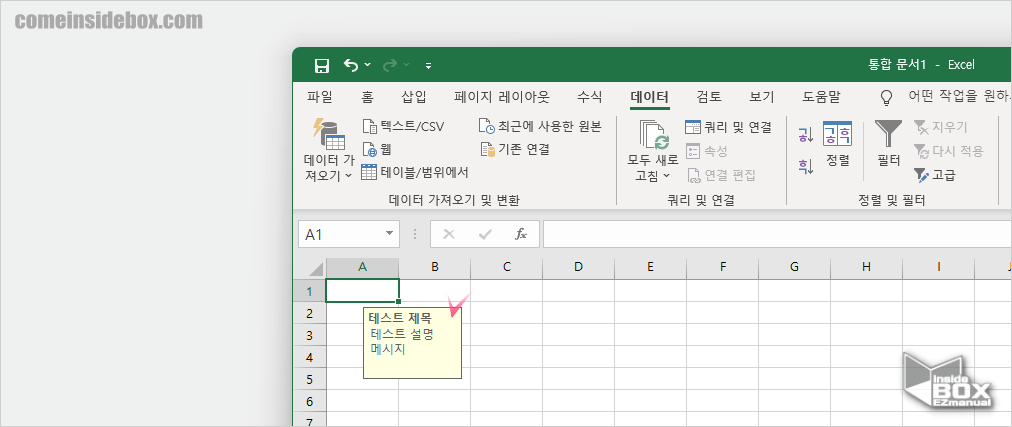
- 이와 같이 유효성 설정과 관련된 메모를 해두면 쉽게 확인 가능.
ㅤ
참 고: 데이터 유효성 검사를 이용한 안내 메세지는 일반 메모보다 좋은 점이 있습니다.ꔷ 셀 빨간색 삼각형 마크 가 보이지 않아 좀 더 깔끔.ꔷ 마우스 커서를 셀 위에 가져가지 않아도 메모 확인 가능.
1.3. 오류메시지
설명 과는 다르게 적절 하지 않은 입력이 발생 하게 되면 오류를 안내하는 오류 메시지를 출력 하도록 해줍니다.
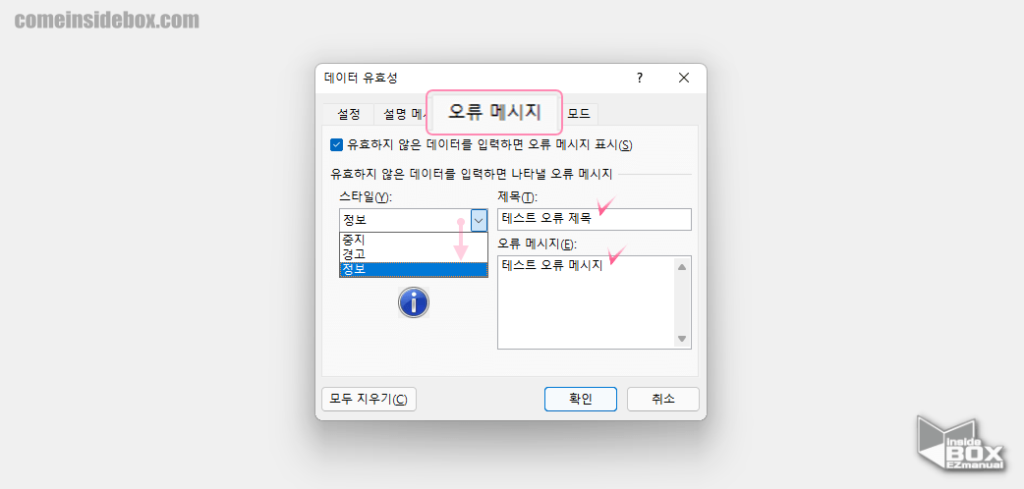
- 데이터 유효성 검사의 오류 메시지 탭 선택.
- 제목(T) 과 오류 메시지(E) 에 오류 상황시 표시할 내용 입력.
- 스타일(Y) 에서는 오류메시지 표시간 보여질 아이콘 선택 가능.
- 정보 :
 로 표기 되며 안내창에서 다시 시도 또는 취소 선택이 가능.
로 표기 되며 안내창에서 다시 시도 또는 취소 선택이 가능. - 중지 :
 로 표기 되며 안내창에서 예 , 아니요 또는 취소 의 선택이 가능.
로 표기 되며 안내창에서 예 , 아니요 또는 취소 의 선택이 가능. - 경고 :
 로 표기 되며 안내창에서 확인 또는 취소 의 선택이 가능.
로 표기 되며 안내창에서 확인 또는 취소 의 선택이 가능.
- 정보 :
ㅤ
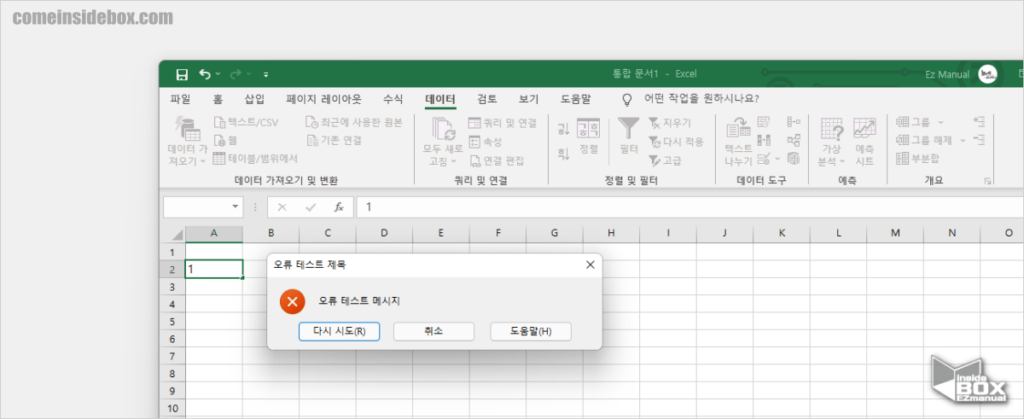
- 이와 같이 유효성 설정 값에 맞지 않는 값이 입력 되는 경우 경고 메시지 창 생성 확인 가능.
- 오류 메시지에 유효성 조건등 추가절차가 보여지도록 하여 정상 적인 값 입력 되도록 유도 가능.
1.4. IME 모드
유효성 검사 의 IME 모드 를 통해 지정한 위치에 [한/영]키 입력없이 자동으로 한글과 영문 등 지정한 입력 언어로 변경할 수 있습니다.
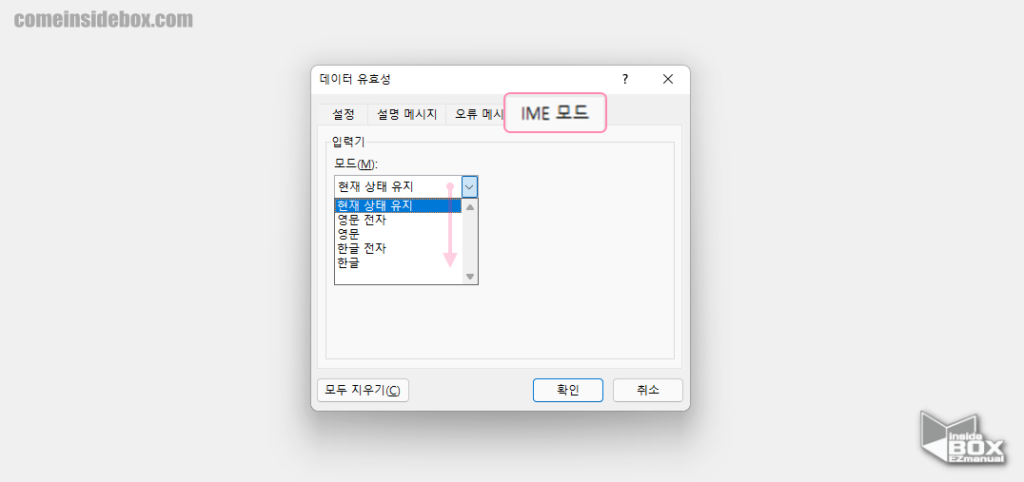
- 데이터 유효성 검사의 IME모드 탭 선택.
- 모드(M) 에서 지정하고자 하는 언어 선택.
ㅤ
참 고: 기본적으로 영문은 글자당 1Byte를 가지고 있습니다. 영문전자라는 것은 2Byte 영문을 칭하는 것입니다. 그래서 영문전자는 글자당 '한글' 1개의 글자와 같은 공간을 가지게 됩니다.ꔷ 영문 : abcde 와 같이 표기.ꔷ 영문전자 : a b c d e 와 같이 표기.
2. 마무리
이렇게 엑셀 Excel 데이터 유효성 검사를 사용 하는 기본적인 방법 과 설정 들에 대해 알아보았습니다.
데이터를 관리하거나 자료를 특정 포멧대로 유지 하고 싶다면 데이터 유효성 검사를 적용 하여 관리 해보시길 바랍니다.
끝.
3. 참고
ꔷ 엑셀 비밀번호 해제 엑셀 통합 문서 해제 하는 방법 정리
ꔷ 엑셀 Rand 함수 랜덤 함수 로 데이터 무작위 정렬 하기 뽑기
ꔷ 엑셀 스파크 라인 사용하는 방법과 엑셀 데이터 자료 시각화 하기
ꔷ Excel 엑셀 그래프 이중 축 보조 축 혼합 형 차트 사용 하는 방법
ꔷ 엑셀 Excel 제한된 보기 경고 정리 해제 방법 비활성화 방법
