윈도우에서 설정 등을 할 때 가장 자주 사용하는 것이 아마도 제어판 일 듯 합니다.
제어판은 Windows의 중앙 집중식 구성 영역이며. 운영체제 의 거의 모든 면을 변경 할 수 있을 것입니다.
윈도우7에서는 시작메뉴에서 아주 간단하게 열어볼 수 있었지만 윈도우10 이후 부터는 쉽지 않습니다.
그래서 오늘은 윈도우 10 이후 버전 에서 제어판을 찾아 실행 하는 방법을 알아봅니다.
ㅤ
1. 윈도우 제어판 실행
윈도우10 과 11 기준 거의 동일한 절차로 실행이 가능합니다.
윈도우11 을 기준으로 제어판을 찾아 실행 하는 대표적인 방법을 안내합니다.
ㅤ
튜토리얼 환경 : 윈도우11 .
1.1. 기본 검색
윈도우 바탕화면에서 가장 간단하게 찾을 수 있는 검색을 이용해 제어판을 실행 하는 법입니다.

1 작업표시줄 검색 (1) 클릭.
ㅤ 윈도우10 의 경우 검색 란 바로 확인 가능.
2 입력란. "제어판" (2) 으로 검색.
3 검색 결과중 제어판 앱 또는 열기 링크 클릭.
참 고: 공식 지원 사항은 아니지만 GodMode 를 활용 해 제어판에서 옵션을 열고 사용하는 것이 가능 합니다. 자세한 내용은 아래 글 확인. ꔷ 윈도우 GodMODE 갓모드 만들기 와 관리하는 방법
1.2. 설정 검색
윈도우 기본 검색과 크게 다르지 않지만 윈도우 설정내 위치한 검색으로도 제어판 검색이 가능 합니다.
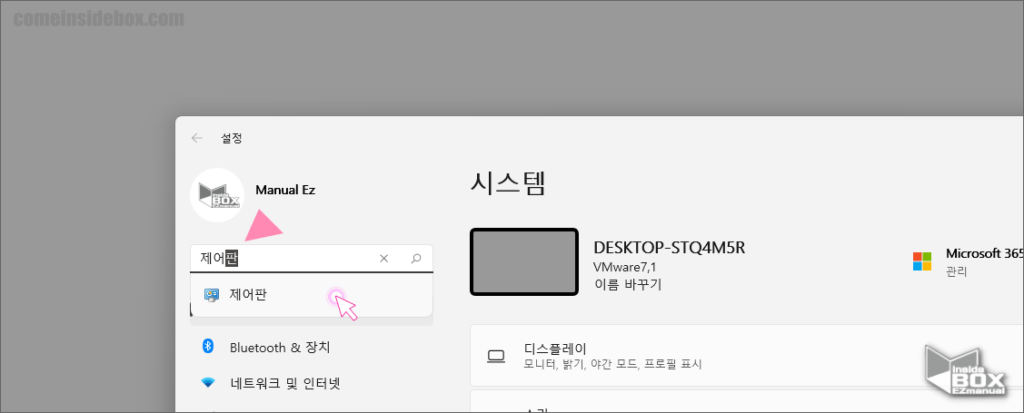
1 Win + i 키를 눌러 Windows 설정 실행.
2 설정 검색어 입력란. "제어판" 검색.
ㅤ 윈도우10 의 경우 설정 상단에 위치한 검색란에서 확인 가능.
3 자동완성으로 제어판 확인 가능 하며 검색 결과에서도 확인 가능.
1.3. 실행창
실행 창을 활용 하여 제어판을 열수도 있습니다.
절차를 안내 합니다.
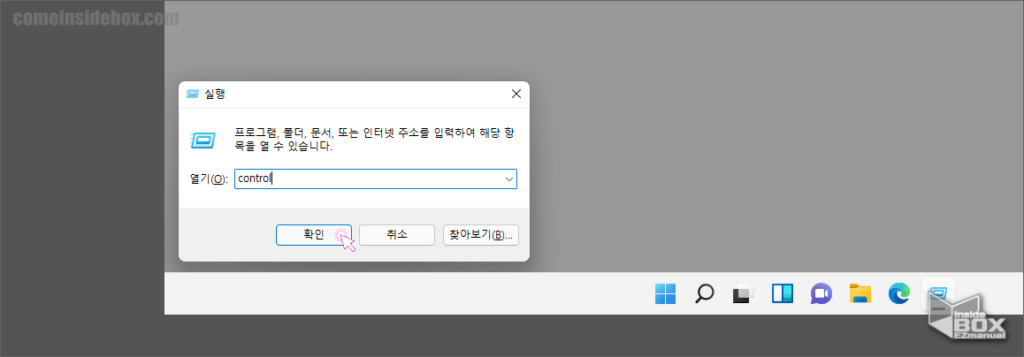
1 아래 절차중 한가지를 통해 실행창 활성화.
ㅤ 단축키 Win + R 입력.
ㅤ 작업표시줄 검색어 입력란. 실행 검색.
2 실행 창 열기(O) 입력란. "Control" 입력.
3 확인 (2) 버튼 클릭 또는 Enetr 입력.
ㅤ
참 고: 실행 창 과 관련된 좀더 자세한 정보는 아래 글 확인.ꔷ 윈도우11 실행 창 Run Command 활성화하고 사용하는 기본 방법
2. 제어판 사용 팁
제어판 사용시 좀더 편하게 사용할 수 있는 내용을 두가지 안내합니다.
모르시는 분들은 참고 하시길 바랍니다.
2.1. 바탕화면에 제어판 활성화
제어판을 자주 사용하는 경우 매번 찾는 다면 번거로울 것입니다.
이때 제어판을 바탕 화면에 두고 사용 하면 편리합니다.
기본적으로는 비활성화 되어 있어 활성화만 해주면 바탕화면에 두고 사용 할 수 있습니다.
절차를 안내합니다.
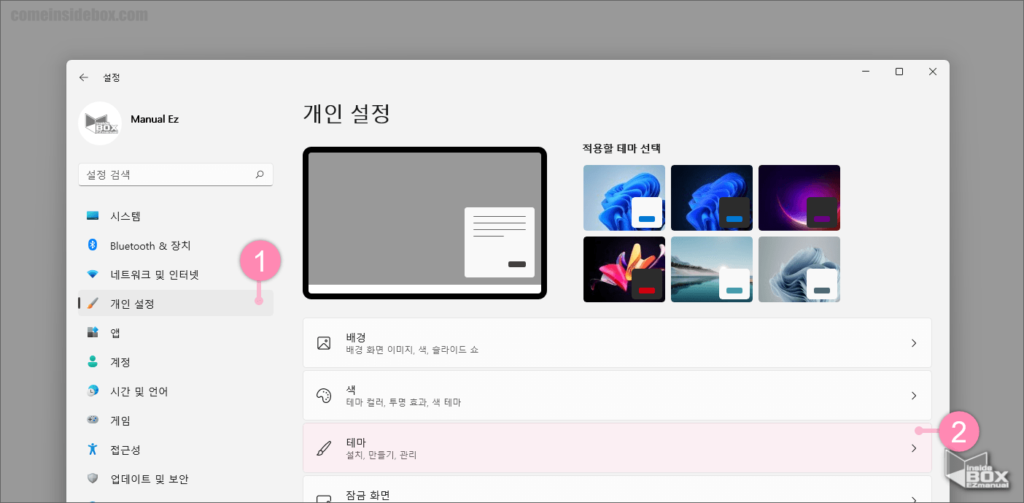
1 Win + i 키를 눌러 Windows 설정 실행.
2 개인 설정 (1) 탭 클릭.
3 테마 메뉴 클릭.
ㅤ
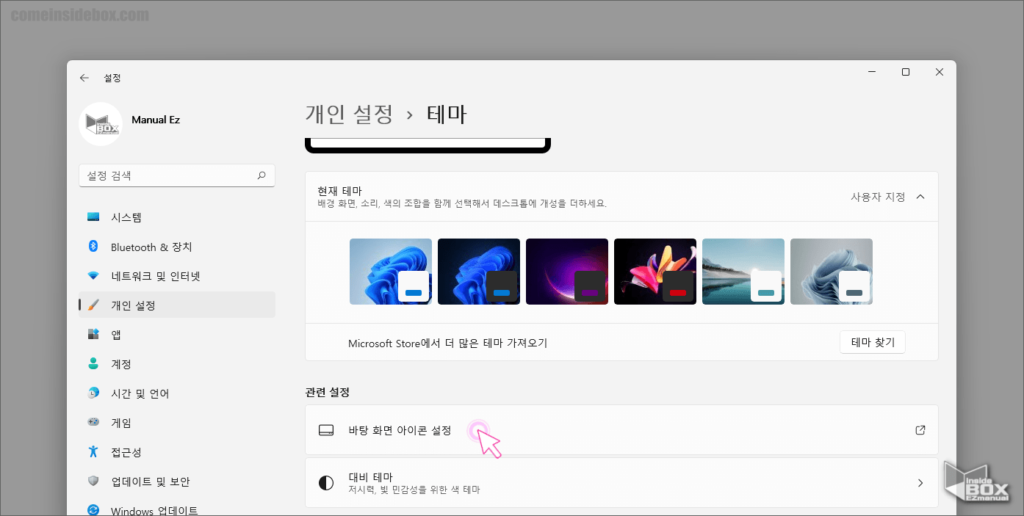
4 바탕 화면 아이콘 설정 메뉴 클릭.
ㅤ
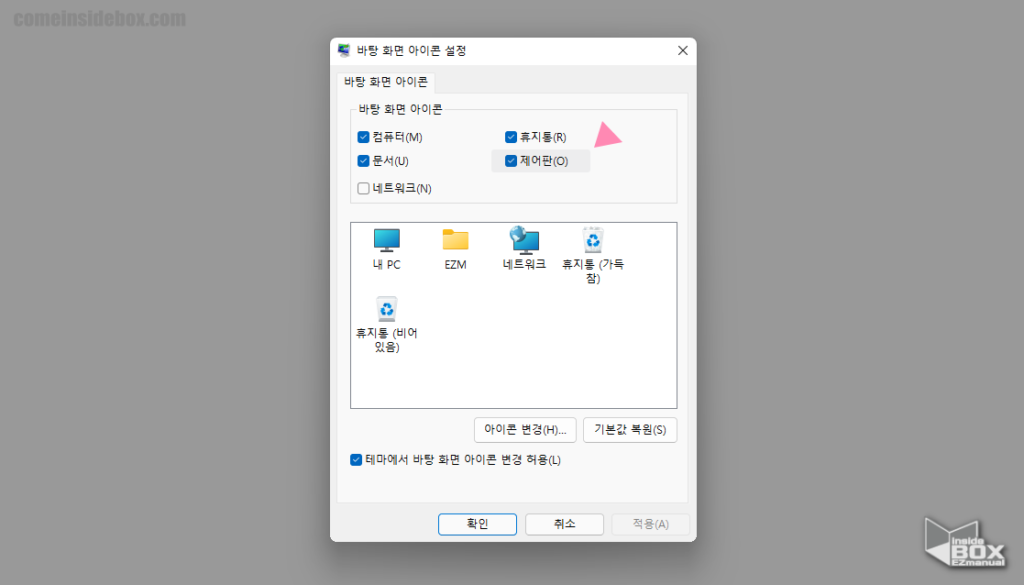
5 바탕 화면 아이콘 설정 창 제어판(O) 체크.
6 그리고 적용(A)버튼 과 확인 버튼을 눌러 마무리 합니다.
2.2. 제어판 보기 기준
제어판 의 보기기준은 큰 아이콘 과 작은 아이콘 두종류가 있습니다.
제어판에서 원하는 설정 항목이 보이지 않는 경우 보기기준을 변경 해 해당 설정을 찾을 수 있습니다.
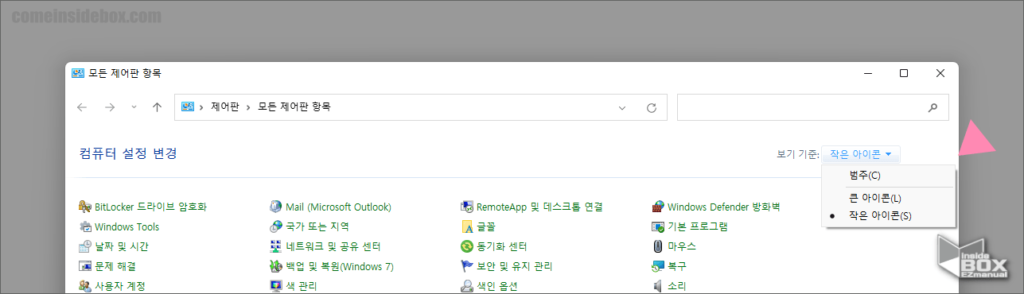
제어판 실행 후 에 보기 기준의 기본 값은 [범주▼] 상태.
이 부분을 큰 아이콘 , 작은 아이콘 으로 변경 시 제어판 모든 항목 표시 가능.
3. 마무리
이렇게 윈도우 에서 제어판 을 실행 하고 사용하는 기본적인 방법에 대해 알아보았습니다.
제어판을 사용할때 기본적인 내용이니 읽어보시고 참고 해 사용 해보시길 바랍니다.
끝.
4. 참고
ꔷ 레지스트리 (Registry)란 무엇이며 레지스트리 편집기를 사용하는 방법 정리
ꔷ 윈도우11 실행 창 Run Command 활성화하고 사용하는 기본 방법
ꔷ 윈도우 로컬 그룹 정책기 (gpedit.msc) 설치 하는 방법
ꔷ 윈도우10 현재 바이오스 모드 확인 하는 방법 Legacy BIOS 와 UEFI
