윈도우를 사용하다 보면 한번쯤 넘버락 키가 꺼져있어 다시 킨 경험이 있을 것입니다.
키보드 우측에 있는 키패드를 방향키( → , ↑ , ← , ↓ )로 사용하는 분들은 많지 않을 것 같습니다.
대부분 숫자 입력을 위해 사용할텐데 윈도우 기본값은 컴퓨터 부팅시 자동으로 넘버락 버튼은 꺼진 상태로 시작이 됩니다.
그래서 오늘은 이 NumLock 키(그리고 CapsLock, ScrollLock 포함) 를 자동으로 켜지게 하는 방법을 알아봅니다.
튜토리얼 환경 : 윈도우11 .
1. 넘버락 자동 활성화
NumLock, CapsLock, ScrollLock은 동일 메뉴에서 수정이 가능 합니다.
넘버락을 기준으로 안내 하며 설명 하단에 다른 키들도 설정 필요 한 경우 참고 값들을 추가 해 두었습니다.
일단 진행 순서는 레지스트리 편집기를 실행 후 InitialKeyboardIndicators 키 값을 찾아 원하는 값으로 수정하면 됩니다.
차례대로 설정하는 방법을 안내합니다.
1.1. 레지스트리 편집기 실행
수정은 윈도우 레지스트리편집기에서 진행 가능.
그러니 우선 레지스트리 편집기를 실행하는 법을 안내 합니다.
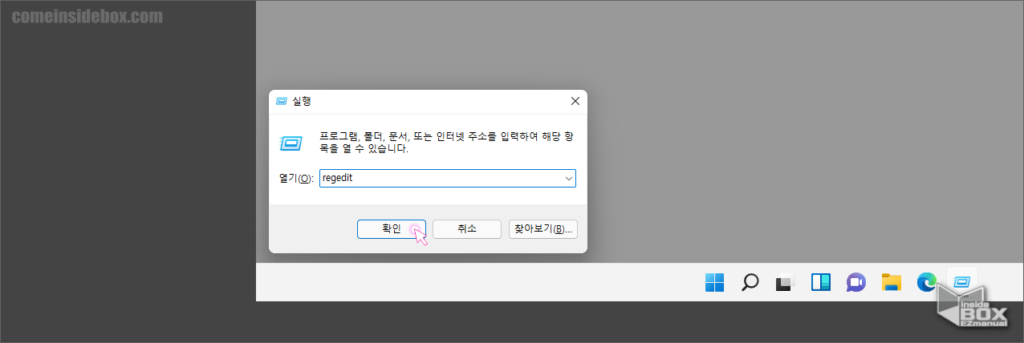
1 아래 절차중 한가지를 통해 실행창 활성화.
ㅤ 단축키 Win + R 입력 후 실행 가능.
ㅤ 작업표시줄 검색 창 실행 검색 가능.
2 실행 창 열기(O) 입력 란 에 regedit 입력.
3 확인 (2) 버튼 클릭 또는 Enetr 입력.
ㅤ
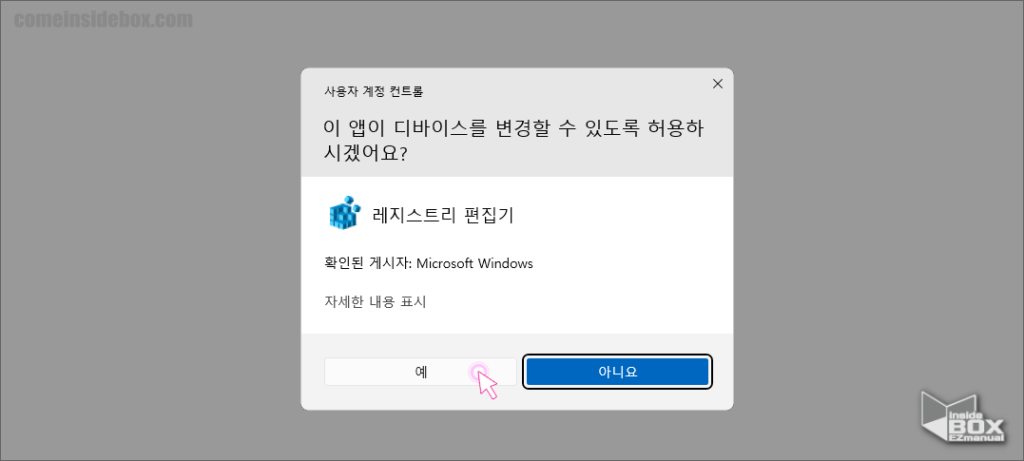
4 사용자 계정 컨트롤 안내 문구 체크 후 예 버튼 클릭.
1.2. InitialKeyboardIndicators
레지스트리 편집기에서 InitialKeyboardIndicators 키 값을 수정 해서 부팅시 키를 활성화/비활성화 할지 정하게 됩니다.
관련 절차를 안내합니다.
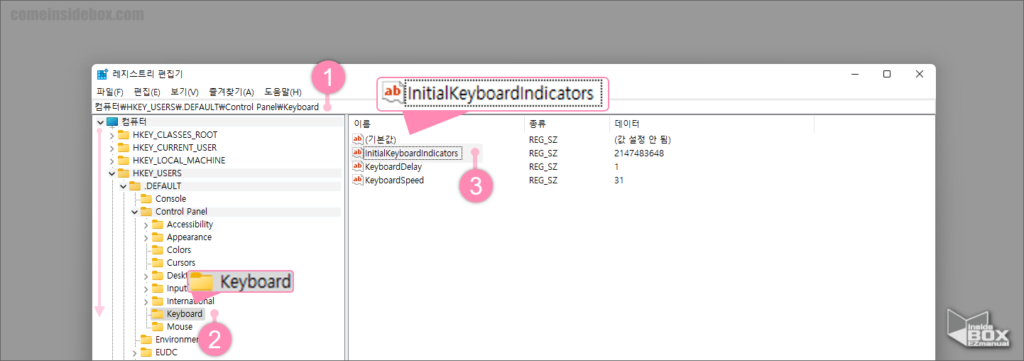
1 아래 경로 레지스트리 편집기 주소창 (1) 입력.
컴퓨터\HKEY_USERS\.DEFAULT\Control Panel\Keyboard
2 Kewyboard 폴더 클릭.
3 InitialKeyboardIndicators (3) 키 확인 가능.
ㅤ
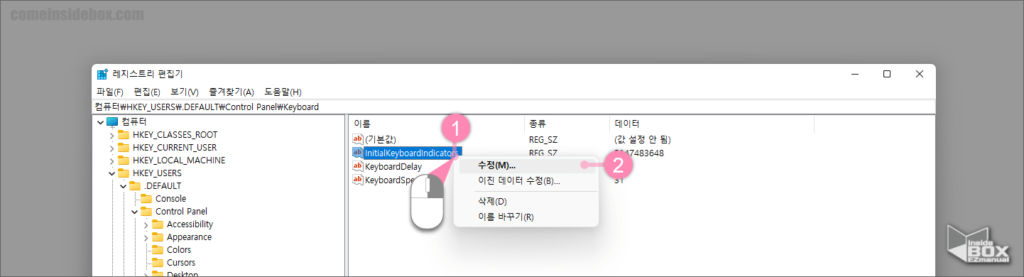
4 InitialKeyboardIndicators 값 (1) 우클릭.
5 수정(M) (2) 메뉴 클릭.
ㅤ InitialKeyboardIndicators 값 더블 클릭 해도 동일 메뉴 진입 가능.
ㅤ
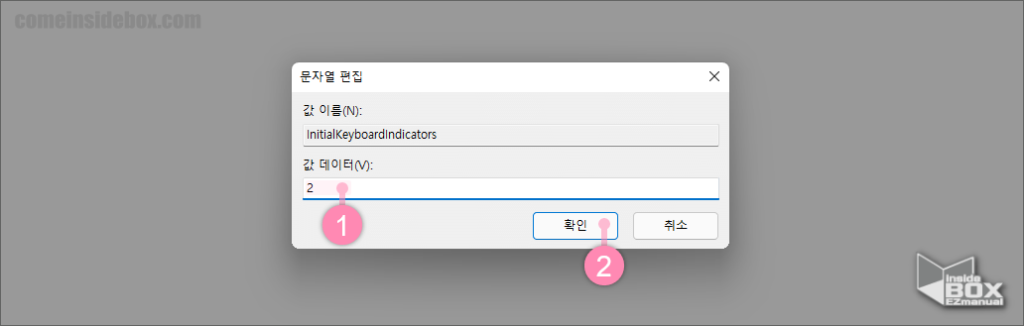
6 문자열 편집 창 값 데이터(V) 입력란. "2" (1) 입력.
7 확인 (2) 버튼 클릭.
장치 재부팅 진행합니다.
1.2.1. InitialKeyboardIndicators 키 값 정리
NumLock, CapsLock, ScrollLock 을 설정 하는 방식도 위와 같습니다.
하지만 입력 해주는 값이 다르기에 해당 값을 찾아서 원하는 설정으로 적용을 해주면 됩니다.
| 입력값 | CapsLock | NumLock | ScrollLock |
| 0 | OFF | OFF | OFF |
| 1 | ON | OFF | OFF |
| 2 | OFF | ON | OFF |
| 3 | ON | ON | OFF |
| 4 | OFF | OFF | ON |
| 5 | ON | OFF | ON |
| 6 | OFF | ON | ON |
| 7 | ON | ON | ON |
2. 마무리
이렇게 윈도우/컴퓨터 시작할때 넘버락이 자동으로 켜지게 활성화 하는 방법 에 대해 알아보았습니다.
넘버락을 방향키가 아닌 숫자 키로만 활용 하는 경우 위 기능은 꽤나 편리합니다.
컴퓨터 키고 한번은 넘버락으로 변경 한 경험이 있을 것 같습니다.
숫자키를 자주 활용하는 분들은 위내용을 적용해서 사용 해보시길 바랍니다.
끝.
