엑셀 에서 표 라는 기능이 있습니다.
일반적으로 사용 하는 그 "표" 입니다.
그 표를 만드는 방법과 표의 전반적인 특징들을 알아 보도록 하겠습니다.
안 내: 비슷한 주제를 다룬 글 입니다. 필요한 분들은 확인 바랍니다.ꔷ Excel 엑셀 그래프 이중 축 보조 축 혼합 형 차트 사용 하는 방법ꔷ 한컴 오피스 한글 표에서 수식 계산하는 방법 SUM 블록 계산식 쉬운 계산식ꔷ 엑셀 Excel 셀에 특수 문자 기호를 오류없이 입력하고 사용하는 방법
ㅤ
1. 표 추가
우선 표를 추가하는 방법을 알아 보겠습니다.
ㅤ
튜토리얼 환경 :윈도우10 오피스 365 엑셀 .
1.1. 표 추가 하는 방법
표를 추가하는 방법은 아주 간단합니다.
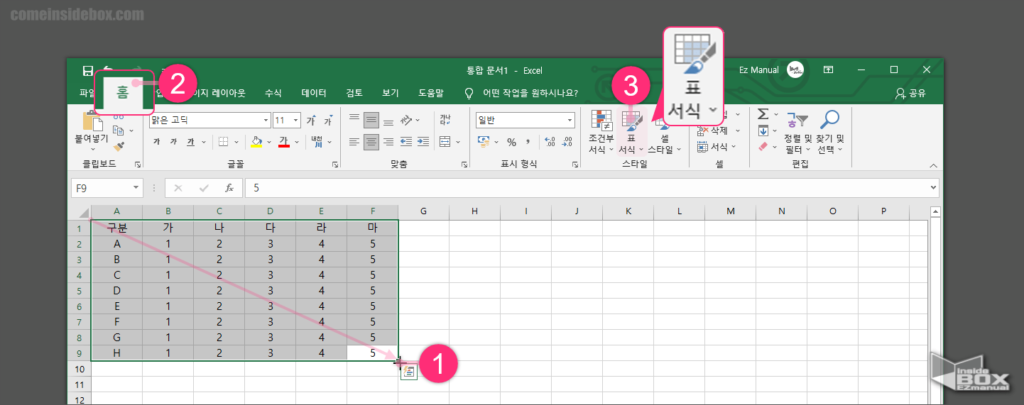
1 표로 적용할 데이터 부분을 마우스로 드래그(1) 하여 범위 선택.
2 홈 (2) 탭 선택.
3 스타일 메뉴 그룹 에서 표 서식 (3) 아이콘 클릭.
ㅤ
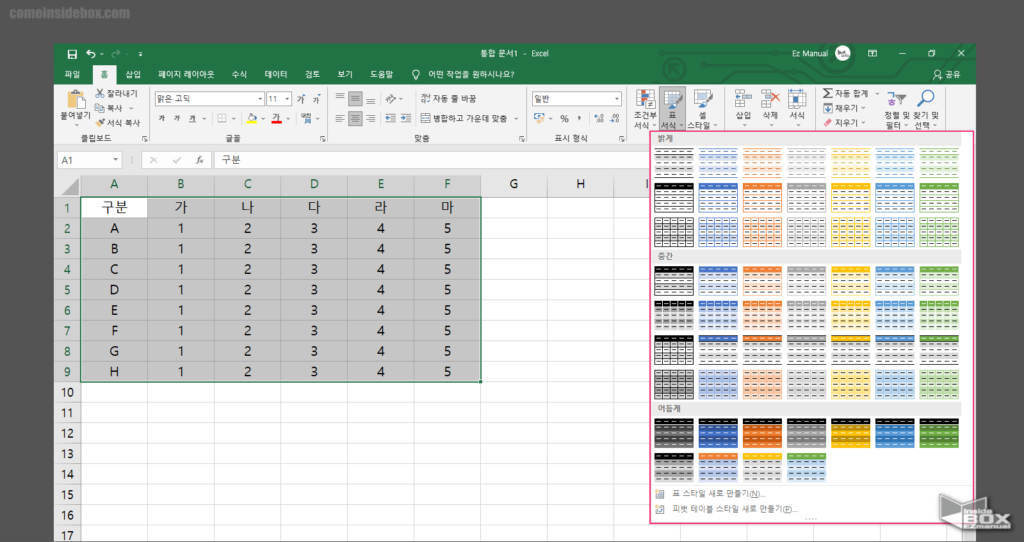
4 여러가지 표 서식 템플릿 확인 가능.
ㅤ
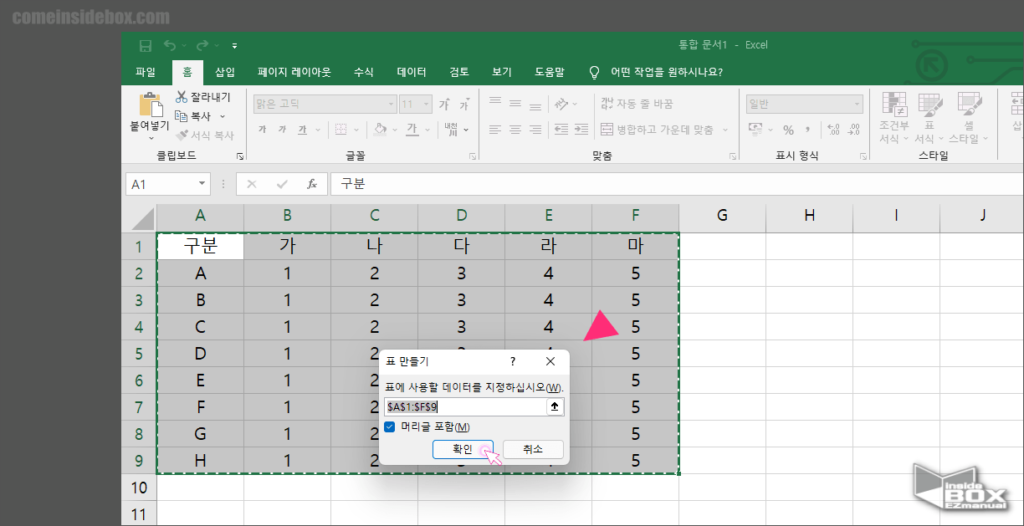
5 표 만들기 창 표에 사용할 데이터를 지정하십시오(W) 에서 다시 범위 체크.
ㅤ 표의 머릿글체크 항목 확인.
6 확인 버튼 클릭.
ㅤ
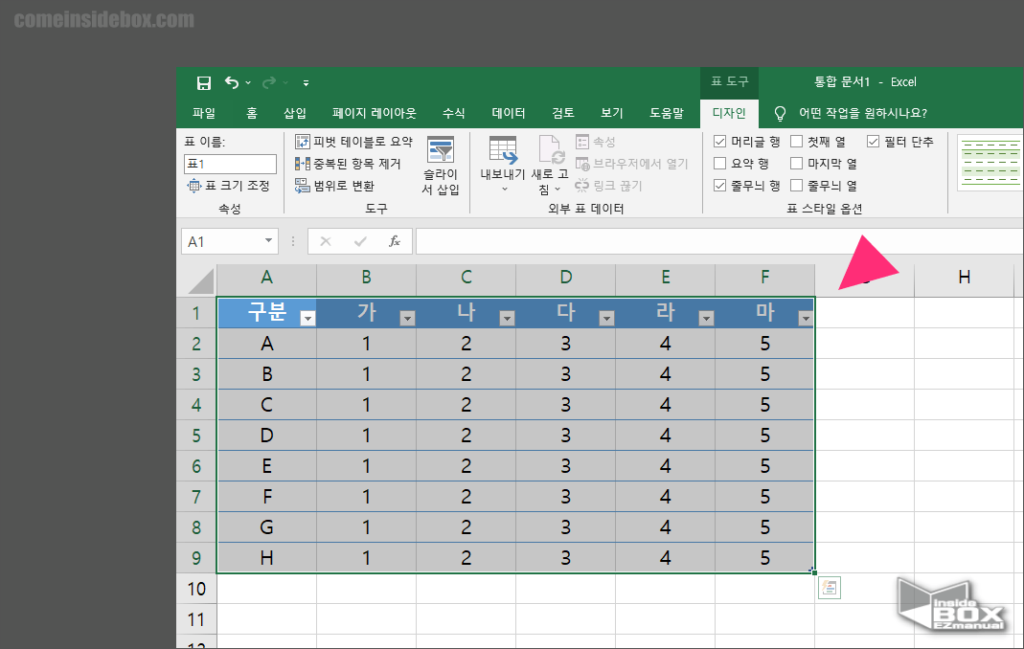
7 표 생성 완료.
2. 표 적용시 사용 가능 한 대표적인 기능
표를 사용하면서 같이 편리하게 사용하는 기능 들이 있습니다.
그중에서 대표적인
자동 필터 기능
요약행 기능
슬라이서 기능
이 세가지 기능 에 대해 조금 더 알아보고 추가적으로 표 사용시 자잘한 장점 과 단점 까지 체크 해 보도록 하겠습니다.
설명 진행합니다.
2.1. 자동 필터 기능
표를 만들면 자동으로 필터 기능이 지원 되어 편리합니다.

기본적으로 필터가 적용 되어 있어 원하는 값 필터링 진행 가능.
표에는 새로운 데이터가 추가되면, 표의 범위도 확장 적용 완료.
필터링 되는 범위도 자동으로 확장 적용 완료.
2.2. 요약행 기능
표 기능의 장점 중 하나는 요약행 기능을 사용 할수 있다는 것입니다.
요약행은 새롭게 추가되는 데이터를 포함하여 데이터의 합계, 개수, 평균등을 실시간으로 제공 지원.
하지만 기본적으로 비활성 상태.
2.2.1. 요약행 활성화
요약행을 활성화 하는 방법은 세가지 방법으로 적용 가능 합니다.
세가지 방법을 모두 설명 하며 편한 방법 한가지를 통해서 실행 하면 되겠습니다.
ㅤ
단축키 입력 : Ctrl + Shift + T 입력 후 요약행 적용 가능.
ㅤ
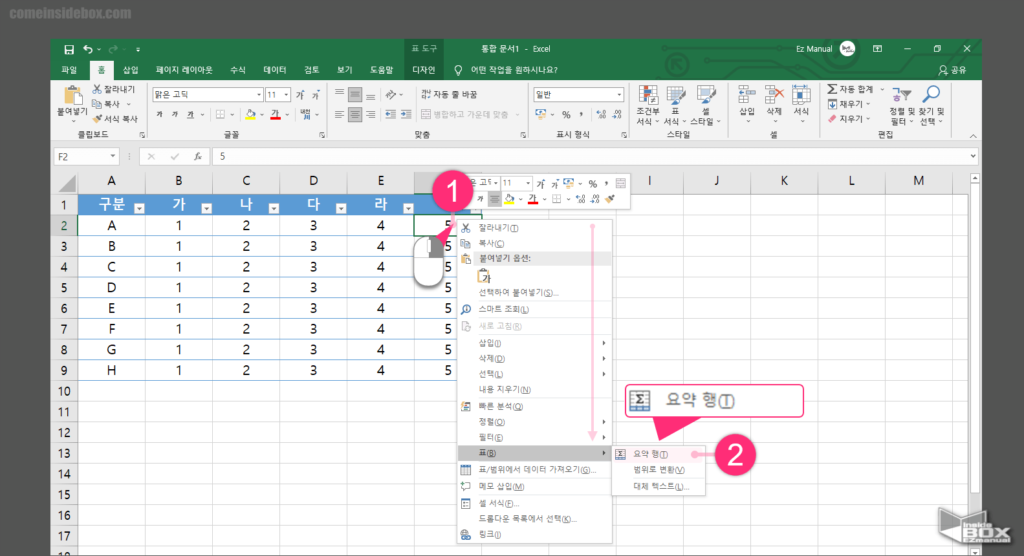
표 컨텍스트 메뉴 요약행 적용 가능.
ㅤㅤ1 표 선택 후 (1) 우 클릭 진행.
ㅤㅤ2 표(B) 항목 클릭.
ㅤㅤ3 다 요약 행(T) (2) 클릭.
ㅤ
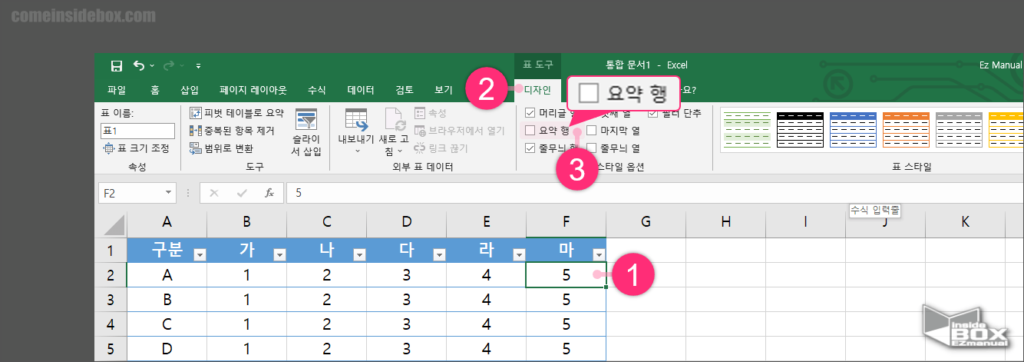
표 디자인 메뉴에서 요약행 적용 가능.
ㅤㅤ1 표 (1) 선택.
ㅤㅤ2 현재창. 디자인 (2) 탭 선택.
ㅤㅤ3 스타일 옵션 메뉴 그룹 에서 요약 행 (3) 메뉴 적용 가능.
2.2.2. 요약행 사용 방법
요약행을 추가 후 간단하게 사용하는 방법 입니다.
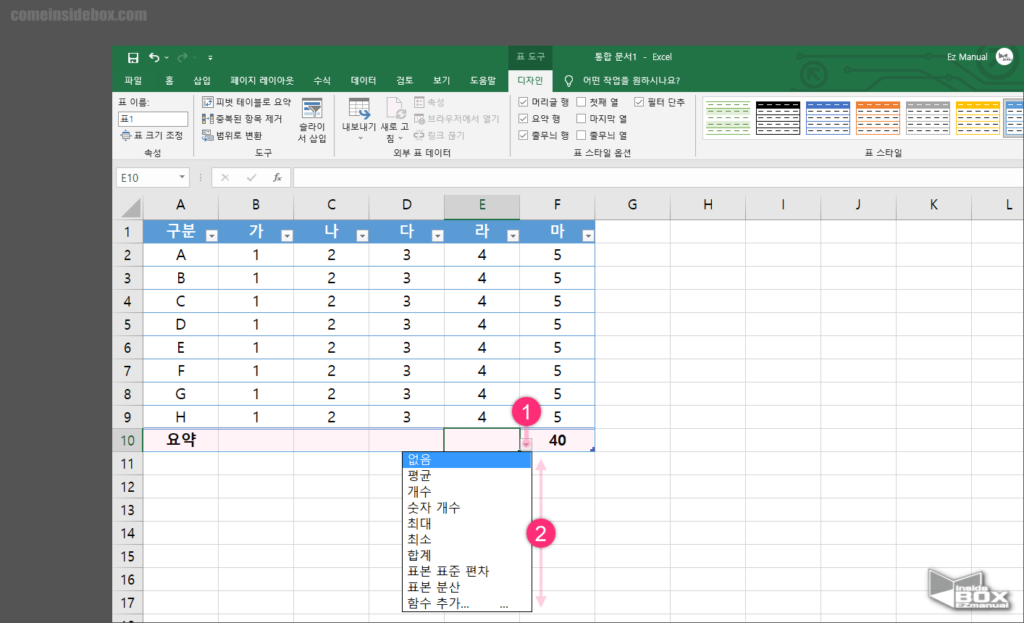
1 요약행 추가 완료.
2 요약 정보를 얻을 셀 (1) 선택.
3 다양한 요약 값 (2) 적용 가능.
2.3. 슬라이서 기능
엑셀에서는 슬라이서라는 기능이 있습니다.
필터 기능을 분리한 느낌으로 보시면 됩니다.
표를 사용하면 간단하게 슬라이서 적용이 가능합니다.
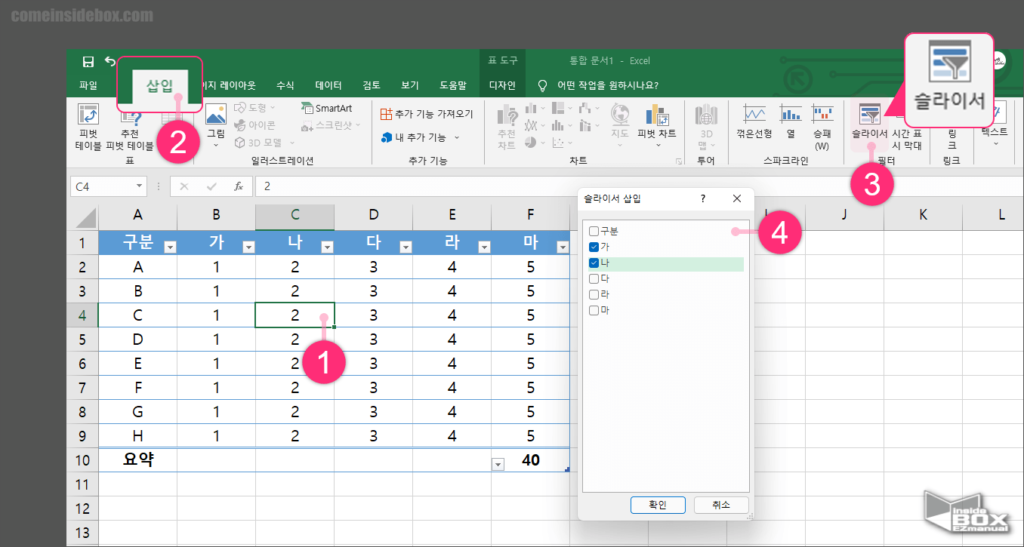
1 표(1) 선택.
2 삽입 (2) 탭 선택.
3 슬라이서 (3) 리본 메뉴 클릭.
4 슬라이서 삽입 창 (4) 슬라이서 생성할 항목 선택.
ㅤ
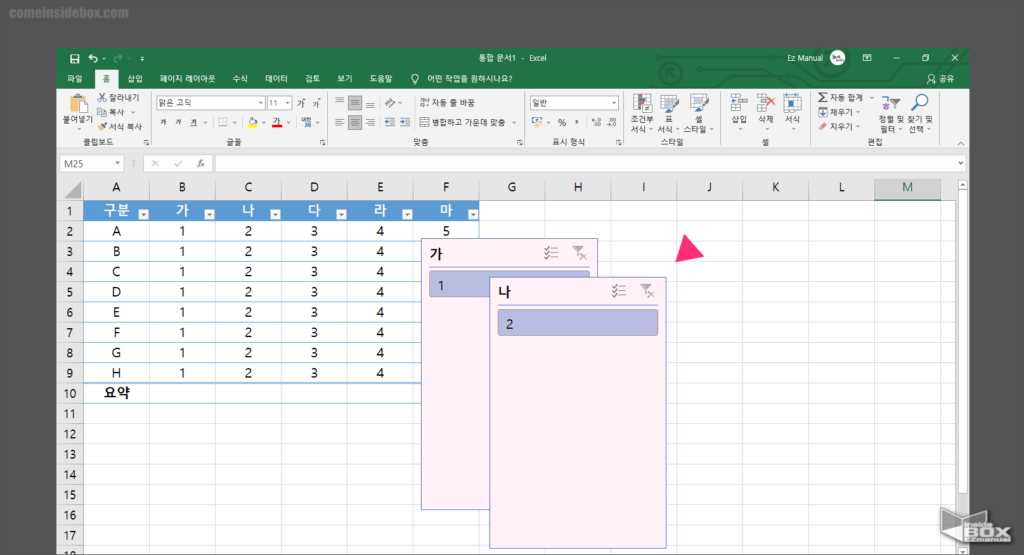
5 선택한 항목에 따른 슬라이서 생성 완료.
2.4. 기타
위에서 설명 하지 못한 추가적인 장단점을 짧게 정리 합니다.
2.4.1. 장점
새로운 데이터가 추가 될 때 표 자동 확장 가능.
디자인 기능으로 표 꾸미기 간단하게 가능.
표 확장 시 수식이 자동으로 적용 가능.
2.4.2. 단점
셀 병합 불가능.
절대 참조 사용시 수식 자동 채우기 오류 발생.
보호된 시트에서는 표 자동 확장 기능 미지원.
3. 마무리
이렇게 엑셀 에서 표 를 만들고 추가적으로 사용할수 있는 기능에 대해 알아보았습니다.
의외로 편리한기능 들이 많이 있지만 기능을 모르는 경우가 적지 않을 듯 합니다.
체크 해서 필요한 기능들은 한번 사용 해보시길 바랍니다.
끝.
