표에서 가로 와 세로 에 범주를 정하는데 두가지 이상 사용중 이라면 1개의 셀에 구분이 필요합니다.
이때 일반적으로 구분 하기 위해 두가지 범주가 닿는 지점에 대각선 줄을 그어서 표기를 합니다.
[한글] 에서도 간단하게 대각선을 그릴수 있도록 지원하고 있습니다. 그래서 한컴 오피스 의 [한글] 을 이용해서 표에서 대각선을 그리는 방법을 알아봅니다.
튜토리얼 환경 : 윈도우11, 한글 2020.
1. 표에 대각선 삽입
표에서 대각선을 그리는 방법은 여러가지가 있습니다.
오늘은 그중에서 제가 일반적으로 사용하는 방법을 안내합니다.
표 테두리 메뉴
셀 테두리 배경 메뉴
이렇게 두 가지 방식에 대해 안내합니다.
1.1. 표 테두리 메뉴
리본 메뉴에서 바로 사용할수 있도록 대각선 템플릿이 적용 되 어 있습니다.
이 리본 메뉴를 이용 하는 것이 가장 손쉬운 대각선 그리는 방법 일것입니다. 절차는 아래와 같습니다.
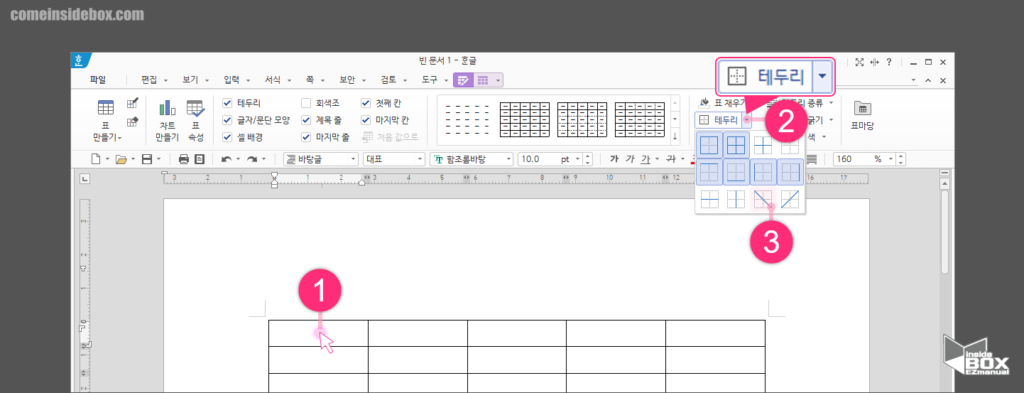
1 대각선 을 삽입할 표 위치 (1) 선택.
2 [테두리] 메뉴 [▼] (2) 아이콘 클릭.
3 테두리 형식 중 원하는 항목 (2) 선택.
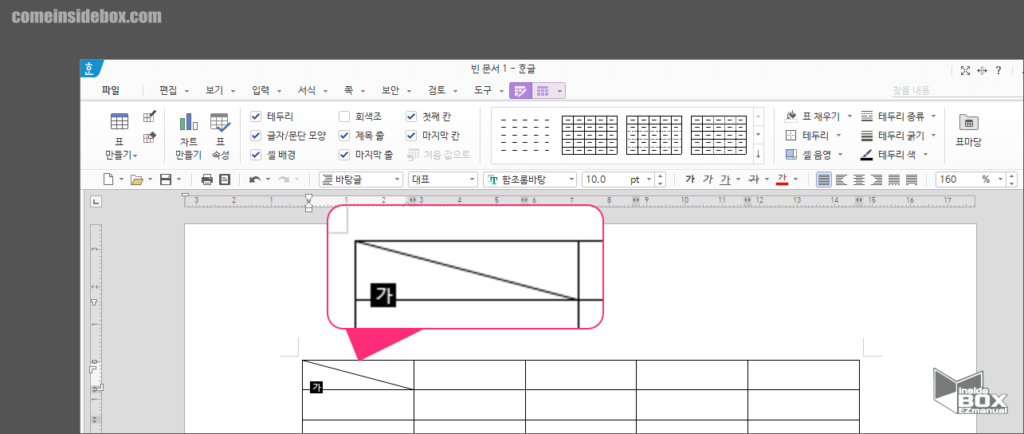
4 원하는 위치 [대각선] (2) 삽입 완료.
위 절차로 아주 간단하게 대각선을 삽입 할수 있습니다.
1.2. 셀 테두리 배경 메뉴
정해진 틀에 맞춰진 것이 아닌 선의 종류와 색상등을 원하는 값으로 지정해서 그리고 싶을 수 있습니다.
이 경우 [셀 테두리/배경] 메뉴를 이용해서 가능합니다. 절차는 아래와 같습니다.
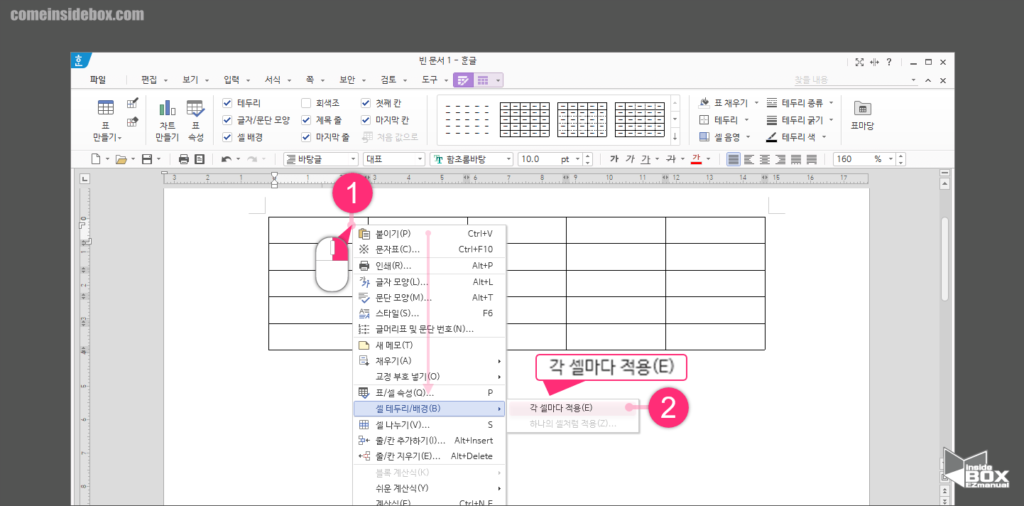
1 대각선 을 삽입할 표 위치 (1) 선택 후 우클릭.
2 [셀 테두리/배경(B)] 클릭.
3 다음 [각 셀마다 적용(E)] (2) 클릭.
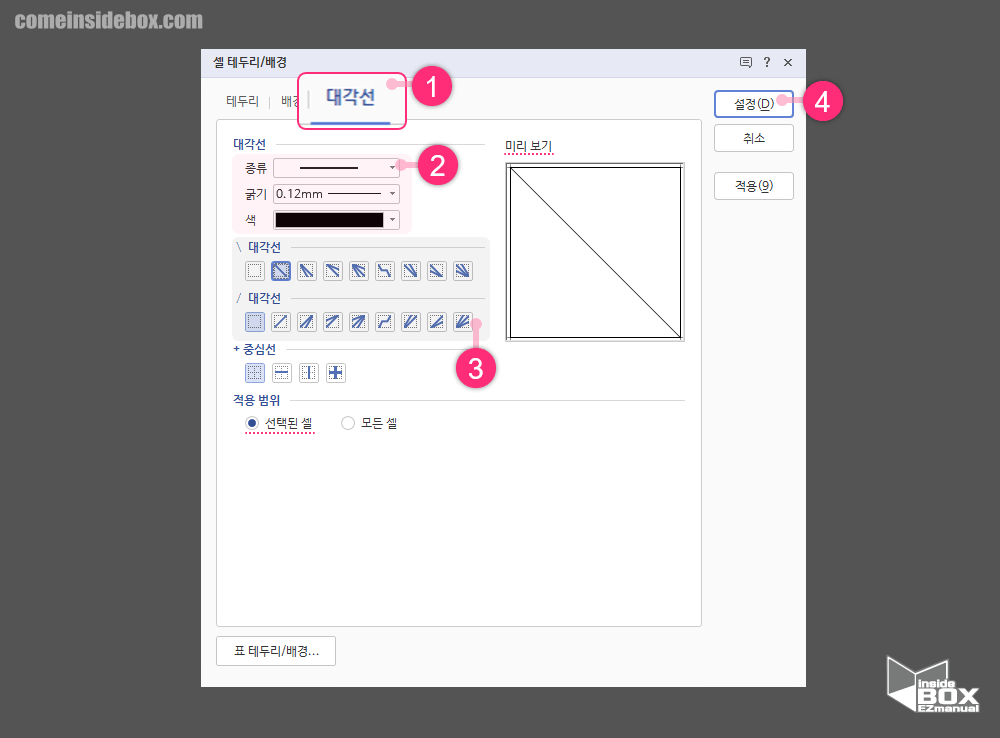
4 [셀 테두리/배경] 창 실행 완료.
5 [대각선] (1) 탭 선택.
6 종류/굵기/색 (2) 항목을 체크.
7 대각선 방향 (3) 선택.
8 그외 [미리보기] 이미지를 참고해 중심선 적용범위등 체크.
9 [설정(D)] (4) 버튼 클릭.
ㅤ
참 고: 적용 버튼을 누르면 설정 창이 유지된 상태로 선택한 표에 설정값 적용.
1.2.1. 셀 테두리 배경 메뉴를 단축키 로 사용 하는 방법
셀 테두리 배경 메뉴를 자주 사용하는 경우 단축키를 알아 두면 효율적입니다.
이 내용도 추가적으로 정리 합니다.

1 적용할 셀 마우스로 (1) 클릭.
2 키보드의 F5 (2) 키 입력.
3 지정한 셀 선택 완료.
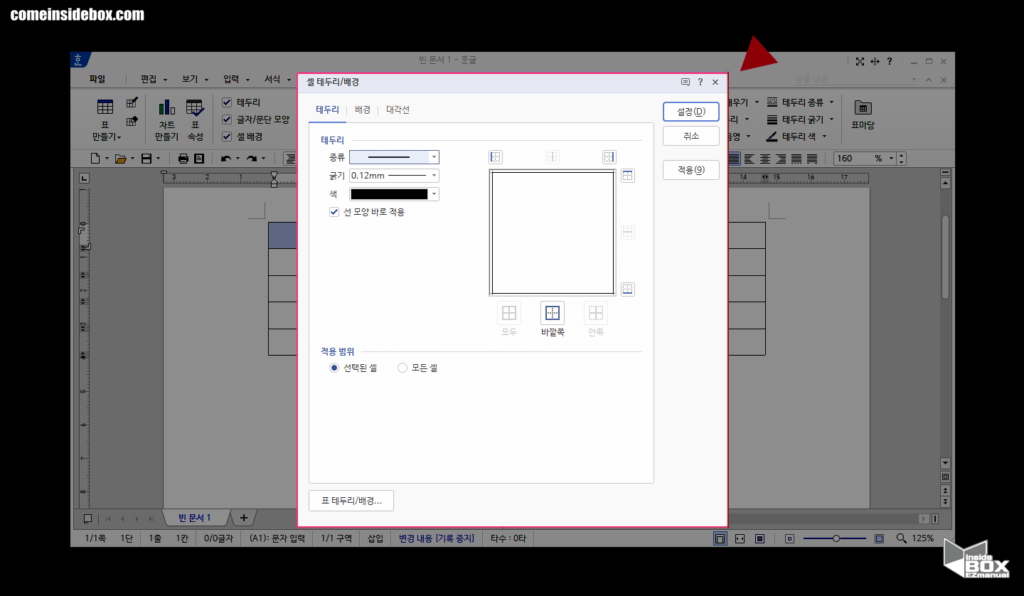
4 셀 선택 상태에서 단축키 L 입력.
5 [셀 테두리/배경] 설청 창 실행 완료.
2. 가로 세로 제목줄 정렬 방법
대각선 줄을 삽입한 다음 가로/세로 줄의 제목을 입력 해야합니다.
하지만 1개의 칸에 줄만 그어진 것이기 때문에 글자를 이쁘게 정렬해 주어야 합니다. 정렬하는 방법은 아래와 같습니다.
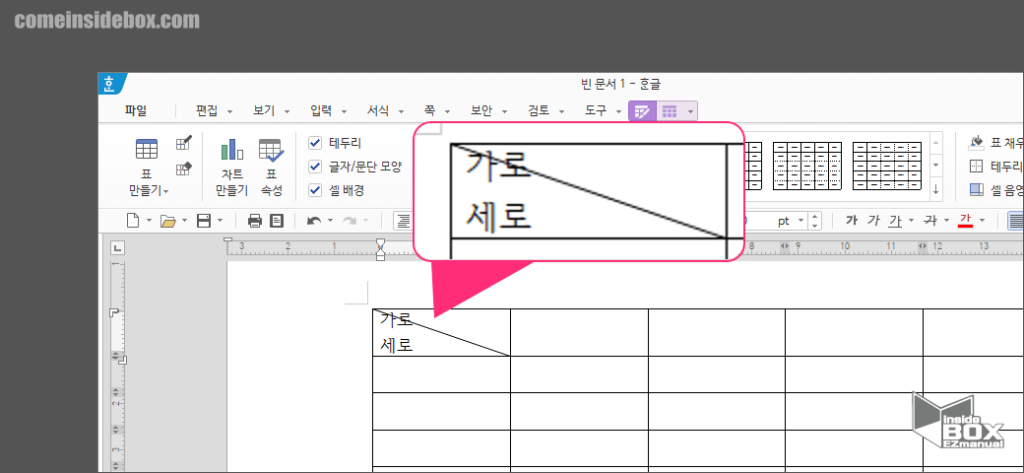
1 가로 제목 줄 과 세로 제목 줄 입력 후 Enter 키를 이용해 두줄로 분리.

2 [서식] (1) 탭 선택.
3 [문단정렬] 메뉴 (2) 클릭.
4 [왼쪽 정렬(A)] 또는 [오른쪽 정렬(B)] 을 적적하게 이용하여 제목 정렬.
5 실시간으로 정렬값이 반영 되니 위치 (3) 참고 하여 정렬.
위 절차로 보기 좋게 정렬을 할수 있습니다.
마무리
이렇게 한컴 오피스의 한글 에서 표 에 대각선을 그리고 제목줄을 정렬하는 방법에 대해 알아보았습니다.
표를 자주 활용하는 경우 이 내용이 꼭 필요할 것입니다.
내용을 참고하여 한번 사용을 해보시길 바랍니다.
