윈도우11 업데이트 해서 사용하는 분들이 많습니다. 윈도우11 에서 달라진 점 중 하나가 시작 메뉴 입니다.
이 시작 메뉴를 기존 윈도우10 형식으로 변경 해서 사용하고 싶은 분들이 있을 것입니다. 그래서 오늘은 윈도우11의 시작 메뉴를 윈도우10 형식으로 수정 하는 방법을 알아봅니다.
211026 업데이트 : 아래 설정 방법은 현재 동작 하지 않습니다. 시작 메뉴를 이전 형태로 사용 하고 싶은 경우 OpenShell 을 이용 하시길 바랍니다.
시작 메뉴 변경
윈도우11의 시작 메뉴를 이전 형식으로 수정 하는 것은 레지스트리 편집기에서 키값 생성 및 수정으로 가능합니다.
ㅤ1 레지스트리 편집기 실행
ㅤ2 레지스트리 편집기 수정
이와같이 두가지 단계로 나누어 설명 해보겠습니다.
ㅤ
※ 튜토리얼 환경 : 윈도우11 pro, 업데이트: 21H2, OS빌드: 22000.51.
1. 레지스트리 편집기 실행
[레지스트리 편집기] 에서 키 값을 생성 하고 수정 하는 순서로 진행 합니다.
그래서 레지스트리 편집기를 우선 실행 해야합니다.
절차는 아래와 같습니다.
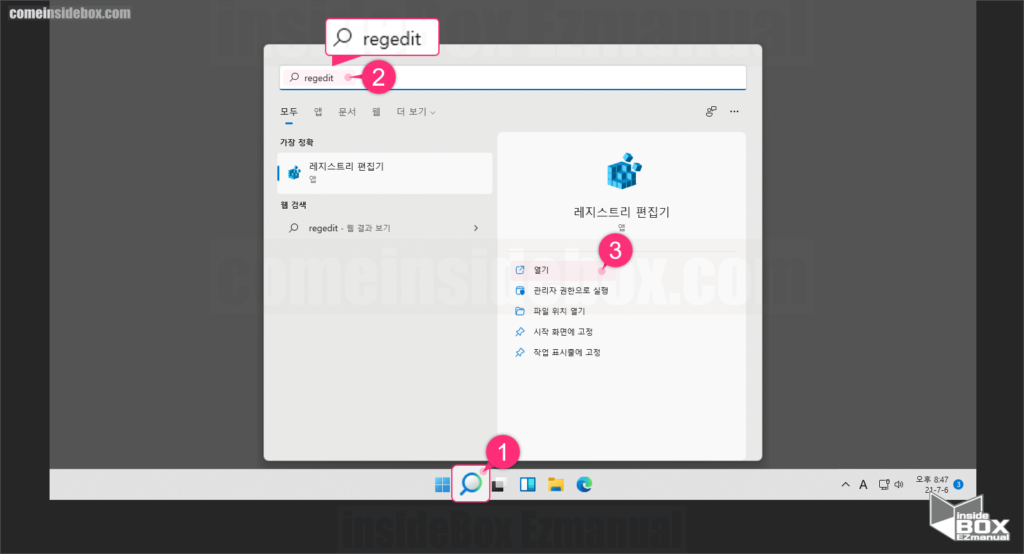
1 검색(돋보기) 아이콘 (1) 클릭.
2 검색 창 입력 창 [regedit] (2) 입력.
3 [열기] (3) 항목 클릭.
ㅤ
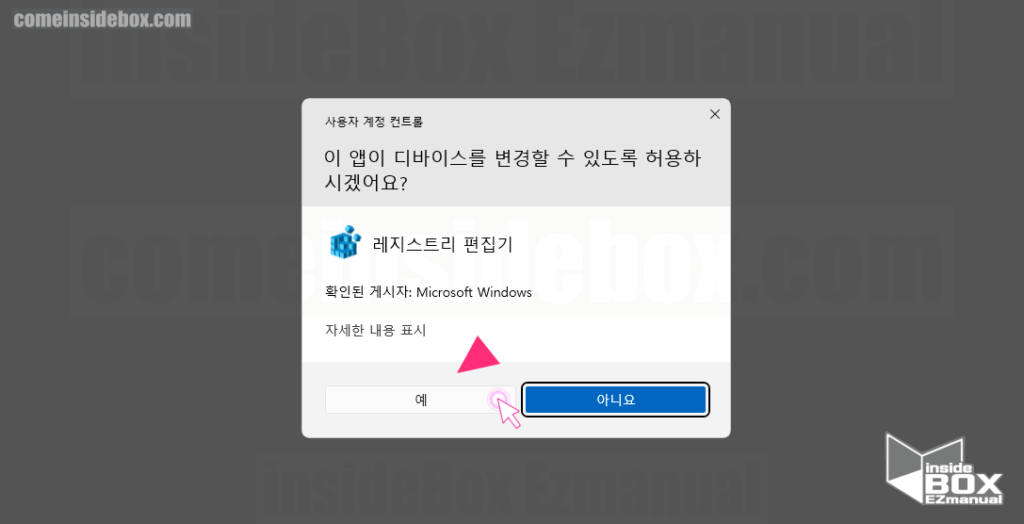
4 [사용자 계정 컨트롤] 창 [예] 버튼 클릭.
2. 레지스트리 편집기 수정
[레지스트리 편집기] 를 실행했습니다.
이제 [Start_ShowClassicMode] 키 값 을 생성 한 후 데이터 값을 수정 해주어야합니다.
절차는 아래와 같습니다.
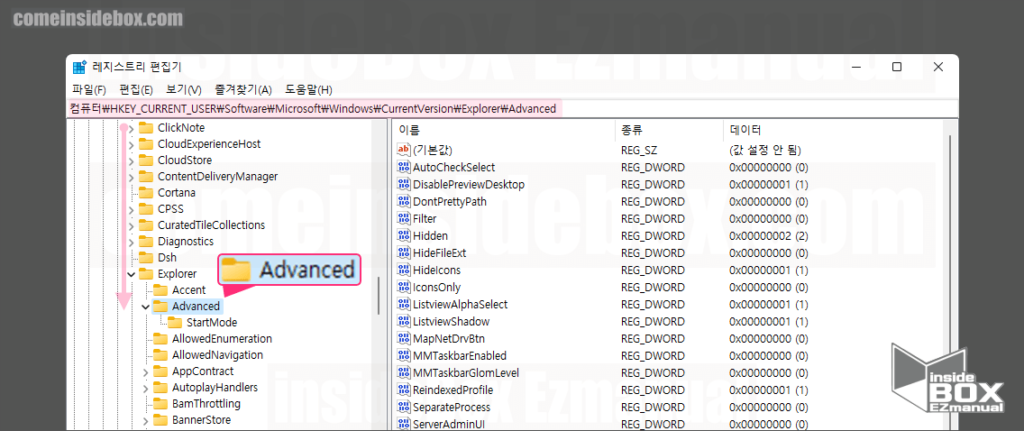
1 레지스트리 편집기 에서 Advanced 키 위치 확인.
1 아래 경로를 상단 주소창에 입력.
컴퓨터\HKEY_CURRENT_USER\Software\Microsoft\Windows\CurrentVersion\Explorer\Advanced
2 [Advanced] 키 위치 확인 가능.
ㅤ
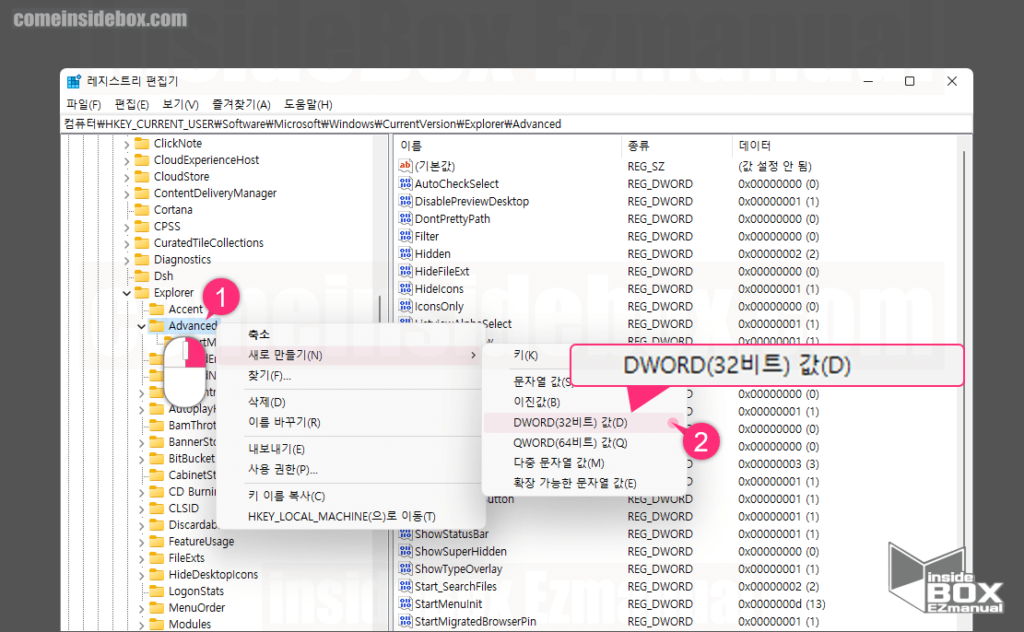
2 Advanced 키 값에 새로운 DWORD 키 생성.
1 Advanced 키 (1) 마우스 우클릭 진행.
2 [새로 만들기(N)] 클릭.
3 다시 [DWORD(32비트) 값(D)] (2) 클릭.
ㅤ
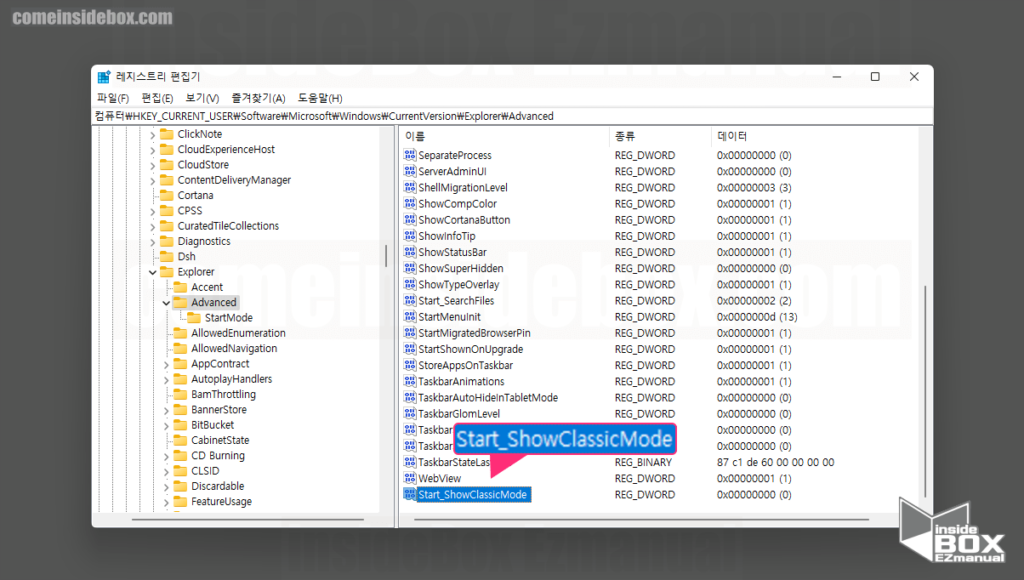
3 생성한 DWORD 이름을 [Start_ShowClassicMode] 로 수정.
ㅤ

4 이름 변경한 [Start_ShowClassicMode] 키 값 수정을 위해 더블 클릭.
Start_ShowClassicMode
5 [DWORD(32비트) 값(D)] 창 실행 완료.
6 [값 데이터(V)] 를 [0] 에서 [1] 로 수정.
7 [확인] (2) 버튼 클릭.
8 수정 후 컴퓨터 1회 reset.
ㅤ
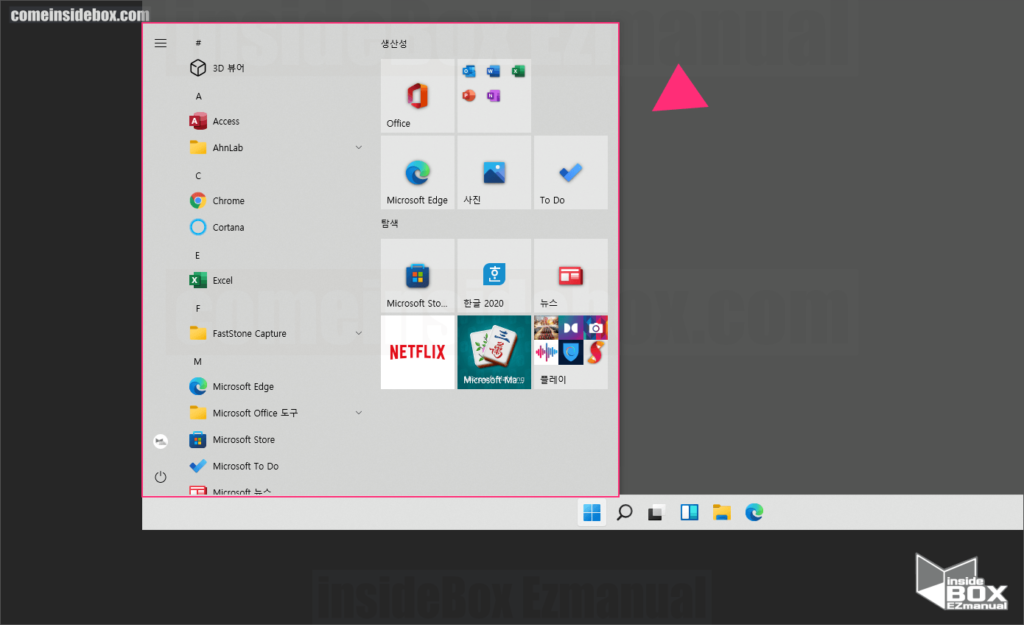
위와 같이 시작 메뉴 클래식 스타일로 변경 완료.
3. 시작 메뉴를 원 상태로 복구 하는 방법
기존 윈도우11 시작메뉴로 복구 하는 방법은 아래 중 한 가지를 수행 합니다.
[Start_ShowClassicMode] 키 [값 데이터(V)] 를 [1] 에서 [0] 으로 수정.
[Start_ShowClassicMode] 키 삭제.
수정 후 컴퓨터 1회 reset.
마무리
이렇게 윈도우11의 시작 메뉴를 윈도우10 스타일로 변경 하고 복구 하는 방법에 대해 알아보았습니다.
윈도우11 사용중 이전 시작메뉴 스타일이 이전 스타일이 좋다면 이와 같은 절차로 변경 후 사용을 하시길 바랍니다.
끝.
