TPM 칩은 2016년 부터 생산된 PC에는 대부분 장착되어 있습니다.
마이크로소프트사에서는 이 칩을 파일 암호화 기능인 비트로커 BitLocker 또는 보안 로그인 등을 사용하는데 활용을 했습니다.
그렇지만, 윈도우11 부터는 '랜섬 웨어' 와 같이 지능화된 보안 공격들에 대비하기 위해 거의 모든 PC에 기본적으로 TPM 칩을 장착해야 윈도우를 사용가능하도록 설정 해 두었습니다.
그래서 오늘은 TPM 적용 여부 와 함께 윈도우 11 설치가 가능한지 시스템 검색 후 해당 결과를 정리 해주는 프로그램에 관하여 알아봅니다.
안 내: 비슷한 주제를 다룬 글 입니다. 필요한 분들은 확인 바랍니다.ꔷ 윈도우의 운영 버전을 확인하는 방법 비트 버전 빌드 사양 확인 용어 정리ꔷ 윈도우10 현재 바이오스 모드 확인 하는 방법 Legacy BIOS 와 UEFIꔷ 윈도우10 재설치 없이 Legacy BIOS 모드에서 UEFI 전환 하는 방법ꔷ 윈도우에서 보안 부팅 활성화 체크하는 방법 그리고 UEFI 모드 와 레거시 모드
1. WhyNotWin11
마이크로 소프트 에서 자체적으로 [PC 상태 검사] 앱 을 통해서 체크를 할수 있습니다.
하지만, 정보의 결과 등이 불친절한(?) 수준입니다. 그래서, 좀더 정확한 정보를 얻을 수 있는 [WhyNotWin11] 을 보통 이용 해서 확인 합니다.
참 고: WhyNotWin11 은 ?ꔷ Robert C. Maehl (XDA-Developers)이 개발한 도구 입니다.ꔷ 프로세서에 대한 정보 및 장치들의 호환성 여부 체크.ꔷ Windows 11에서 지원하는 장치 정보를 정확히 파악 가능.
WhyNotWin11 을 통해서 PC에서 Windows 11을 설치 할수 있는 지 체크 하는 방법에 대해서 알아보겠습니다.
ㅤ
자세한 방법은 아래 와 같습니다.
ㅤ1 WhyNotWin11 설치 하는 절차
ㅤ2 WhyNotWin11 기본적인 사용 방법
이렇게 설치 부터 사용 방법 까지 순서대로 정리합니다.
ㅤ
※ 튜토리얼 환경 : Windows 10 Pro, 버전 20H2, OS 빌드 19042.1052.
1.1. WhyNotWin11 설치 절차
[WhyNotWin11] 를 설치하는 절차는 아래와 같습니다.
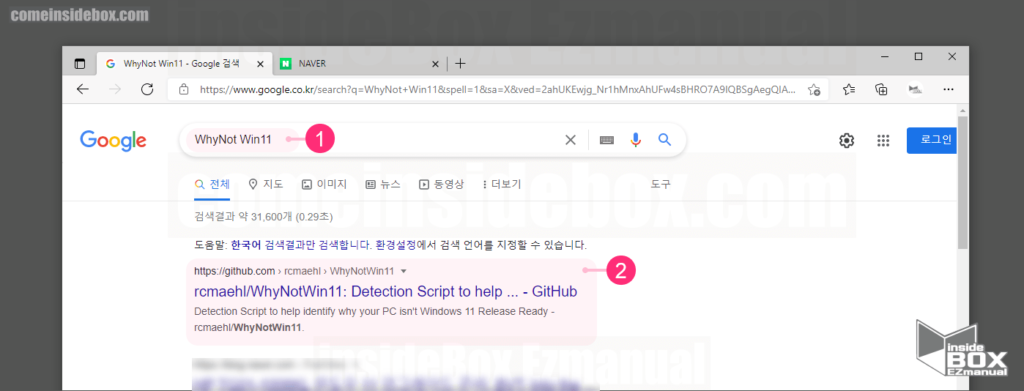
1 검색엔진 에서 WhyNot Win11 (1) 검색.
2 GitHub (2) 클릭.
ㅤ
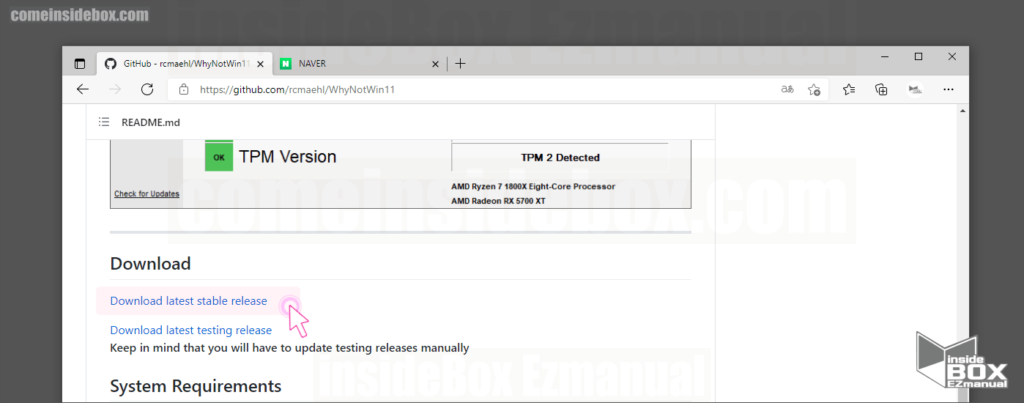
3 접속 페이지 [Download] 항목 이동.
4 [Download latest stable release] 메뉴 클릭.
ㅤ
참 고: 브라우저 상황에 따라 다운로드 차단 가능성 존재. 추가적으로 허용 후 다운로드 진행 가능.
ㅤ
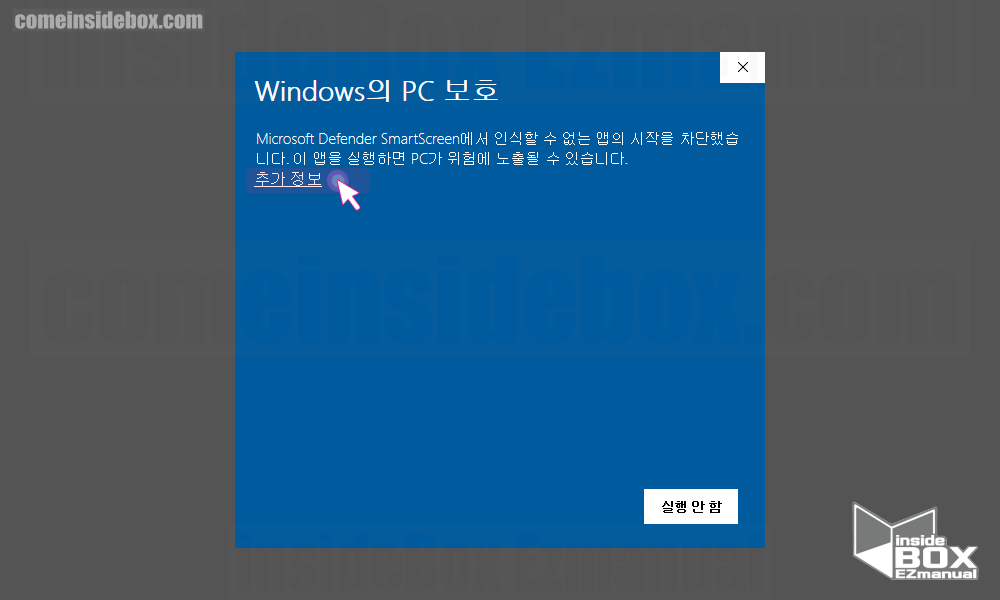
5 [Windows의 PC 보호] 창 [추가 정보] 클릭.
ㅤ
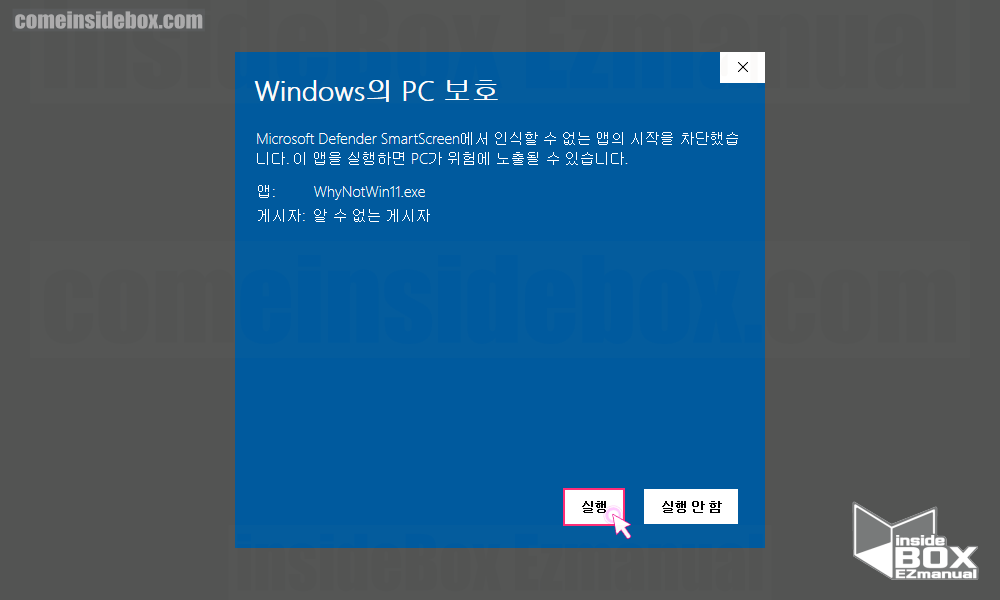
5 [Windows의 PC 보호] 창 [실행] 버튼 클릭.
ㅤ
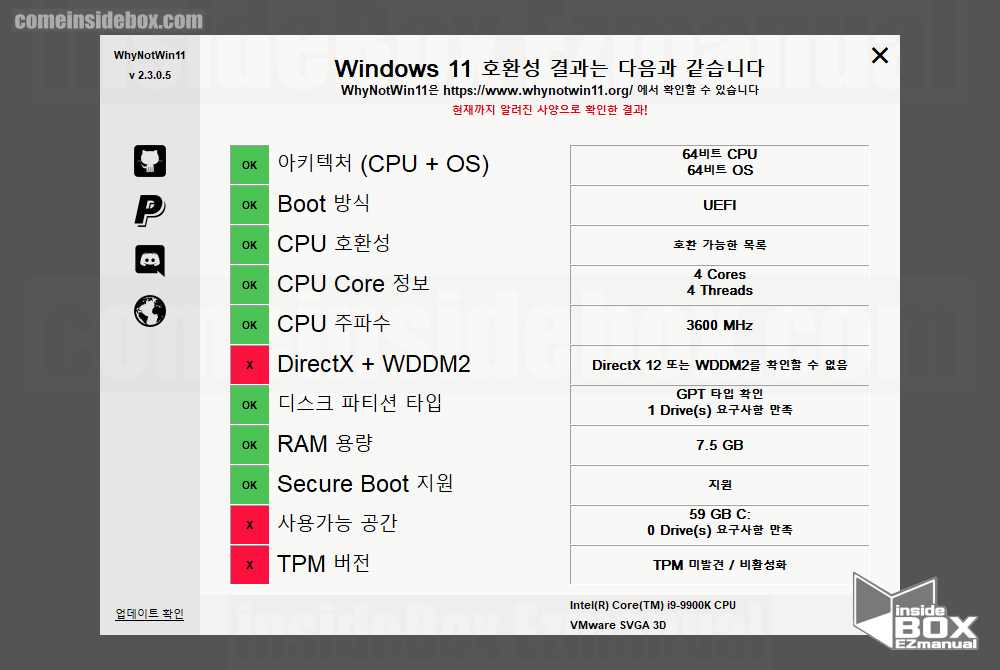
6 [WhyNot Win11] 실행 완료.
1.2. WhyNotWin11 사용 방법
[WhyNotWin11] 앱을 실행 후 호환성 결과를 손쉽게 구분 할수 있습니다.
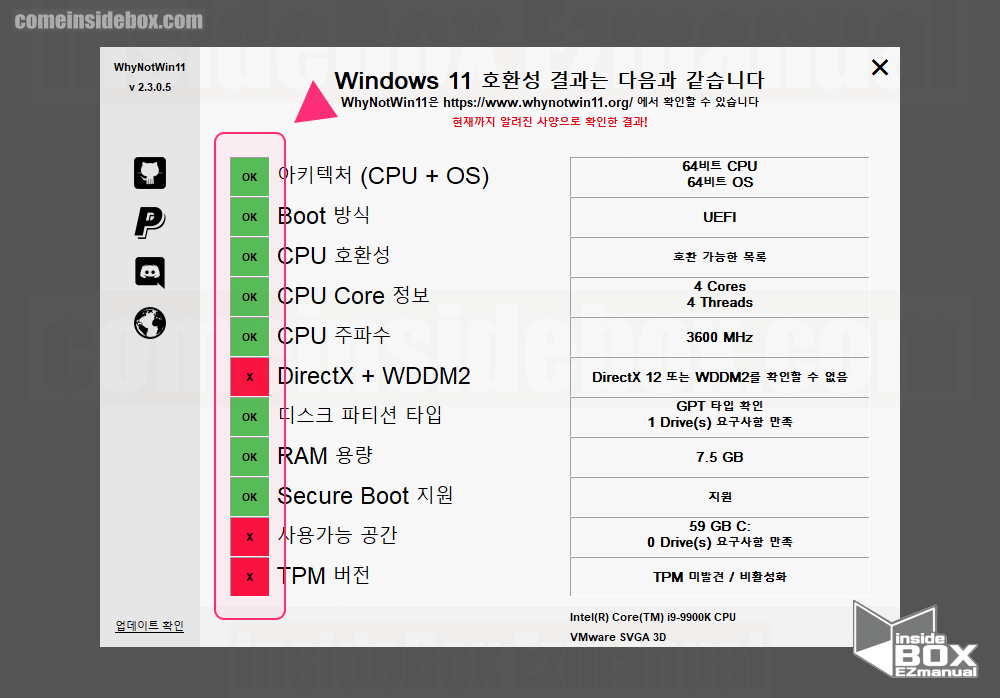
구분 항목은 아래와 같습니다.
지원되지 않는 장치는 [빨간색 X] 표시.
호환되는 장치는 [초록색 OK] 표시.
하드웨어가 호환성 목록에 없는 경우 [노락색 ?] 표시.
위 절차로 현재 PC가 Windows 11 호환되는지 여부를 할수 있습니다.
2. 마무리
이렇게 [WhyNotWin11] 을 설치하고 사용 하는 방법에 대해 알아보았습니다.
윈도우 11 설치 를 하고자 한다면 [WhyNotWin11] 을 설치 후 사용 가능 여부를 체크 후 진행을 하시길 바랍니다.
끝.
