본인은 블로그 운영하면서 스크린 샷을 사용하는 경우가 많습니다.
안드로이드 폰에서는 스크린 샷 을 한 직후 해당 이미지 미리보기 여부를 선택 가능 합니다.
하지만, 아이폰 은 기본적인 설정에서는 지원을 하지 않습니다.
그래서 미리보기 이미지가 무조건 화면에 보이게 됩니다.
이 미리 보기 기능이 스크린 샷 을 찍고 바로 확인을 할수 도 있고 편집도 빠르게 진행이 되기 때문에 좋지만, 본인 처럼 다수의 스크린 샷을 연속적으로 진행 하는 경우 꽤나 번거롭습니다.
기본 적으로 아이폰의 스크린 샷은 홈 버튼과 전원 버튼 을 동시에 눌러서 진행하게 됩니다.
그렇지만 이 기본 방식에서 미리보기 를 비활성화 하는 것은 현재 불가능 합니다.
그래서 대안으로,
미리보기가 불필요한 경우 아이폰의 단축어 라는 기능을 통해서 이를 제어 할수 있습니다.
그래서 오늘은 아이폰 에서 미리보기 를 단축어 기능을 이용해서 비활성화 하는 방법을 알아봅니다.
1. 스크린 샷 미리보기 비활성화
아이폰에서 스크린 샷 미리보기를 비활성화 하기 위한 방법은 아이폰에서 제공하는 단축어 앱 을 사용해서 적용할수 있습니다.
적용하기 위해서는 아래 단계를 따릅니다.
ㅤ1 단축어 등록 진행.
ㅤ2 단축어 스크린 샷 기능에 적용.
위 순서로 안내 진행합니다.
ㅤ
※ 튜토리얼 환경 : 아이폰Xs. S/W 14.6.
1.1. 스크린 샷 동작 으로 단축어 생성
스크린 샷 실행을 별도로 구분해서 적용할수 있는 방법이 없습니다.
그래서, 우선 스크린 샷을 수행하는 동작을 단축어 에 생성을 해줍니다.
절차는 아래와 같습니다.
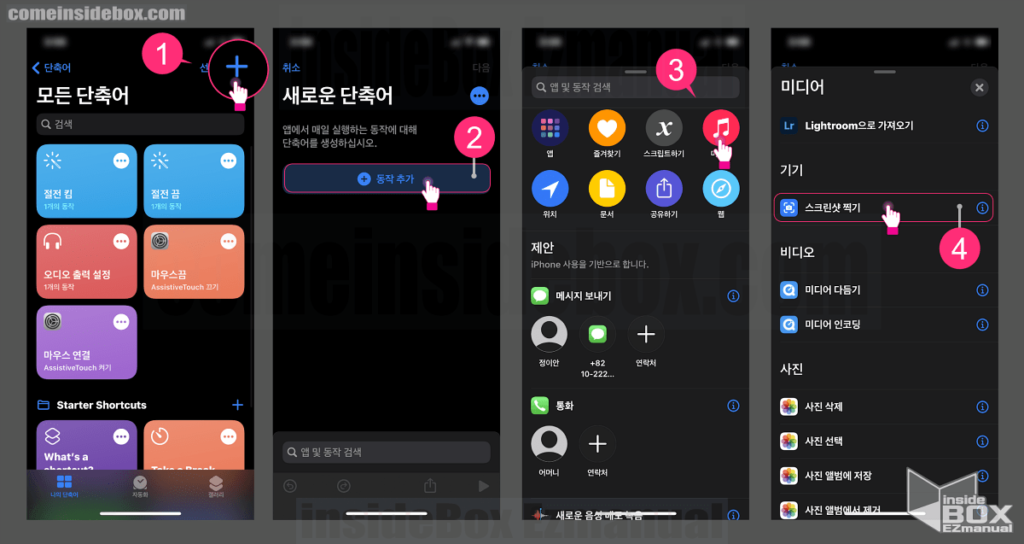
1 [단축어] 앱 실행.
2 [+] 탭 (1) 터치.
3 [새로운 단축어] 페이지 [+동작 추가] (2) 터치.
4 [미디어] (3) 항목 터치.
5 [미디어] 페이지 [스크린 샷 찍기] 동작 (4) 터치.
ㅤ
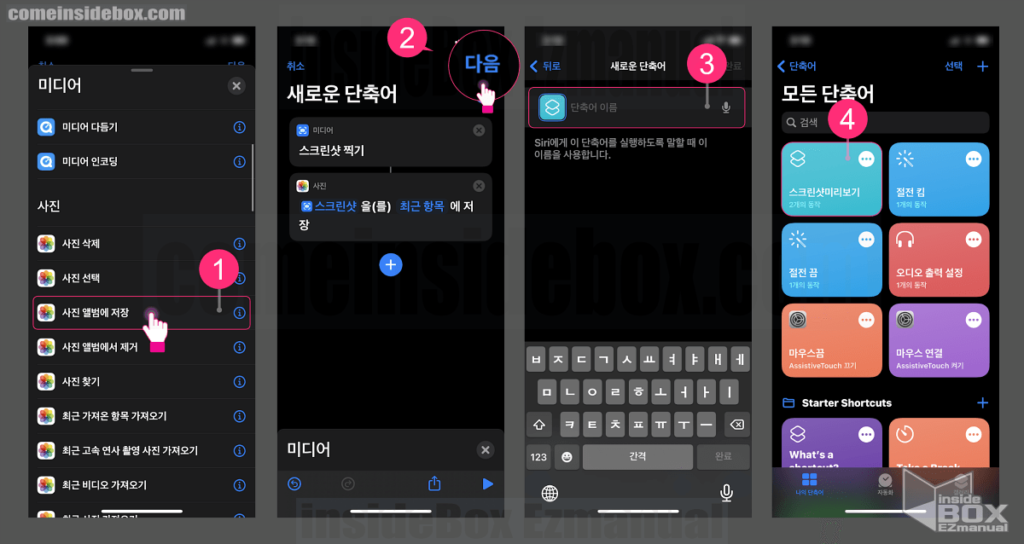
6 [사진 앨법에 저장] (1) 터치.
7 [다음] (2) 터치.
8 [단축어 이름] 입력란 (3) 원하는 이름 입력.
9 지정한 [단축어] (4) 생성 완료.
위 절차로 스크린 샷 동작 을 단축어 에 등록 할수 있습니다.
1.2. 스크린 샷 기능에 단축어 적용
스크린 샷 동작 을 단축어에 등록했습니다.
이제는 생성한 스크린 샷 단축어 를 스크린 샷을 기능을 추가할 메뉴에 적용을 해주면 됩니다.
홈 버튼과 전원 버튼 을 동시에 눌러서 진행하는 방식에는 단축어 적용이 되지 않습니다.
그래서, 뒷면 탭 기능과 AssistiveTouch 를 사용해서 적용을 해주어야 합니다.
이 두가지 적용 방법을 각각 안내합니다.
1.2.1. 뒷면 탭 에 적용
아이폰 버전에 따라 다르지만 아이폰8 이상 의 경우에는 아이폰 후면을 터치해서 별도의 동작을 지정할수 있습니다.
이곳에 스크린 샷 동작 을 등록하면 됩니다.
절차는 아래와 같습니다.
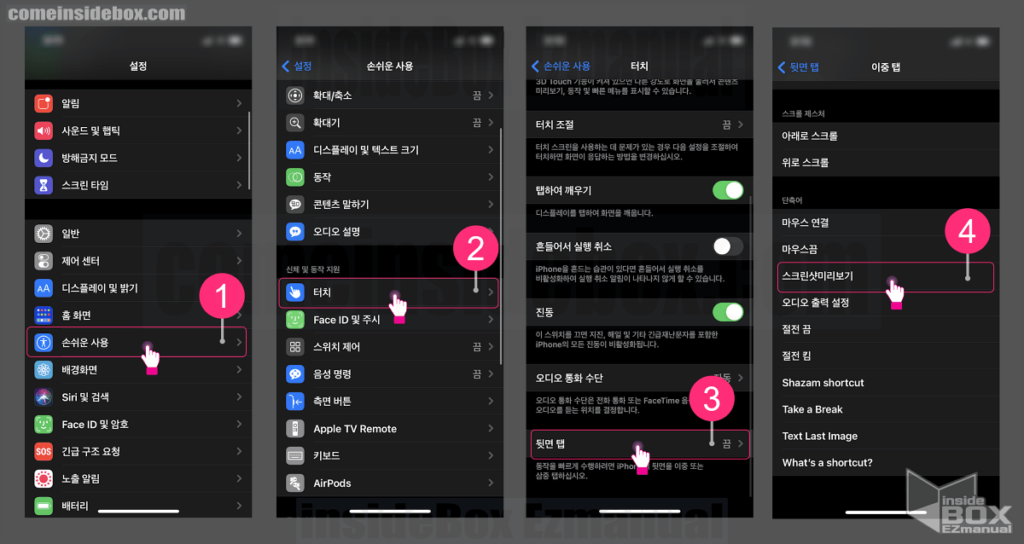
1 [설정] 앱 실행.
2 [손쉬운 사용] (1) 터치.
3 [신체 및 동작 지원] 항목 [터치] 설정 (2) 터치.
4 [뒷면 탭] (3) 터치 후 기능 [버튼] 활성화.
5 [단축어] 항목 생성한 단축어 (4) 터치.
위 절차로 뒷면 탭-이중 탭 에 스크린 샷 기능을 추가해 아이폰의 후면을 두번 터치 하면 미리보기 없이 스크린 샷 을 촬영 할수 있습니다.
1.2.2. AssistiveTouch 에 적용
뒷면 탭 기능이 지원 되지 않는 다면 AssistiveTouch 를 사용해서 등록이 가능합니다.
절차는 아래와 같습니다.
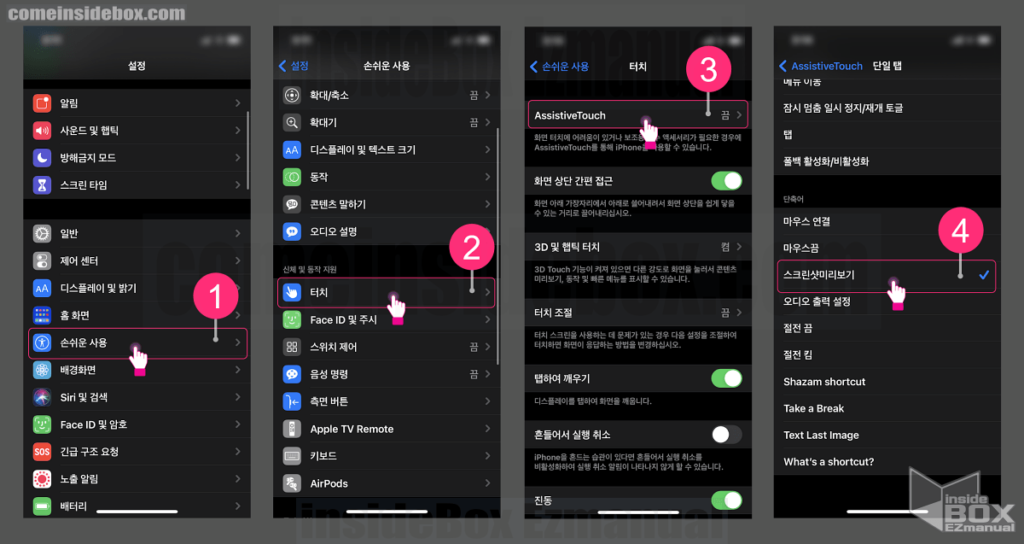
1 [설정] 앱 실행.
2 [손쉬운 사용] (1) 터치.
3 [신체 및 동작 지원] 항목 [터치] 설정 (2) 터치.
4 [AssistiveTouch] (3) 터치 후 기능 [버튼] 활성화.
5 [단축어] 항목 생성한 단축어 (4) 터치.
위 절차로 AssistiveTouch 에 스크린 샷 기능을 추가해 AssistiveTouch 아이콘 터치 만으로 미리보기 없이 스크린 샷을 촬영 할수 있습니다.
2. 마무리
이렇게 아이폰에서 스크린 샷 촬영 후 미리 보기가 불필요 한 경우 이를 비활성화 하는 방법에 대해 알아보았습니다.
기본적인 스크린 샷 방식에 적용이 되지 않는것이 조금 맘에 들지 않지만 꼭 미리보기를 비활성화 해야한다면 해당 방법을 사용을 하시길 바랍니다.
끝.
