액셀 사용시 갑자기 응답없음 이라는 오류로 작동을 멈추는 경우가 발생 합니다.
대부분 엑셀을 재 실행 한다면 해결이 될것입니다.
하지만 재시작으로 해결이 되지 않거나 오류가 지속적으로 발생할수 있습니다.
이 경우 아래 안내하는 단계로 체크 한다면 대부분 해결이 될것입니다.
안 내: 비슷 한 주제 를 다 룬 글 입니다. 필요한 분 들은 확인 바랍니다.ꔷ Excel 엑셀 인쇄 페이지 점선 제거 지우기 없애기 하는 방법 모두 정리ꔷ 엑셀 인쇄 영역 설정 해제 배율 조정해서 페이지에 맞추는 방법
1. 응답 없음 오류 해결
엑셀 오류는 호환되지 않는 추가 기능, 다른 프로그램과의 충돌, 기타 엑셀 기능 , 오래된 프로그램 또는 호환 문제를 포함하는 경우 때문에 충돌 할 수 있습니다.
이와 같이 엑셀 오류로 난감 한 경우 아래 절차들을 한가지씩 체크 해 보시길 바랍니다.
윈도우 안전 모드
추가 기능 제거
충돌 프로그램 확인
조건부 서식 지우기
엑셀 시트 열기 및 복구 사용
애니메이션 비활성화
기타 체크 사항
주관적인 기준으로 발생 원인의 빈도 순으로 정리를 해보겠습니다.
※ 튜토리얼 환경 : 윈도우 10. 마이크로소프트 오피스 365 버전 엑셀 2019.
1.1. 윈도우 안전 모드
가장 기본적으로 체크 해봐야하는 부분입니다.
엑셀 파일을 닫는 원인이 추가기능 인지 체크 하기 위해 안전모드 로 실행 후 파악을 할수 있습니다.
해당 절차를 안내합니다.

1 실행창 ( 단축키 Win + R ) 활성화.
2 [실행] 제목표시줄 창 [Excel /safe] (1) 입력.
3 [확인] (2) 클릭.
ㅤ
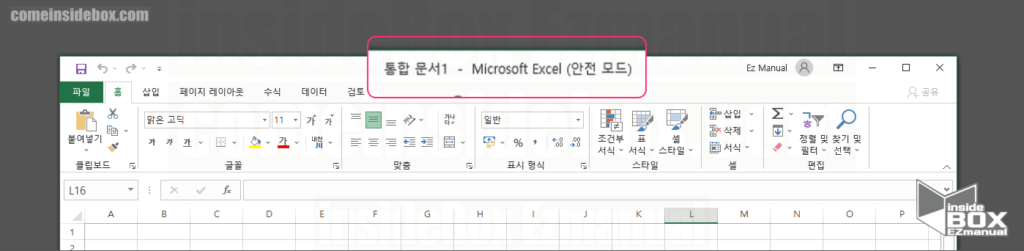
4 안전모드 실행 완료.
위 내용 진행 후 개선 여부를 체크 합니다.
1.2. 추가 기능 제거
안전 모드 실행후 에도 동일하게 충돌 한다면 추가기능 문제 일수 있습니다.
이 경우 추가 기능을 제거 해야합니다.
제거 방법은 아래 절차를 수행 합니다.
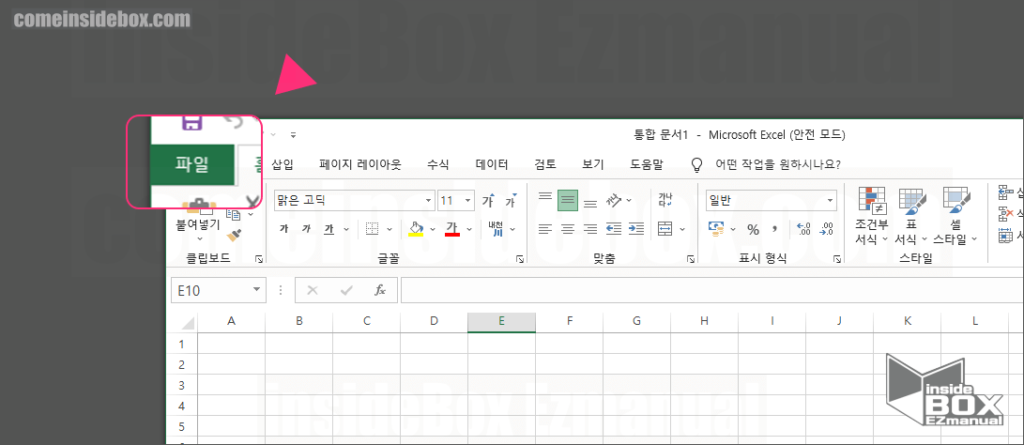
1 [파일] 클릭.
ㅤ
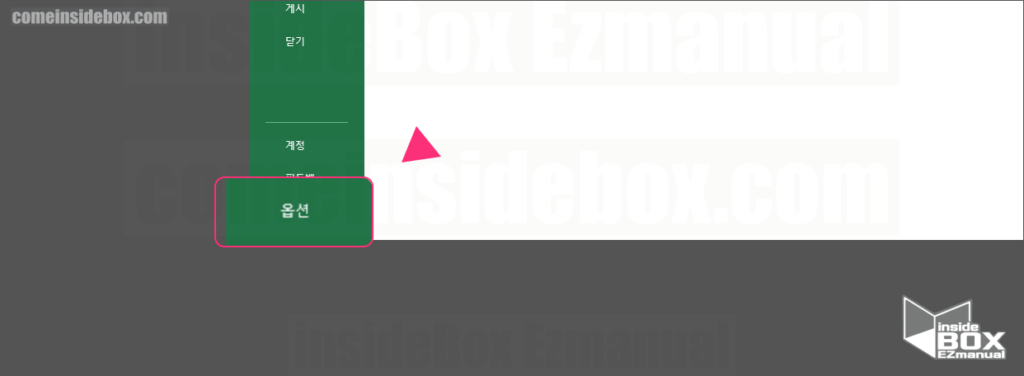
2 [옵션] 클릭.
ㅤ
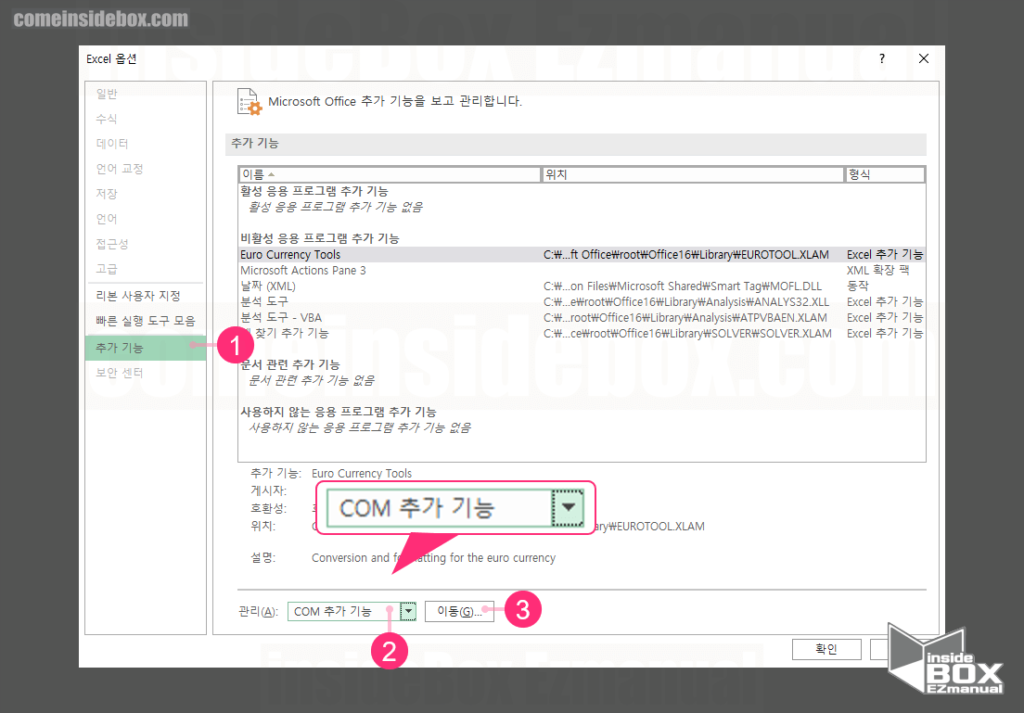
3 [Excel 옵션] 제목표시줄 창 [추가 기능] (1) 선택.
4 [관리(A)] 메뉴 확장 후 [COM 추가 기능] (2) 선택.
5 [이동G] (3) 클릭.
ㅤ
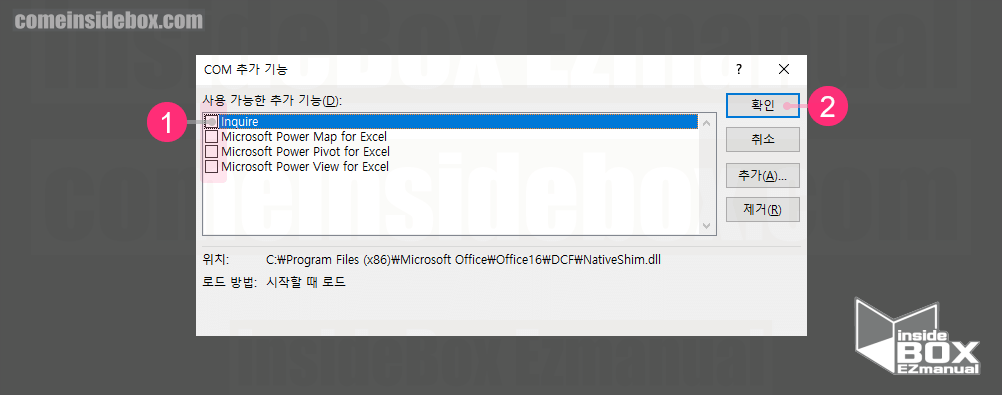
6 [COM 추가 기능] 제목표시줄 창 [사용 가능한 추가 기능(D)] 특정 추가 기능 해제 또는 모든 추가 기능 해제 진행.
ㅤ
참 고: ꔷ 일반적으로 모든 추가 기능을 해제 후 진행 합니다. 다만 충돌이 발생하는 추가 기능을 찾고 싶다면 한가지 씩 비활성화후 체크를 할수 있을 것입니다.
7 [확인] (2) 클릭.
8 적용을 위해 컴퓨터를 1회 재부팅 합니다.
위 내용 진행 후 개선 여부를 체크 합니다.
1.3. 충돌 프로그램 확인
위의 절차로 해결이 되지 않는 다면 외부 적인 요인을 체크 해볼 필요가 있을 것입니다.
윈도우 시스템 구성 에서 체크 할수 있으며 아래 절차를 따릅니다.
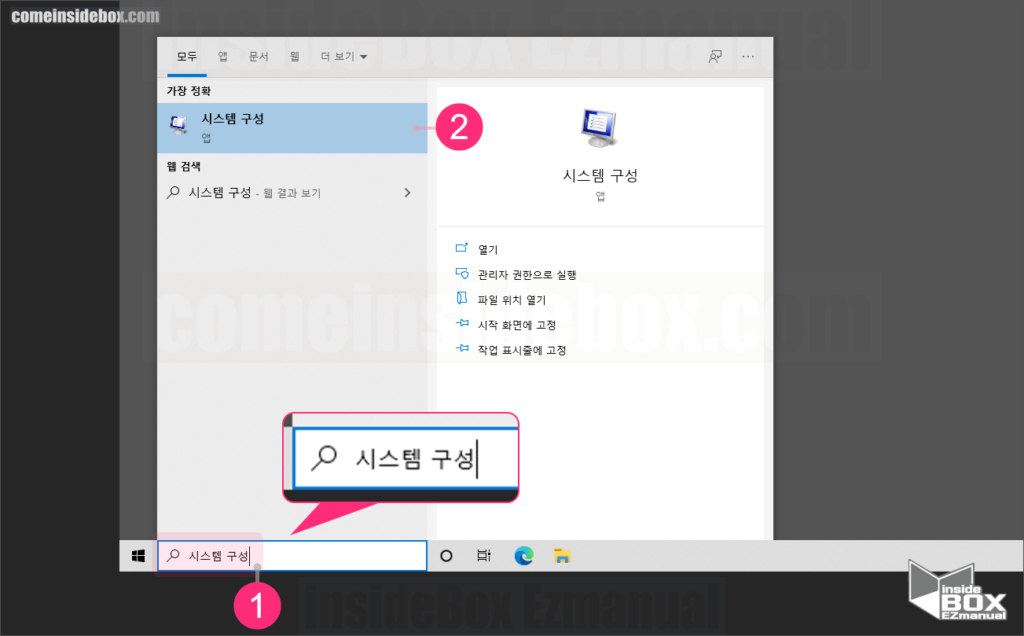
1 [검색창] 에 시스템 구성 (1) 검색 진행.
2 [시스템 구성] 앱 (2) 클릭. 또는 [실행] 창에서 msconfig 입력 후 실행 가능.
ㅤ

3 [시스템 구성] 제목표시줄 창 [서비스] 탭 (1) 클릭.
4 [모든 Microsoft 서비스 숨기기(H)] (2) 체크.
5 [모두 사용 안 함(D)] (3) 클릭.
ㅤ
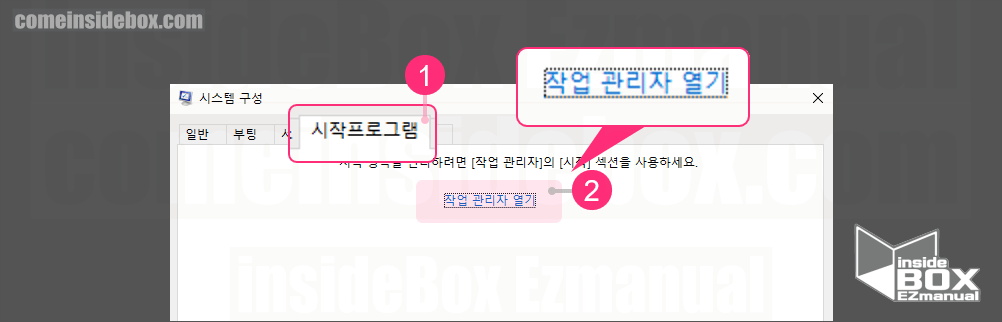
6 [시작프로그램] (1) 탭 선택.
7 [작업 관리자 열기] (2) 클릭.
ㅤ

8 [작업 관리자] 제목표시줄 창 출돌 예상 되는 프로그램 선택 후 (1) 우클릭.
9 [사용(E)] (2) 클릭 후 상태 항목 사용 안 함 (3) 변경 확인.
위 내용 진행 후 개선 여부를 체크 합니다.
1.4. 조건부 서식 지우기
특정 시트 에서만 문제가 발생 한다면 조건부 서식 의 문제 일수 있습니다.
이 경우 적용된 조건부 서식을 지우기 하면 해결이 될것입니다.
아래 절차를 수행합니다.
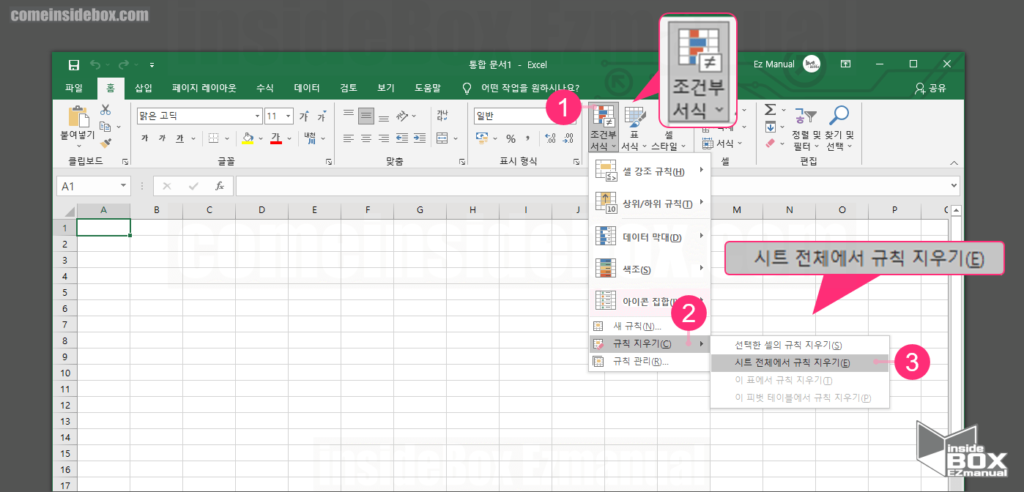
1 엑셀 을 실행 후 홈탭 선택.
2 [조건부 서식] (1) 클릭.
3 [규칙 지우기(C)] (2) 선택.
4 [시트 전체에서 규칙 지우기(E)] (3) 클릭.
ㅤ
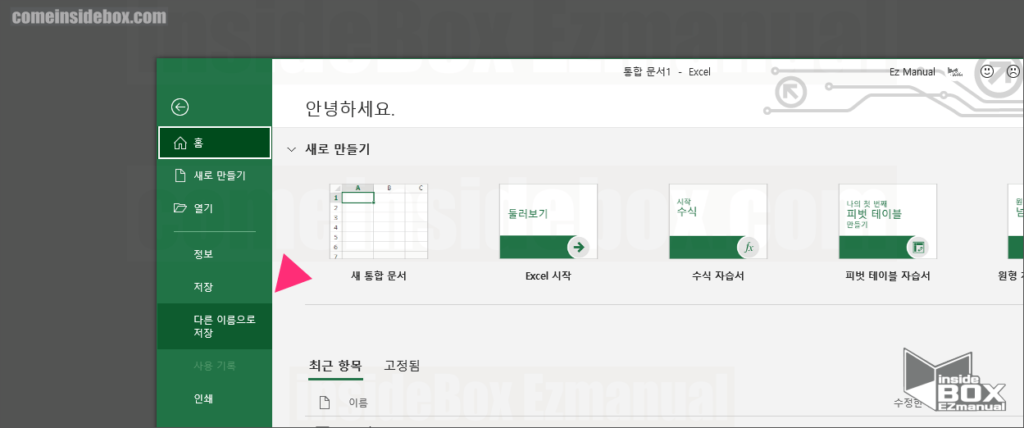
5 다시 [파일] 탭 선택 후 [다른 이름으로 저장] 클릭 후 새로운 파일로 저장.
위 내용 진행 후 개선 여부를 체크 합니다.
1.5. 엑셀 시트 열기 및 복구 사용
특정 Excel 파일이 계속 자동으로 닫히거나 응답하지 않는 경우엑셀 시트 열기 및 복구를 사용 할수 있습니다.
아래 절차를 수행 합니다.
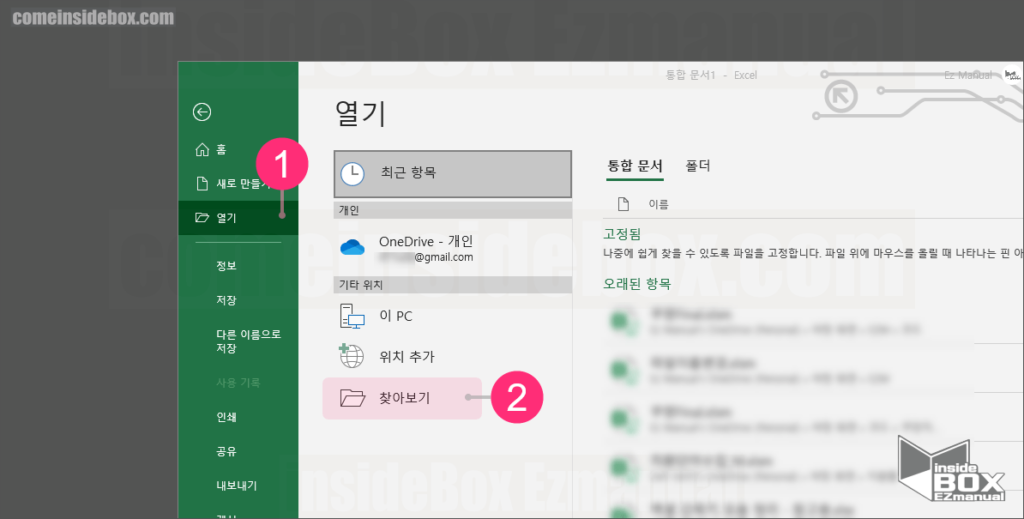
1 엑셀 실행 후 [파일] 탭 을 눌러 시작페이지 이동.
2 [열기] 클릭.
3 [찾아보기] 클릭.
ㅤ
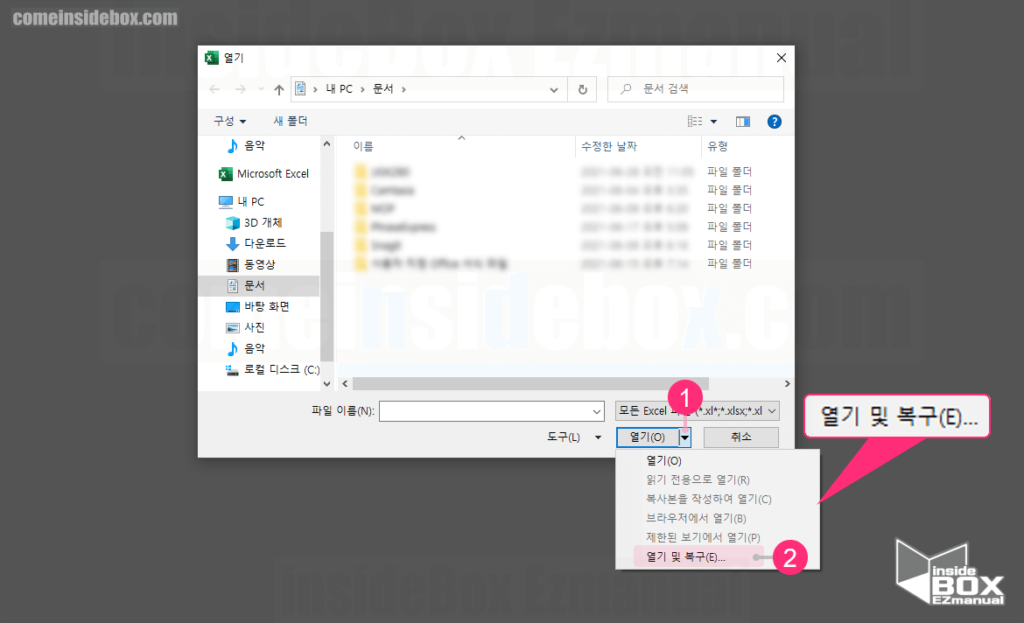
4 [열기] 창 [열기(O)] 버튼 옆 [▼] (1) 클릭.
5 [열기 및 복구(E)] (2) 선택.
위 내용 진행 후 개선 여부를 체크 합니다.
1.6. 애니메이션 비활성화
일부의 경우 애니메이션 설정으로 인해 오류가 발생할수 있습니다.
이 경우 애니메이션 설정 을 비활성화 하여 이를 해결 할수 있을 것입니다.
방법은 아래의 절차를 따릅니다.
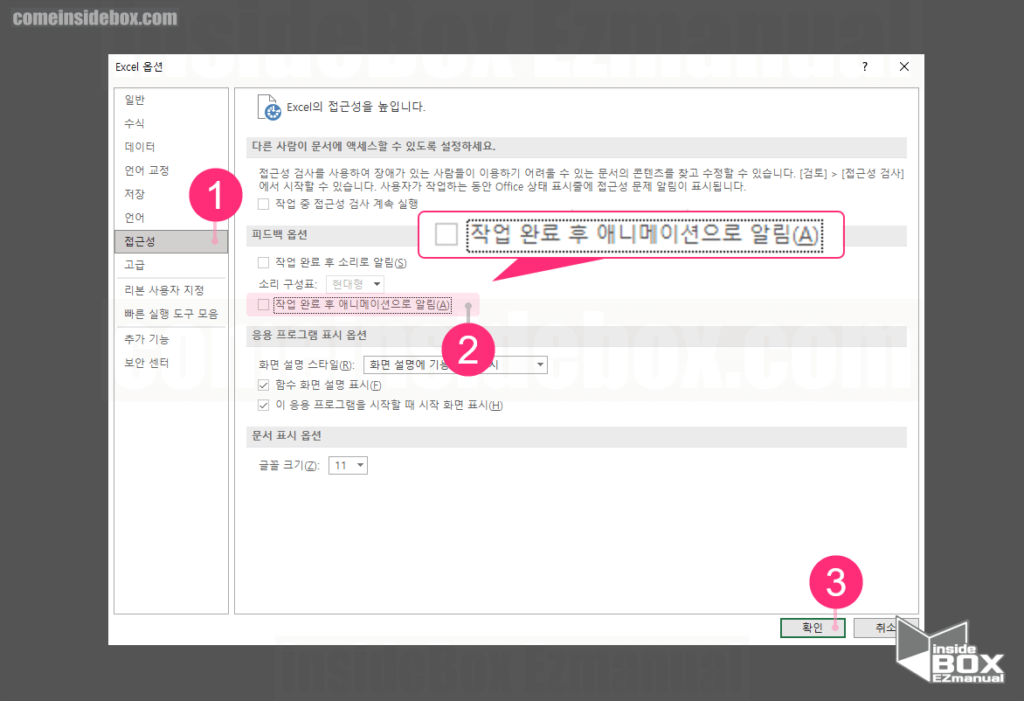
1 엑셀 실행 후 [파일] 탭 을 눌러 시작페이지 이동.
2 [옵션] 탭 클릭.
3 [Excel 옵션] 창 [접근성] (1) 선택.
4 피드백 옵션 의 [작업 완료 후 애니메이션으로 알림(A)] (2) 체크 해제.
5 [확인] (3) 클릭.
ㅤ
참 고: Excel 2016 또는 2019의 경우 [고급] 탭 에서 설정 가능 합니다.
1.7. 기타 체크 사항
엑셀 파일 세부 정보를 체크 하거나 타사 프로그램 관련으로 문제가 발생 할수 있습니다.
1.7.1. 파일 세부 정보 체크
엑셀 파일 내 적용된 수식 등과 관련 된 문제 일수 있습니다.
아래 내용이 포함 된 경우 오류가 발생 할수 있습니다.
엑셀 수식에서 전체 열을 참조 하는 경우.
불일치한 요소 수를 참조 하는 배열 수식 을 사용하는 경우.
대량의 숨겨진 높이 또는 너비 개체가 적용 된 경우.
정의된 이름이 과도하게 적용된 경우.
1.7.2. 파일이 타사에 의해 생성 되는 경우
엑셀 파일은 엑셀 뿐 아니라 타사에서 제공하는 서비스로 생성 되어질수 있습니다.
이 경우 해당 프로그램으로 인한 문제를 체크 해야합니다.
이 절차는 반복적인 체크로 원인을 찾을 수 있을 것입니다.
2. 마무리
위 내용으로도 해결 되지 않는다면
윈도우의 클린 부팅 으로 선택적인 프로그램 실행 하여 체크
윈도우최신 업데이트 진행
등을 추가적으로 체크 해볼수 있을 것입니다.
끝.
3. 참고
ꔷ Excel 엑셀 인쇄 페이지 점선 제거 지우기 없애기 하는 방법 모두 정리
