윈도우 에서 사진 파일은 자동으로 사진 폴더 , 동영상은 동영상 폴더 이렇게 별도의 폴더를 선택 하지 않았다면 자동으로 파일 형식에 따라서 저장이 진행 됩니다.
저장 되는 위치는 기본적으로 C드라이브 내 에 저장됩니다.
이 것을 특정 드라이브 또는 폴더에 변경하여 저장 하고 싶은 경우가 생길수 있습니다.
그 떄 간단하게 변경하는 방법이 있어 해당 내용을 정리합니다.
ㅤ
▐ 안 내: 비슷한 주제를 다룬 글입니다. 필요한 분들은 확인 바랍니다.ㅤꔷ 윈도우10 특정 폴더나 파일 윈도우 디펜더 실시간 보호 제외하기ꔷ 윈도우 10 오류 발생 손상 파일 발견 시 오류 체크 무결성 검사하는 방법ꔷ 윈도우10 특정 파일 또는 폴더에 사용권한 부여하는 방법 정리
1. 윈도우 저장소 드라이브 변경
사진 파일은 자동으로 사진 폴더 , 동영상은 동영상 폴더는 그대로 유지 한 채로 저장 소 드라이브 위치만 변경 하고자 할때 아래 방법을 사용합니다.
폴더 자체를 변경하고싶은 경우 다음 단계의 설명을 따릅니다.
ㅤ
※ 튜토리얼 환경 : 윈도우10 pro.
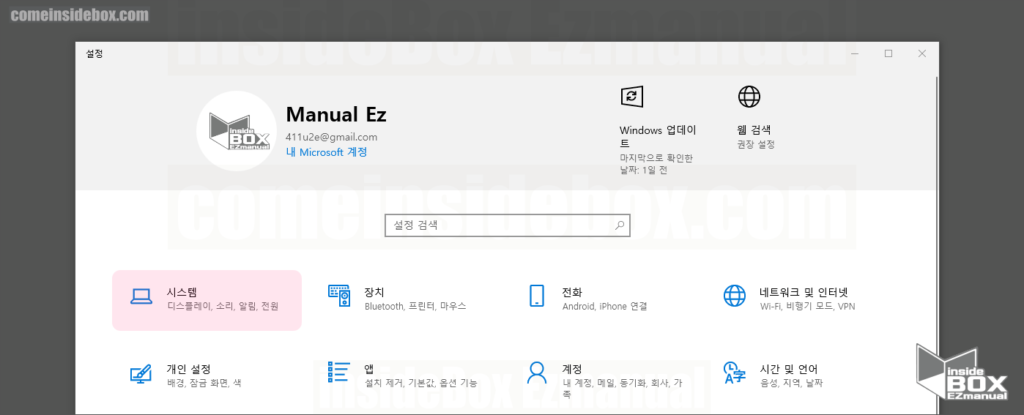
1 [Windows 설정] 실행. 단축키 Win + i.
2 [시스템] 선택.
ㅤ
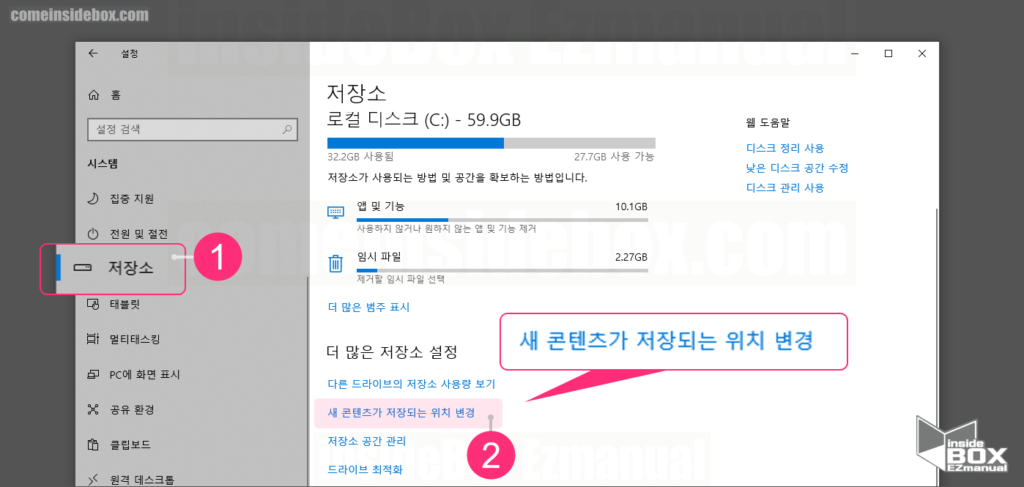
3 [저장소] (1) 클릭.
4 [새 저장소가 저장되는 위치 변경] (2) 클릭.
ㅤ
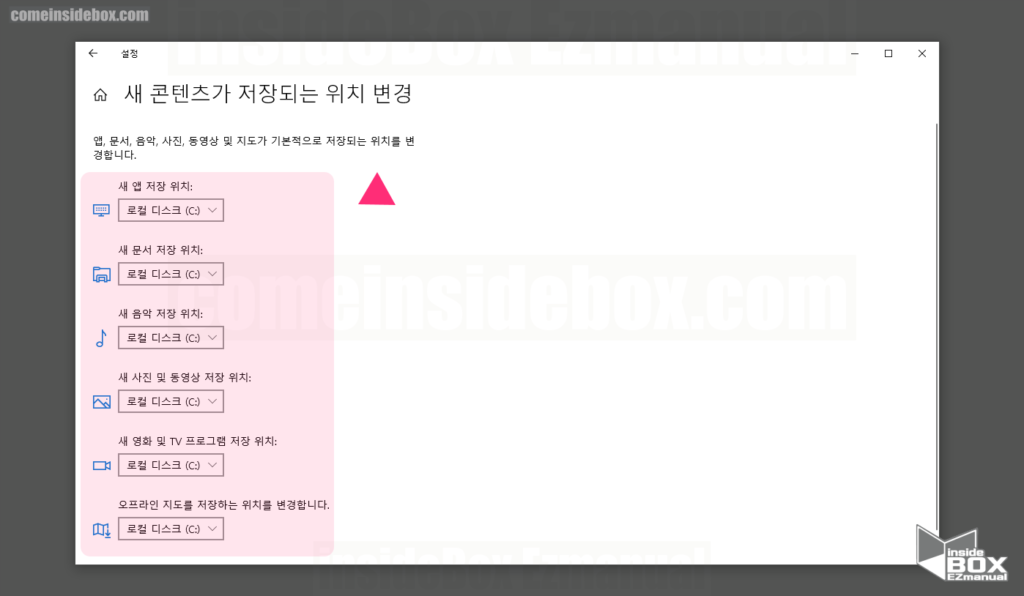
5 변경하고자 하는 항목을 디스크 단위 로 변경 진행.
ㅤ
▐ 주 의: ㅤꔷ 윈도우 10 설치(또는 수정)시 기본 폴더 목록 들 (문서/사진/음악/동영상 폴더) 그대로 유지 하시길 바랍니다.ꔷ 새 앱 저장 위치 , 오프라인 지도 저장하는 위치는 수정을 권장 하지 않습니다. 만약, 드라이브 변경시 일부 시스템 폴더가 재생성 되고 이로인해 복원시 문제가 될수 있습니다.
2. 윈도우 폴더 개별 변경
위에서 안내한 방법은 단순하게 저장소 드라이브 위치를 변경 하면 될때 사용합니다.
하지만 드라이브가 아닌 개별적인 폴더 자체 를 변경 하고 자 할때가 있습니다.
폴더들의 위치를 변경하는 방법도 간단합니다.
변경 하는 방법
변경 사항 복원 하는 방법
이렇게 변경, 복원 방벙을 각각 정리합니다.
2.1. 변경 방법
파일 형식에 따른 기본 분류 폴더를 변경 하는 방법은 각 폴더의 속성 에서 수정이 가능합니다.
관련 순서를 안내합니다.

1 [내PC] ➠ [동영상] [문서] 등 기본 폴더 이동.
2 기본 폴더 (1) 우클릭.
3 [속성(R)] (2) 클릭.
ㅤ
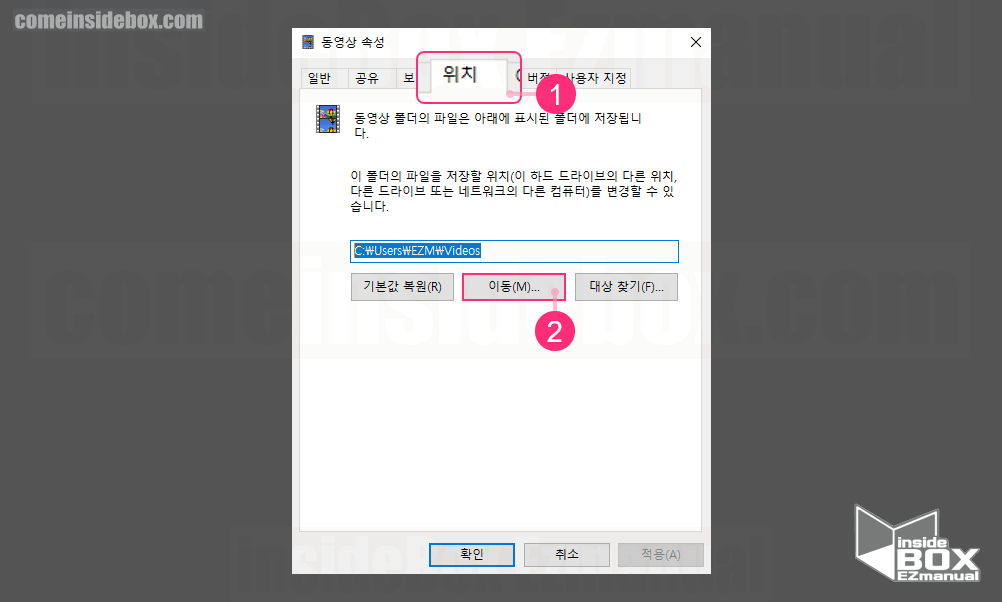
4 [위치] (1) 클릭.
5 [이동(M)] (2) 탭.
ㅤ
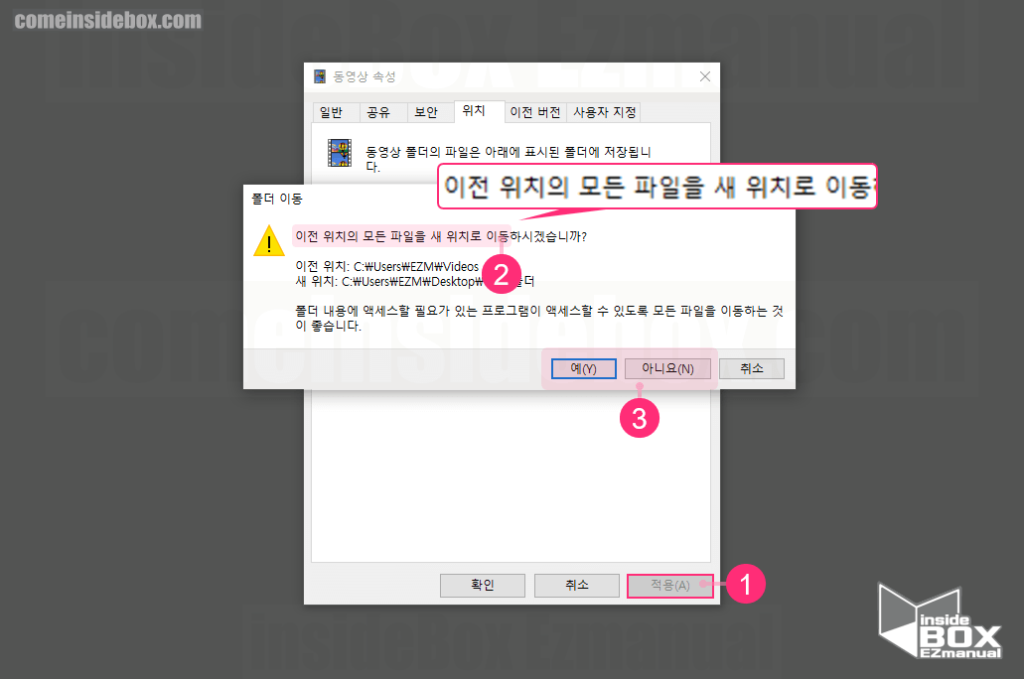
6 변경 할 폴더 선택 , 또는 생성.
7 [적용(A)] (1) 선택.
8 "이전 위치의 모든 파일을 새위치로 이동 하시겠습니까?" (2) 확인.
ㅤ 기존폴더의 파일을 이동 할지 여부체크.
ㅤ 이동 하지 않는다면 설정 변경 시점 부터 생성된 파일 만 저장 됨.
9 [예(Y)] 또는 [아니오(N)] 중 (3) 선택.
주의: 리디렉션 관련 경고 메시지가 팝업될 수 있는데 이 경우 아래 복원 방식으로 간단하게 복구 할 수 없습니다. 이에 관련 내용에 대해 이해한 경우에만 작업을 진행합니다.
2.2. 복원
앞에서 변경 한 내용을 다시 원상 복구 하고 싶다면 기본값 복원 메뉴를 사용해서 가능합니다.
관련 내용을 안내합니다.
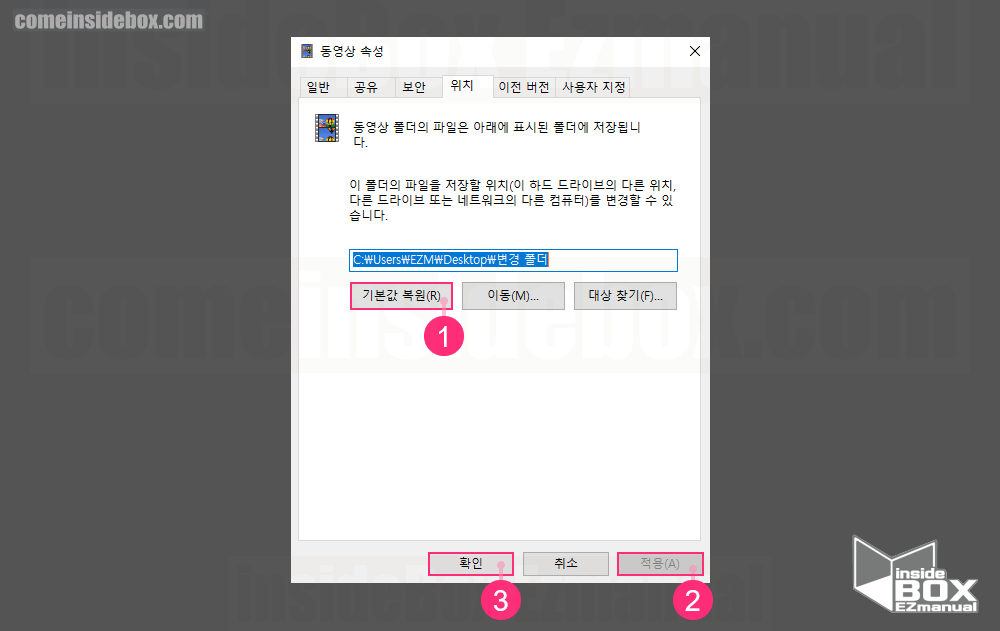
1 [위치] 탭 이동.
2 [기볼값 복원(R)] (1) 클릭.
3 [적용(A)] (2) 클릭.
4 [확인] (3) 클릭.
3. 마무리
파일 형식 에 따라서 기본적으로 저장되는 드라이브 위치 또는 폴더들의 위치를 변경하는 방법에 대해서 알아보았습니다.
간단하게 적용이 가능하니 메뉴 위치를 기억 해두었다가 필요시 사용을 하면 좋을 듯 합니다.
끝.
4. 참고
ꔷ 윈도우10 휴지통 설정 자동으로 비우기 휴지통 거치지 않고 바로 제거 방법
