파워포인트를 사용 할때 이미지를 삽입 합니다.
하지만 이 때 배경이미지의 색상과 오브젝트간에 구별이 되지 않아 가독성이 떨어지는 경우가 발생합니다.
이때 해당 배경의 투명도를 조절하여 이부분을 해결할수 있습니다.
이렇게 특정 이미지의 투명도를 알아봅니다.
1. 이미지 투명 도 조절
이미지를 투명하게 보이게 하는 방법들 설명합니다.
그림 또는 질감 채우기 투명도
도형 오버레이 투명도
투명한 색 설정
이렇게 세가지 방법이 존재하며 , 하나씩 설명 합니다.
튜토리얼 환경 : 윈도우10, 마이크로 소프트 오피스 365 파워포인트 2019.
1.1. 그림 또는 질감 채우기 투명도
도형에 이미지를 채운 다음 '그림 또는 질감 채우기' 옵션을 사용해서 투명도를 조절 하는 방법입니다.
참 고: ꔷ 파워포인트 PPT 도형 과 배경 이미지 그림 사진 꽉 차게 넣기 자동으로 채우는 방법

1 도형에 삽입된 이미지 (1) 우클릭.
2 [그림 서식(O)] (2) 클릭.
3 [채우기] 옵션 [그림 또는 질감 채우기(P)] (3) 옵션 체크 확인.
참 고: ꔷ 도형에 이미지를 삽입 한 경우 기본적으로 [그림 또는 질감 채우기(P)] 체크 되어 있을 것입니다.
4 [투명도(T)] (4) 게이지 조절.
ㅤ
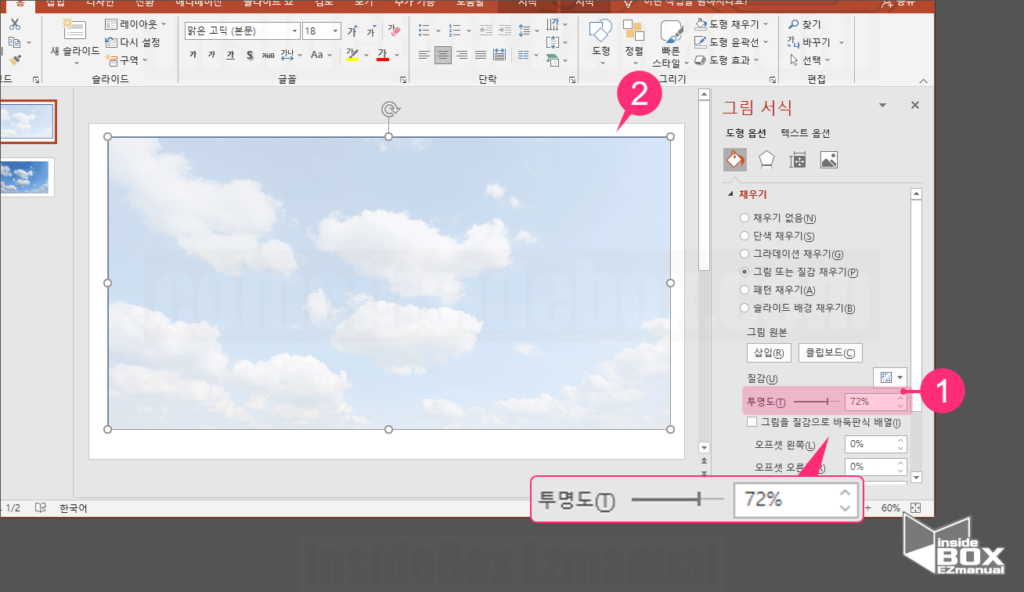
5 [투명도(T)] 72% (1) 지정.
6 이미지 투명도 적용 완료.
1.2. 도형 오버레이 투명도
파워포인트는 이미지 자체를 투명하게 변경하는 옵션은 지원 하고 있지 않습니다.
그래서 , 이미지에 투명도를 주기 위해 도형을 이미지 앞에 추가 합니다.그리고 해당 도형에 투명도를 적용 해서 동일한 결과를 얻을 수 있는 방법입니다.
이 방법은 이미지가 투명 해지는 것이 아닌 투명 해 보이는 효과를 주기 위함 입니다.'도형을 삽입' 하고 해당 '도형의 투명도를 조절'하는 순서로 안내합니다.
1.2.1. 도형 삽입
이미지 위에 올릴 '도형' 을 올리고 이미지 에 맞게 '사이즈를 조절' 하는 방법입니다.
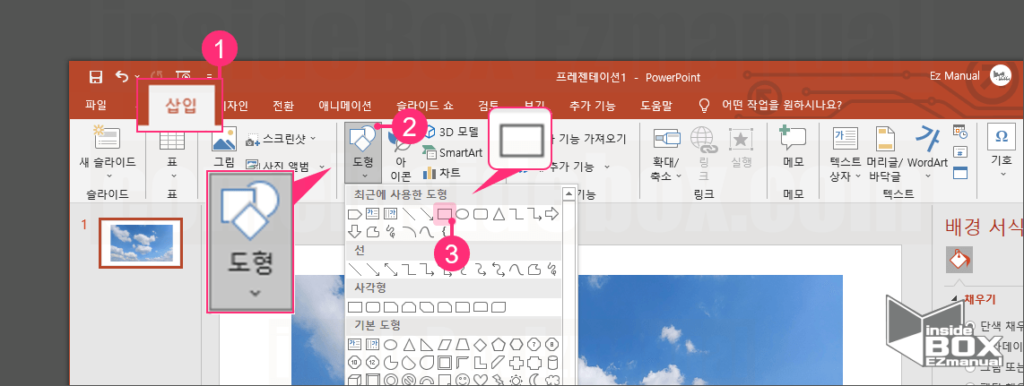
1 [삽입] (1) 클릭.
2 [도형] 아이콘 (2) 클릭.
3 사진과 유사한 도형(3) 선택.
ㅤ
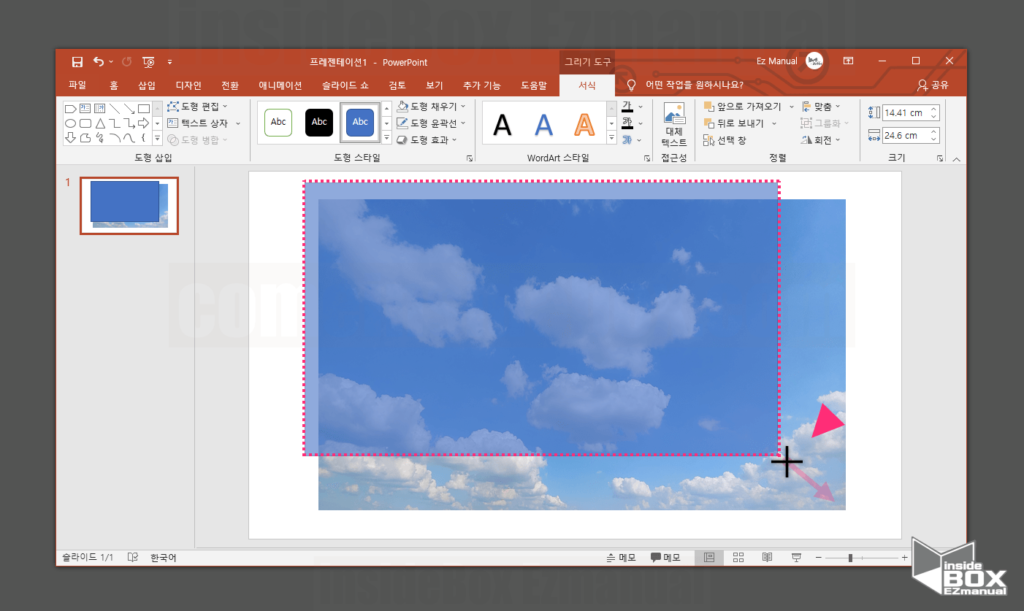
4 삽입 된 도형 사이즈를 이미지 사이즈로 조절.
1.2.2. 투명도 조절
이미지 위에 올려진 '도형' 의 '투명도를 조절' 하는 방법입니다.
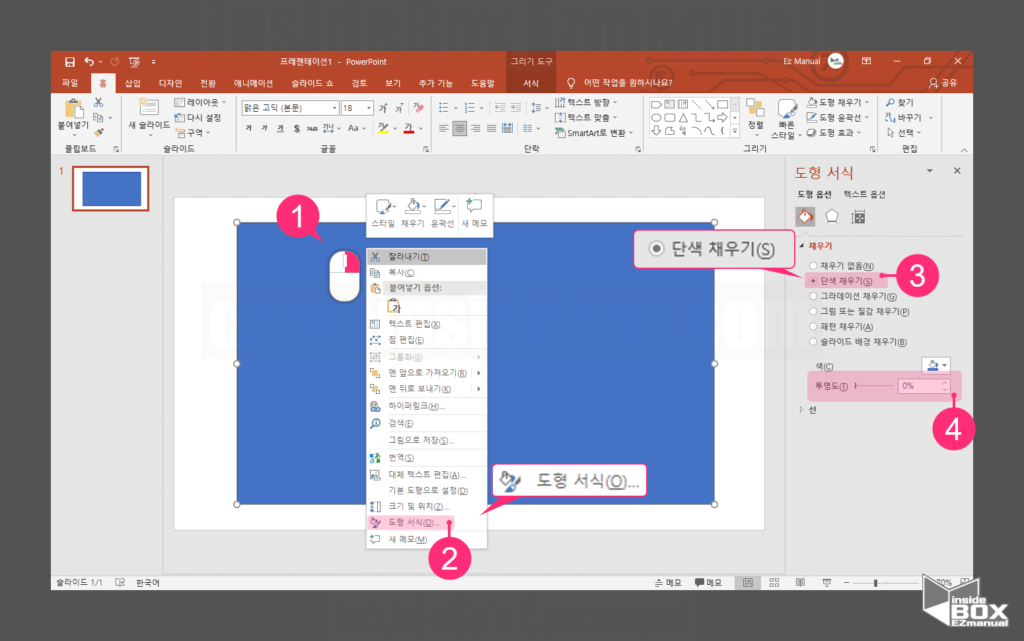
1 '도형' (1) 우클릭.
2 [도형 서식(O)] (2) 클릭.
3 [단색 채우기(S)] (3) 체크.
참 고: ꔷ 도형을 선택 한 경우 기본적으로 [단색 채우기(S)] 체크 되어 있을 것입니다.
4 [투명도(T)] (4) 게이지 조절.
ㅤ
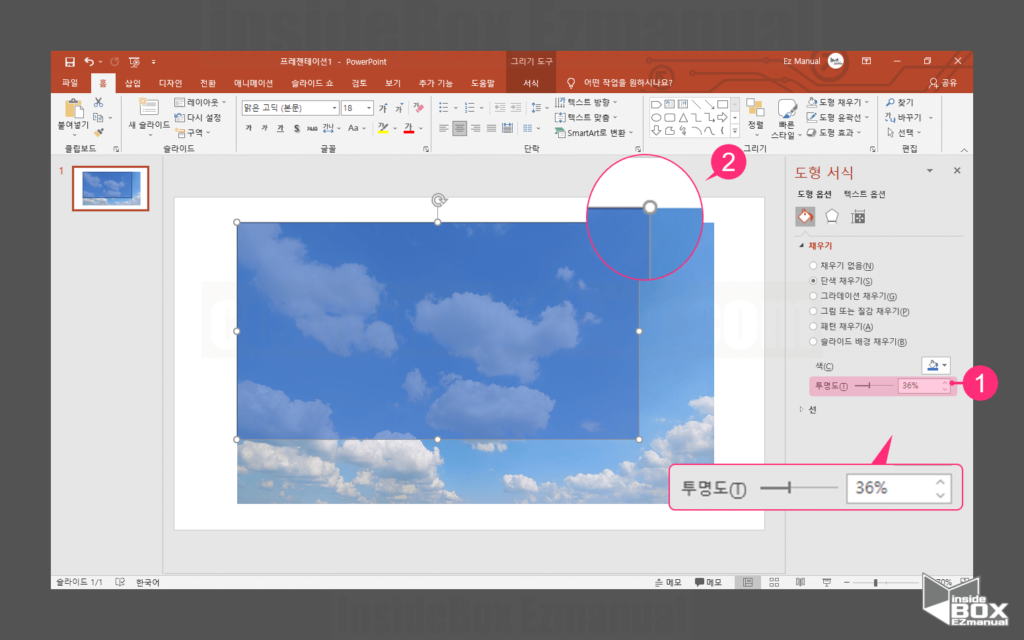
5 [투명도(T)] 36% (1) 지정.
6 이미지 투명도 적용 (2) 완료.
1.3. 투명한 색 설정
파워포인트에서는 기본적으로 '투명한 색 설정' 이라는 메뉴가 있습니다.
이 옵션은 특정 한 색상 을 지정해 그 색상만 투명하게 변경하는 방법입니다.
이 기능은 한가지 색만 변경이 가능해서 로고 와 같은 단순한 이미지에는 효과가 있습니다. 하지만 다양한 색상이 들어간 이미지에는 효과가 거의 없습니다.
이 점을 체크 후 아래에 절차를 안내합니다.
설명은 간단한 도형 이 조합 된 이미지로 설명 합니다.
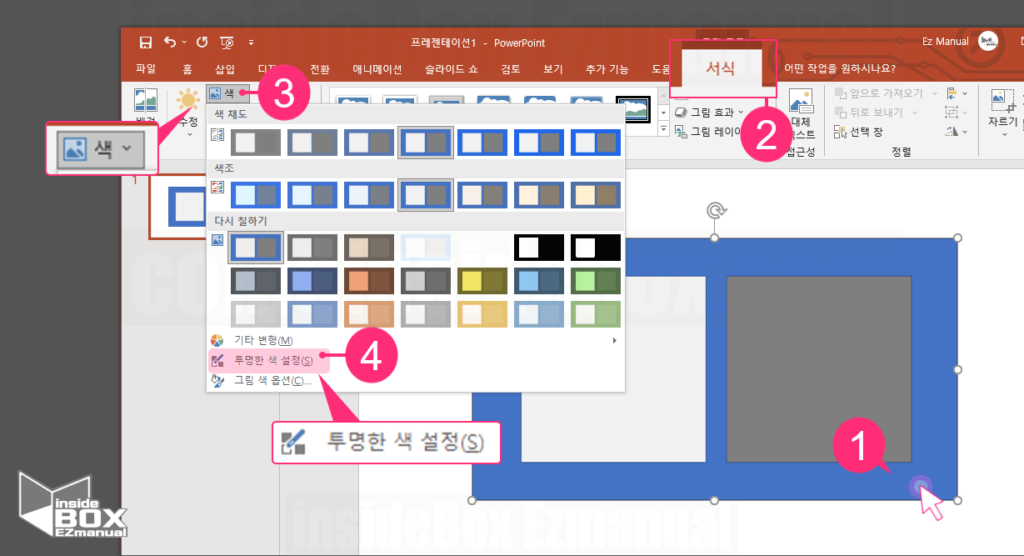
1 '이미지' (1) 클릭.
2 [서식] (2) 클릭.
3 [색] (3) 클릭.
4 [투명한 색 설정(S)] (4 선택.
ㅤ
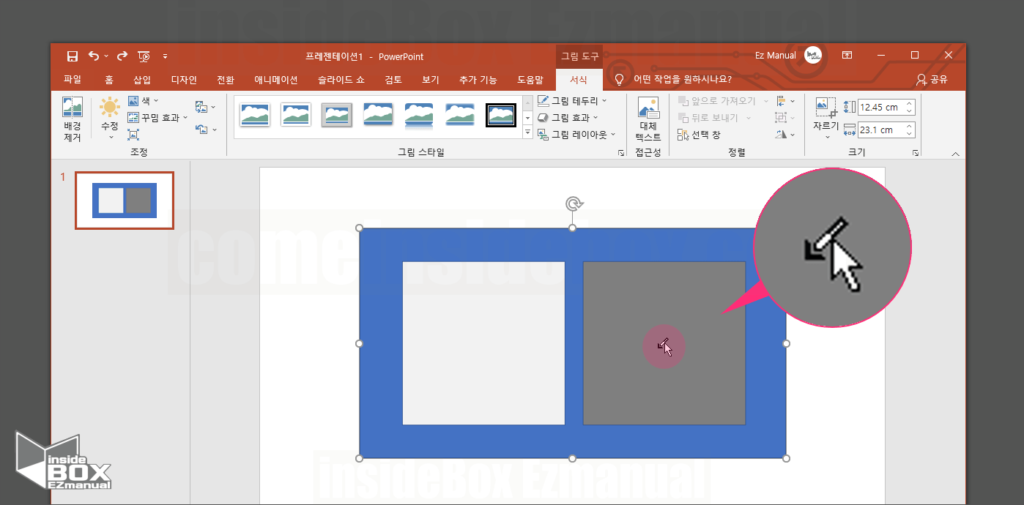
5 마우스 포인터에 '펜' 아이콘 추가.
6 원하는 색 위치 '펜' 클릭.
ㅤ
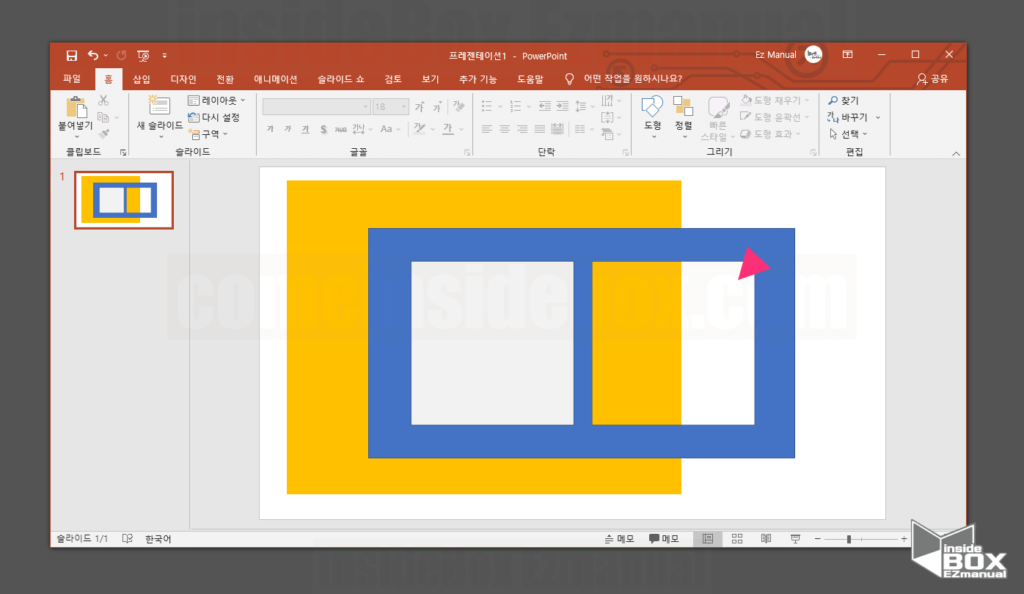
7 선택한 색상 '투명 처리' 완료.
참 고: ꔷ 이해를 돕기 위해 배경색을 추가 했습니다.
2. 마무리
이렇게 다양한 방법으로 이미지를 투명하게 하거나, 그렇게 보이게 하는 방법에 대해 알아보았습니다.
상황에 맞는 옵션을 선택 하여 적절하게 사용하시길 바랍니다.
끝.
3. 참고
ꔷ PPT 파워포인트 글꼴 포함 해서 저장 공유 하는 방법 폰트 유지
