윈도우 사용중에 제거 하기 위해 Del 키를 누르거나 컨텍스트 메뉴에서 [제거(D)] 를 누르면 파일이 제거 됩니다.
이 제거 된 파일은 기본 설정 상태라면 '휴지통'으로 이동 하게 됩니다.
이동 된 파일은 '휴지통'에 쌓이게 되고 주기적으로 이를 비워 주어야 합니다.
본인은 '휴지통' 에 파일이 들어있을때 그 쓰레기가 넘쳐 있는 아이콘 이 뭔가 찜찜해서 수시로 비워 주곤합니다.
하지만 이 '휴지통' 을 정기적으로 비우거나, 아예 '휴지통' 을 거치지 않고 제거 되게 하는등 여러가지 설정이 가능 합니다.
오늘은 이 별거 아닌 것 같은 '휴지통' 관련 설정을 몇가지 알아 보겠습니다.
1. 휴지통
'휴지통'은 크게 주요하게 여기지 않는 메뉴라고 생각합니다.
하지만 몇가지 설정 만으로 좀더 효율적으로 이를 사용 할수가 있을 것입니다.
'휴지통' 을 좀더 효율적으로 사용하기 위해서 알아야 할사항 은 아래와 같습니다.
기본 설정.
작업 스케쥴러 예약.
이렇게 각각에 대해 정리합니다.
【참 고】 튜토리얼 환경 : 윈도우10 프로 기준 설명.
1.1. 기본 설정
'휴지통 속성' 에서 휴지통의 기본적인 설정이 가능합니다.
관련 정보를 체크 해보겠습니다.
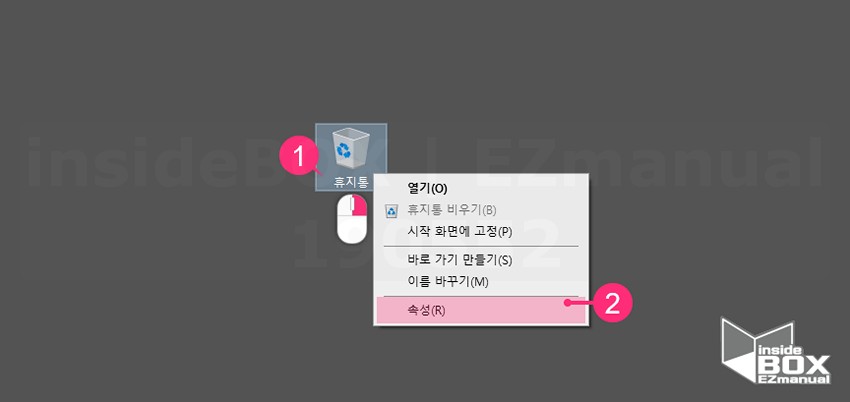
1 [휴지통] (1)우클릭.
2 [속성(R)] (2) 선택.
ㅤ
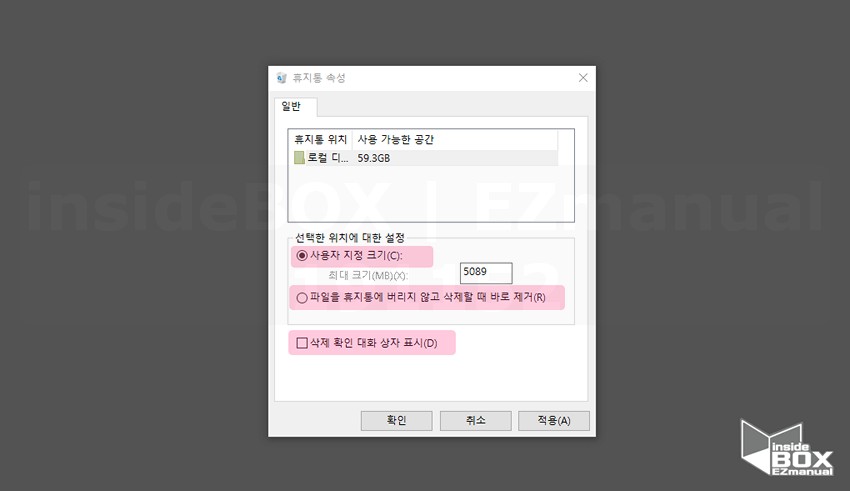
3 [휴지통 속성] 메뉴 확인 가능 , 설정 내용은 아래와 같습니다.
ㅤ 사용자 지정 크기(C) : 휴지통으로 이동 가능 한 파일의 가이드 용량을 지정. 초과 시 바로 삭제.
ㅤ 파일을 휴지통에 버리지 않고 제거할 때 바로 제거(R) : 휴지통을 거치지 않고 바로 제거가 되는 것.
【주 의】 위 설정은 Del 키를 실수로 누르는 등 의도치 않게 제거 된 경우 복구가 불가 능 합니다. 파일을 휴지통으로 보내지 않고 바로 제거 하는 단축키인 Shift + Del 를 이용 하는 것이 좋습니다.
ㅤ 제거 확인 대화 상자 표시(D) : 체크시 파일 제거 전 "이 파일을 휴지통에 버리시겠습니까?" 라는 메시지 생성.
【참 고】 휴지통 내 파일도 하드 용량 차지합니다 .하드 용량이 부족한 분들은 휴지통을 자주 비워주시는 것이 좋습니다.
1.2. 작업 스케줄러 예약
'휴지통' 을 비우는 것이 누군가에게는 번거로운 일일 수 있습니다.
이 작업을 '작업 스케줄러'를 사용해서 예약 된 시간에 자동으로 수행 할수 있습니다.
ㅤ1 작업 스케줄러 실행
ㅤ2 작업 스케줄러 일반 설정
ㅤ3 작업 스케줄러 트리거 만들기
ㅤ4 작업 스케줄러 동작 만들기 와 실행
이와 같은 순서로 진행이 됩니다.
순서에 따라 적용 절차를 안내합니다.
1.2.1. 작업 스케줄러 실행
우선 '작업 스케줄러' 를 실행하는 방법부터 안내합니다.
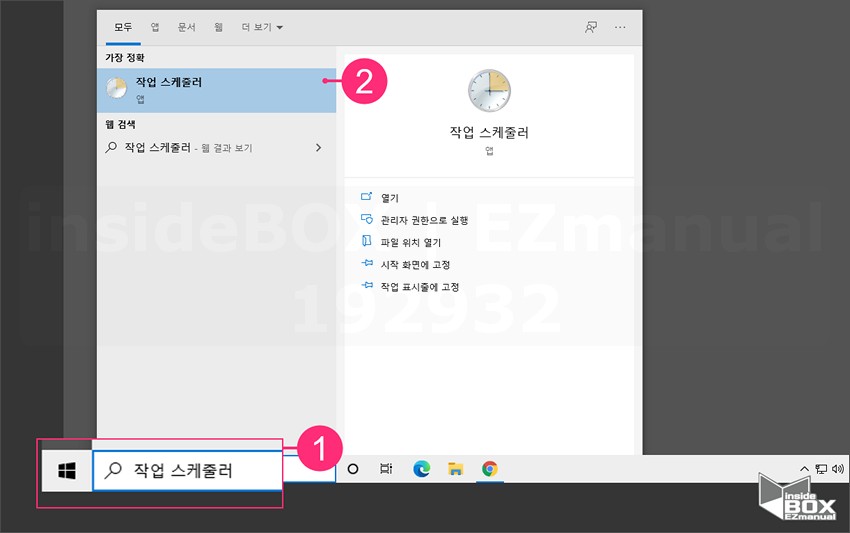
1 '작업 스케줄러' (1) 검색.
2 [작업 스케줄러] (2) 클릭.
ㅤ
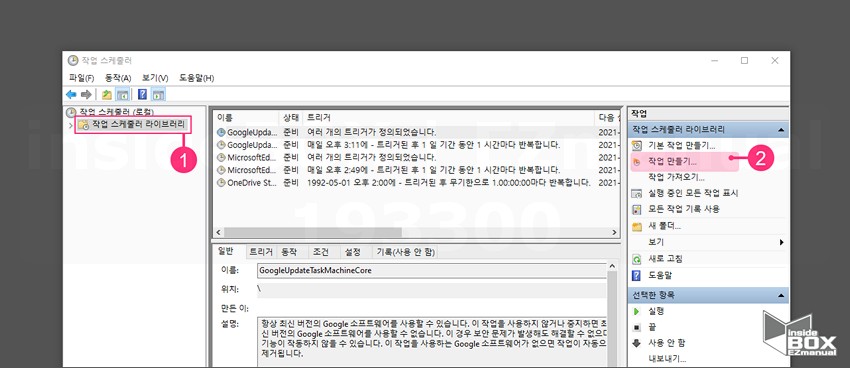
3 [작업 스케줄러 라이브러리] (1) 선택.
4 [작업 만들기] (2) 클릭.
1.2.2. 작업 스케줄러 일반 설정
작업 스케줄러 '일반설정' 에서는 의 이름 과 운영체제 등을 지정 하게 됩니다.
관련 순서를 안내합니다.
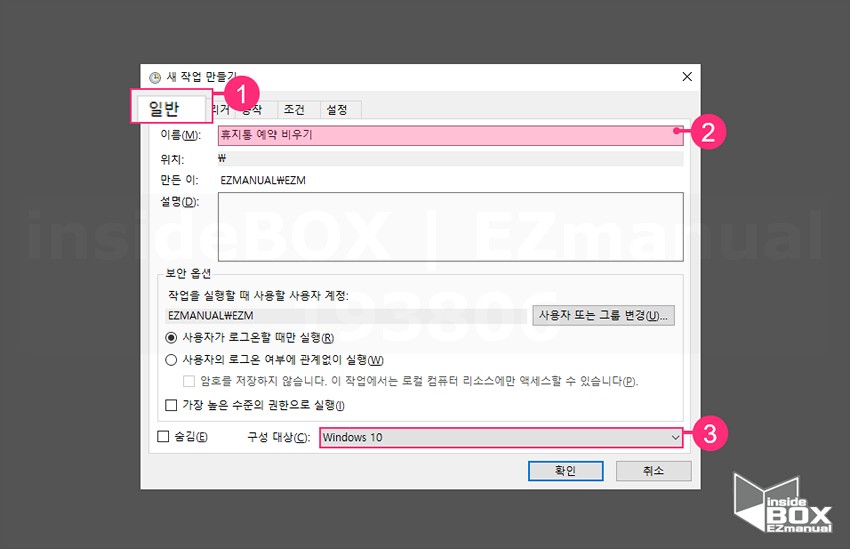
1 [일반] (1) 탭 확인.
2 [이름(M)] 입력 칸 '원하는 명칭'(2) 지정.
3 [구성 대상(C)] 'Windows 10' (3) 지정.
1.2.3. 작업 스케줄러 트리거 만들기
작업 스케줄러 실행을 위한 '조건 '을 만들어야 합니다.
이를 '트리거' 라고 하며 해당 설정 방법을 알아봅니다.
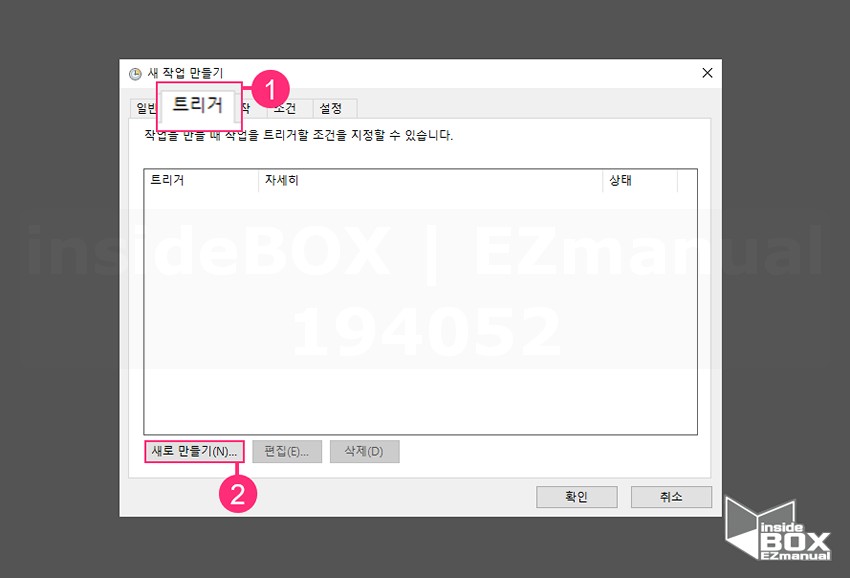
1 [트리거] (1)탭 선택.
2 [새로 만들기(N)] (2) 클릭.
ㅤ
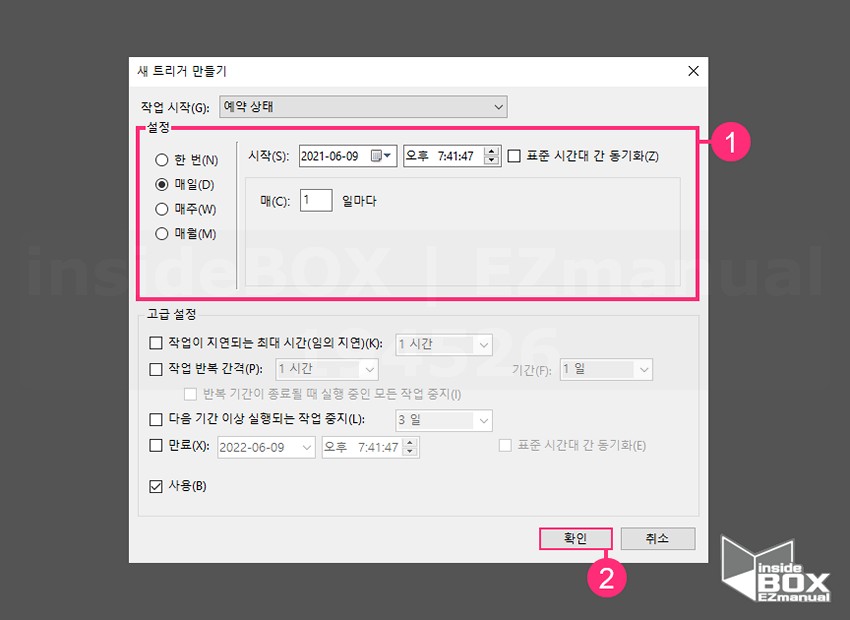
3 [설정] 항목 입력.
ㅤ 휴지통을 자동으로 비울 시간 지정. 상황에 맞게 입력.
ㅤ 로그온 할때, 시작할 떄, 유휴 상태 … 등 다양한 옵션이 존재.
4 [확인] (2) 클릭.
ㅤ

5 [트리거] 생성 완료.
1.2.4. 작업 스케줄러 동작 만들기 와 실행
앞에서 조건을 만들었다면 이제 조건에 따른 '수행 작업'을 만들어야 합니다.
이를 '동작' 이라고 합니다.
'동작' 설정 방법 과 최종 등록 후 '스케줄 테스트 ' 방법 까지 설명 합니다.
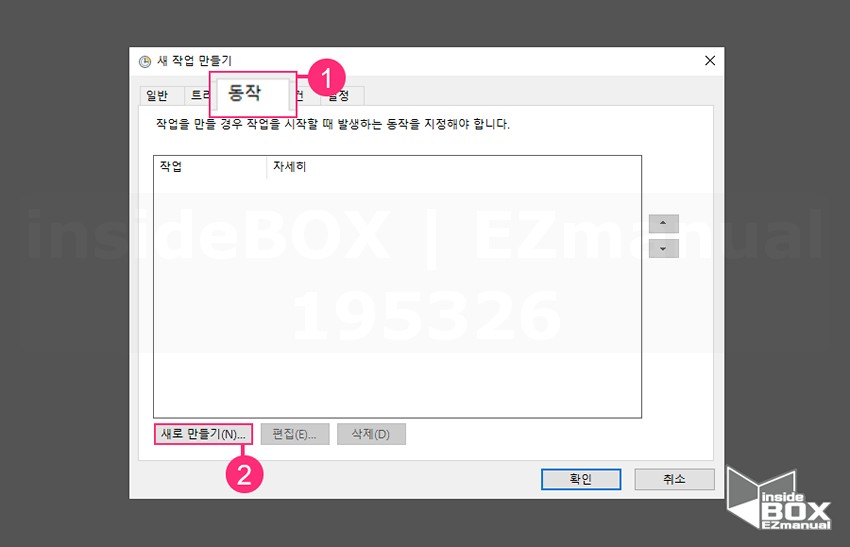
1 [동작] (1)탭 선택.
2 [새로 만들기(N)] (2) 클릭.
ㅤ
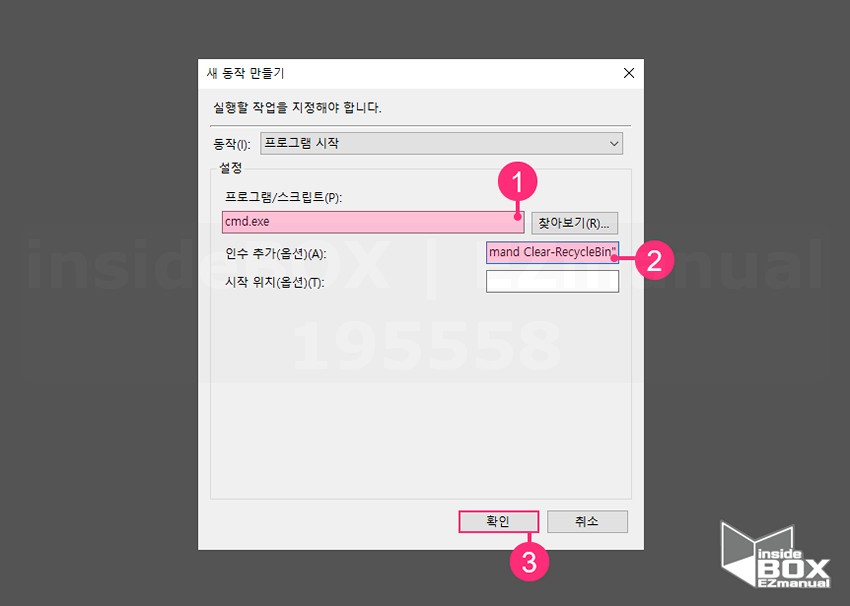
1 [프로그램/스크립트(P)] 항목 'cmd.exe'(1) 입력.
2 [인수 추가(옵션)(A)] 항목 아래 명령 입력.
ㅤ /c "echo Y|PowerShell.exe -NoProfile -Command Clear-RecycleBin"
/c "echo Y|PowerShell.exe -NoProfile -Command Clear-RecycleBin"
3 [확인] (3) 클릭.
ㅤ
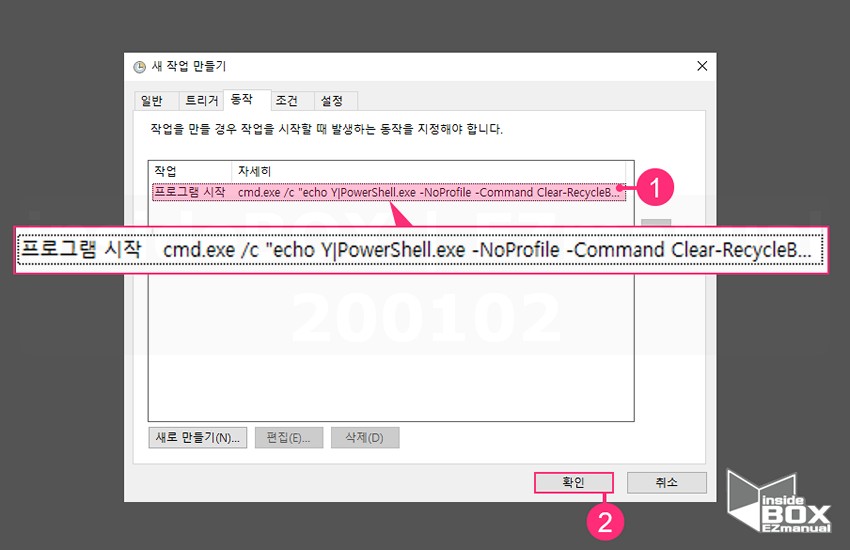
4 [동작] (1) 생성 완료.
5 [확인] (2) 클릭.
ㅤ
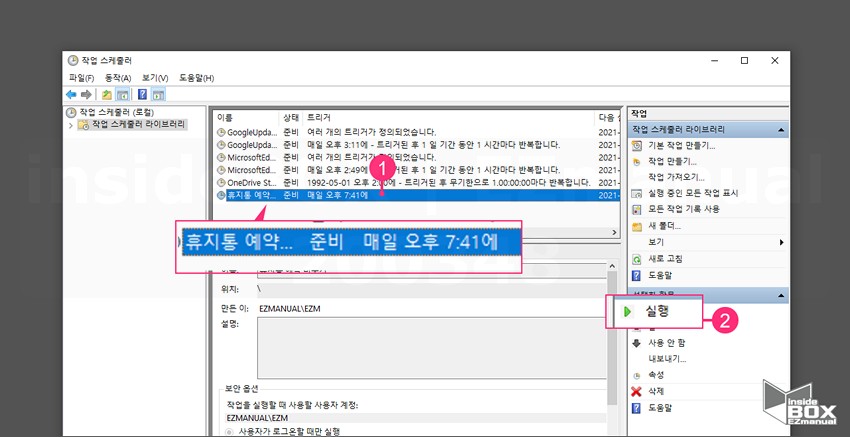
6 [작업 스케줄러] 예약 작업 등록 (1) 완료.
7 [실행] (2) 클릭 시 등록 작업 테스트 작업 가능.
2. 영상 설명
3. 마무리
크게 신경쓰지 않을 만한 '휴지통' 과 관련된 설정을 정리 해 보았습니다.
휴지통의 기본 설정을 변경 하거나,
휴지통 비우기를 매번 진행 하기 번거로운 경우 설명 한 작업 스케줄러를 사용해 원하는 시간대에 예약하여 자동으로 비울수있습니다.
상황에 맞는 설정으로 효율적인 파일 관리 하시길 바랍니다.
끝.
