문서를 작성할때 글의 구성을 쉽게 파악 할수 있도록 도와주는 것이 '글머리 기호' 또는 'bullet point' 입니다.
글자 앞에 붙은 숫자, 기호, 문자 등이 이에 해당 합니다.
그래픽이나 이미지 없이 순수 텍스트로만 문서를 구성해야 하는 경우 글의 가독성을 높이는 가장 우수한 수단 이라고 생각합니다.
하지만 의도치 않는 상황에서 글머리 형식이 지정 되어 불편 한 경우가 생길수 있습니다.
이 경우 아래에서 안내하는 절차로 이를 해결 할수 있습니다.
관련 사항을 정리합니다.
1. 글머리 형식
글머리 형식을 원하는 상황에서 사용하기 위한 방법은 아래 와 같습니다.
자동 번호 매기기 설정과 해제
수동 번호 매기기
글머리 기호 들여 쓰기 와 내어쓰기
이렇게 각각에 의 내용을 정리합니다.
【참 고】 마이크로소프트 오피스 365 워드 기준 설명.
1.1. 자동 번호 매기기 설정과 해제
문단의 처음 시작 위치에 숫자, 글자 등을 입력 하고 . 또는 SpaceBar 입력시 '자동 번호 매기기' 가 시작 됩니다.
그 다음 Enter 키를 누르면 다음 문단에도 동일 하게 연속적으로 적용이 됩니다.
그리고, Enter 키를 두번 누르면 번호 매기기 가 해제 됩니다.
이 기능은 [글머리 기호 자동 번호 매기기] 기능 입니다.
이 기능은 선택적으로 사용을 활성화 / 비활성화 할수 있습니다.
비활성화
활성화
워드 옵션 설정
이렇게 옵션 을 지정 하는 방법들을 정리 합니다.
1.1.1. 비활성화
우선 '글머리 기호'를 '비활성화' 하는 방법입니다.
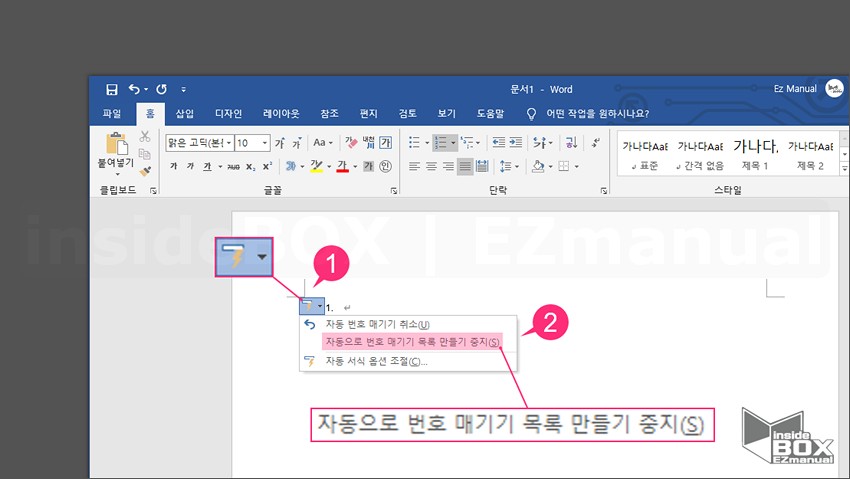
1 '글머리 기호' 가 적용된 상태에서 자동 고침 옵션 단추 인 [번개] 아이콘 (1) 클릭.
2 [자동으로 번호 매기기 목록 만들기 중지(S)] (2) 선택 시 '비활성화'.
1.1.2. 활성화
다시 '글머리 기호'를 '활성화'하는 방법입니다.
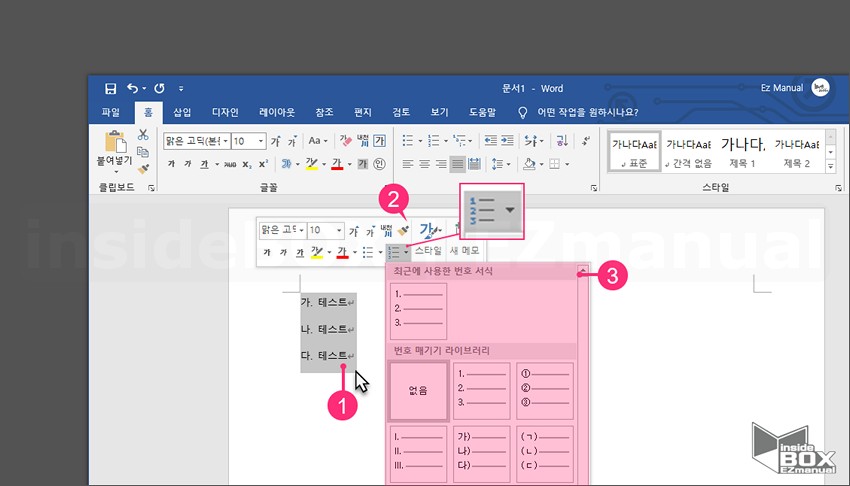
1 새 목록의 첫 번째 항목이 될 위치 우클릭(1).
2 [번호 매기기] 아이콘 [∨] 버튼(2) 클릭.
ㅤ
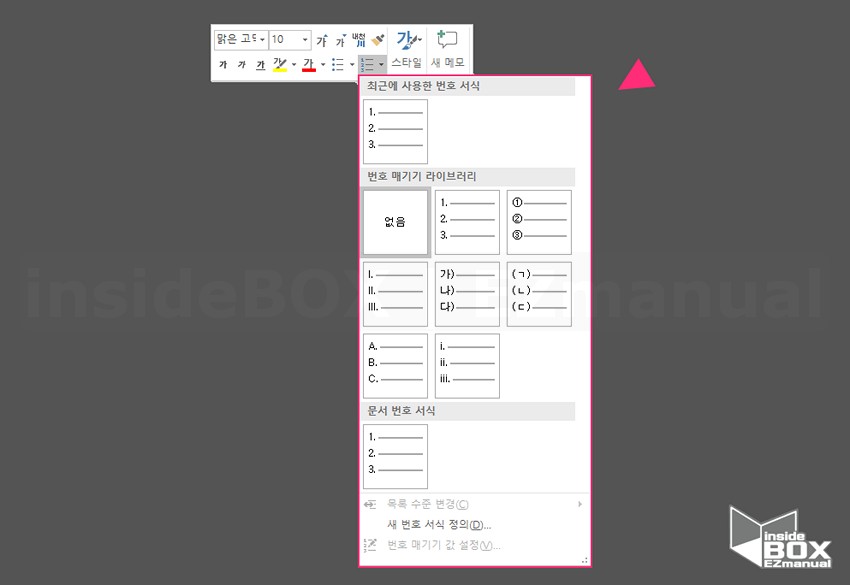
3 [최근에 사용한 번호 서식] 등을 선택 해서 '활성화'.
1.1.3. 문서 전체 옵션 비활성화
문서 전체에 '자동 번호 매기기'를 기본적으로 '비활성화' 할수 있습니다.
이를 적용하기 위해서는 워드 [옵션] 창을 사용해야 합니다.
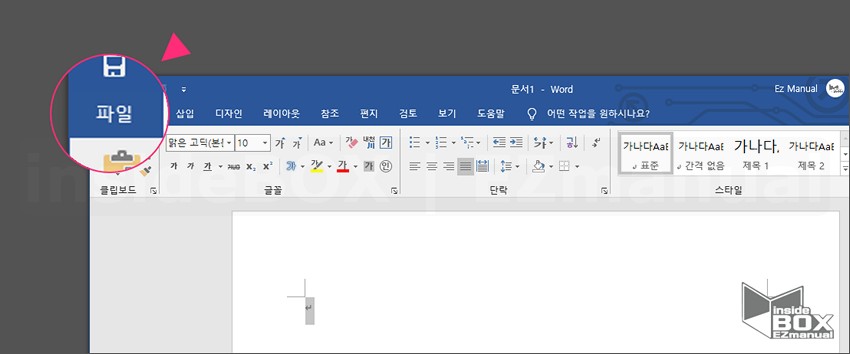
1 [파일] 선택.
ㅤ

2 [옵션] 선택.
ㅤ
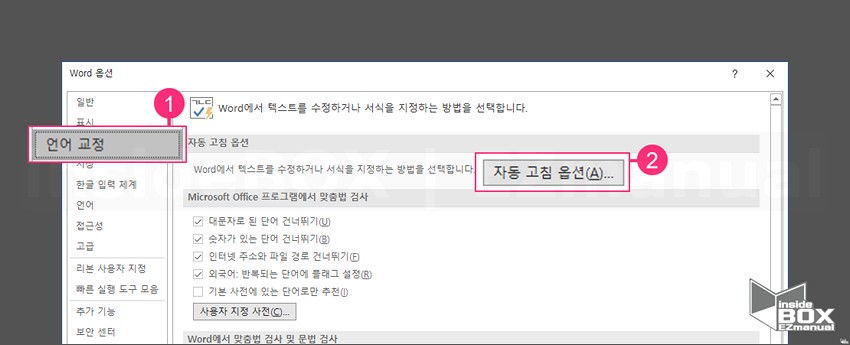
3 [언어 교정] (1) 선택.
4 [자동 고침 옵션(A)] (2)클릭.
ㅤ
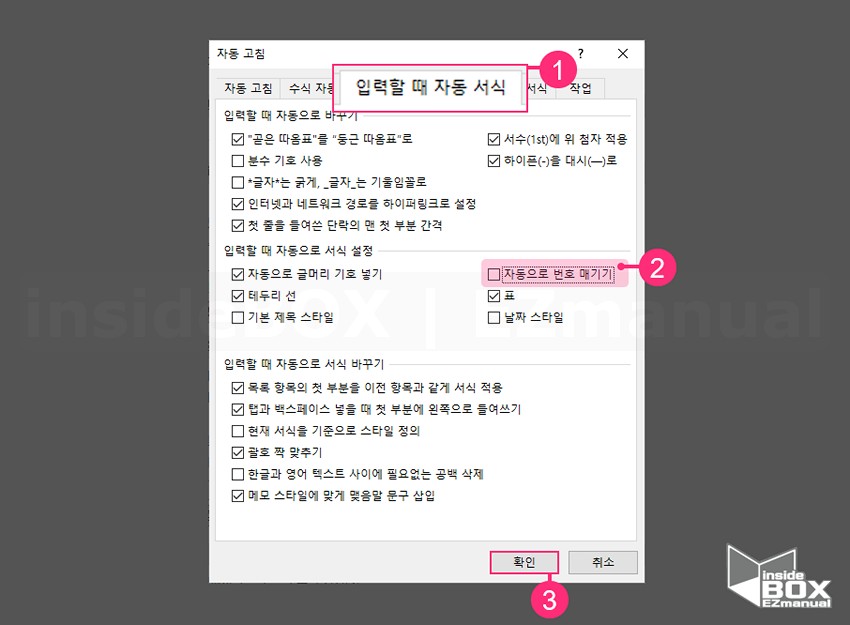
5 [입력할 때 자동 서식] (1) 선택.
6 '입력할 때 자동으로 서식 설정' 의 [자동으로 번호 매기기] (2) 체크 해제.
7 [확인] (3) 클릭.
1.2. 수동 번호 매기기
옵션 설정에서 번호를 비활성화 했다면 번호매기기가 필요한 경우 수동 지정 해줄수 있습니다.
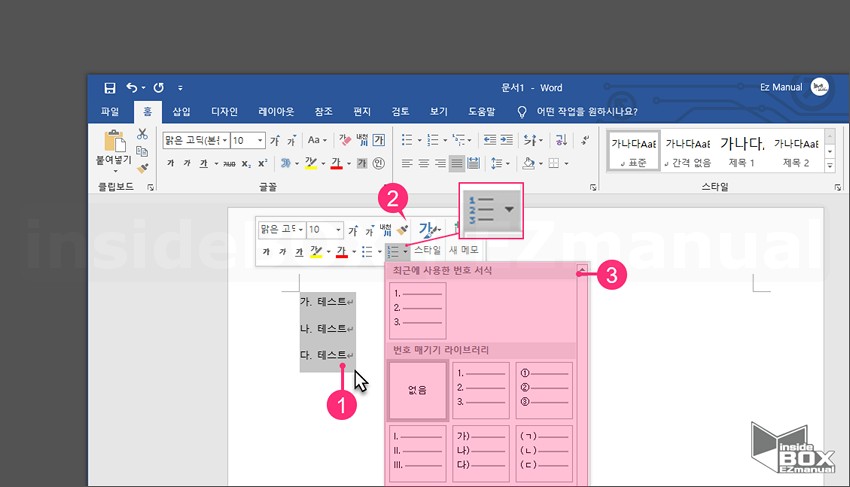
1 수동으로 번호 매기기 할 범위 (1) 드래그 선택.
2 [번호 매기기] 아이콘 [∨] 버튼(2) 클릭.
3 [최근에 사용한 번호 서식] 등을 선택 해서 적용.
ㅤ
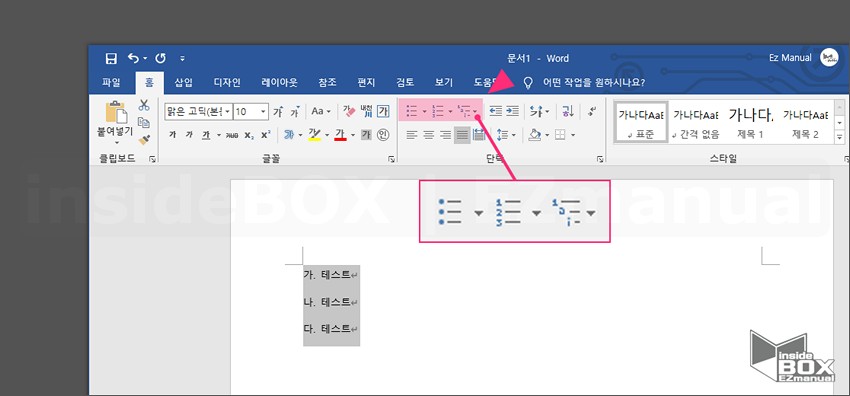
'단락' 그룹 '리본 메뉴' 에서도 동일한 설정 가능.
1.3. 글머리 기호 들여 쓰기 와 내어쓰기
글머리 기호를 적용하게되면 자동으로 적용 되는 부분이 더 있습니다.
그 항목은 '들여쓰기'와 '내어쓰기' 인데,
각각의 의미와 해당 설정을 조절하는 방법등을 정리합니다.
들여쓰기 내어쓰기
들여쓰기 내어쓰기 적용 방법
눈금자 적용 방법
이 내용을 하나씩 알아봅니다.
1.3.1. 들여쓰기 내어쓰기
'들여쓰기'와 '내어쓰기' 의미를 간단하게 정리합니다.
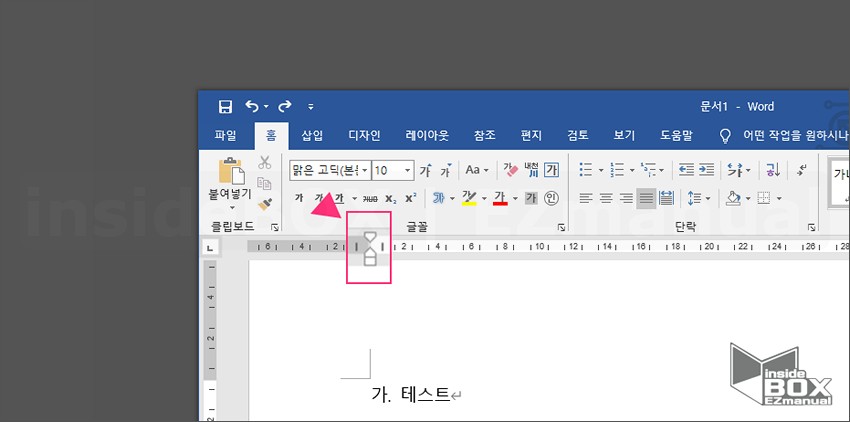
위 모양의 버튼이 '들여쓰기'와 '내어쓰기' 를 설정하는 [눈금자 기호] 입니다.
ㅤ
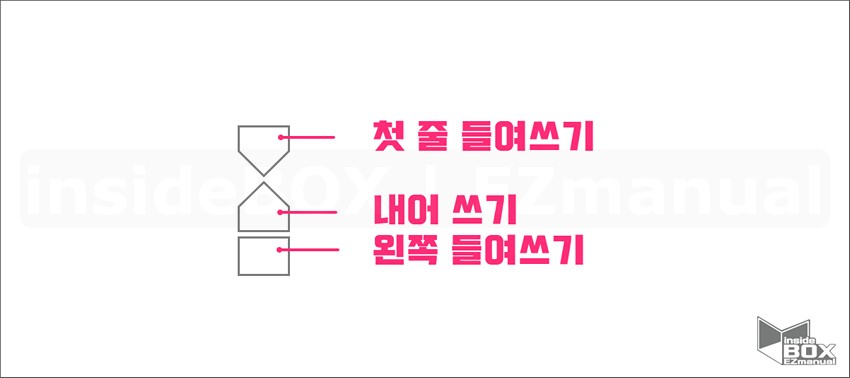
눈금자 기호가 나타내는 의미는 아래와 같습니다.
첫 줄 들여쓰기 : 단락의 첫번째 줄의 들여쓰기 지점을 표시하는 기호 . 첫줄의 시작점.
내어 쓰기 : 단락의 첫줄을 제외한 나머지 줄의 시작점.
좌측 들여쓰기 : 단락의 좌측 들여쓰기 지점을 표시하는 기호. 좌측 시작점.
1.3.2. 들여쓰기 내어쓰기 적용 방법
'들여쓰기'와 '내어쓰기' 를 적용 하고싶다면 아래의 절차를 따릅니다.
ㅤ
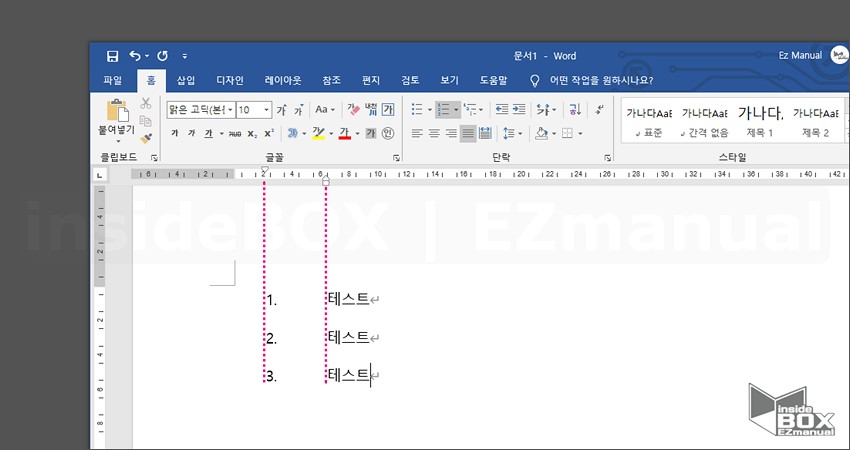
[눈금자 기호] 를 사용해서 간격 조절.
ㅤ
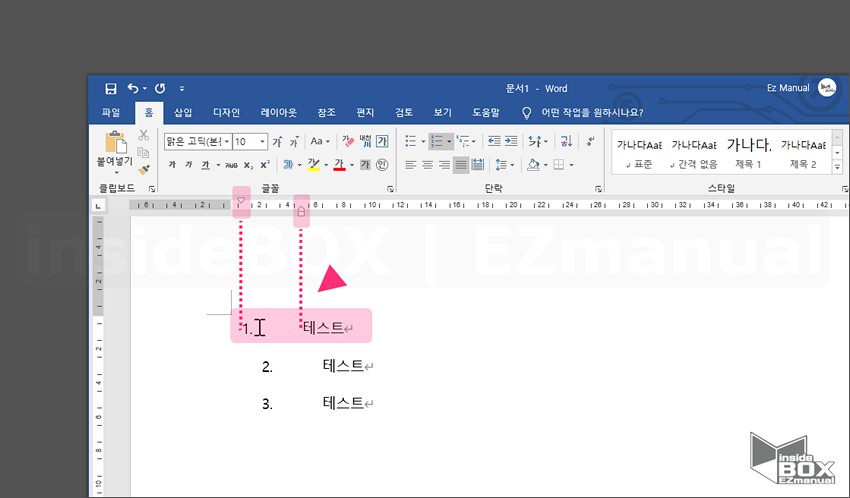
1개의 단락만 이동 하고 싶다면 , 단락 '커서' 를 위치 하고 이동.
ㅤ
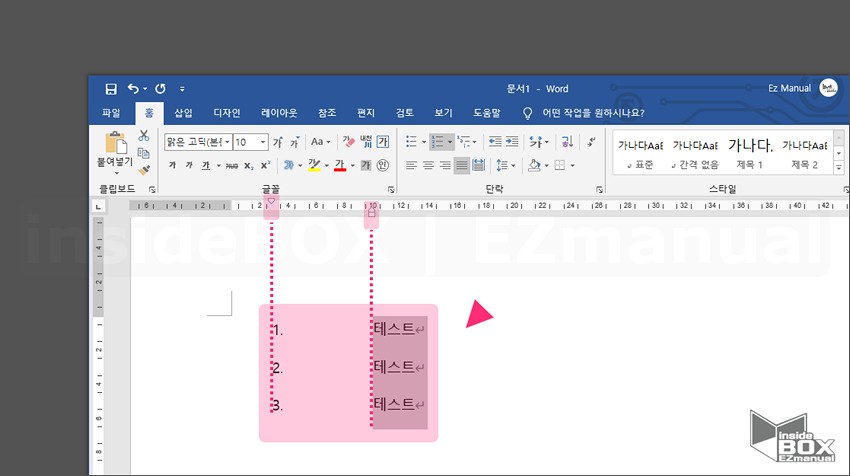
다수의 단락을 이동 하고 싶다면 , 단락 '범위 지정' 후 이동.
1.3.3. 눈금자 적용 방법
추가적으로 '눈금자' 를 적용하는 방법을 안내합니다.
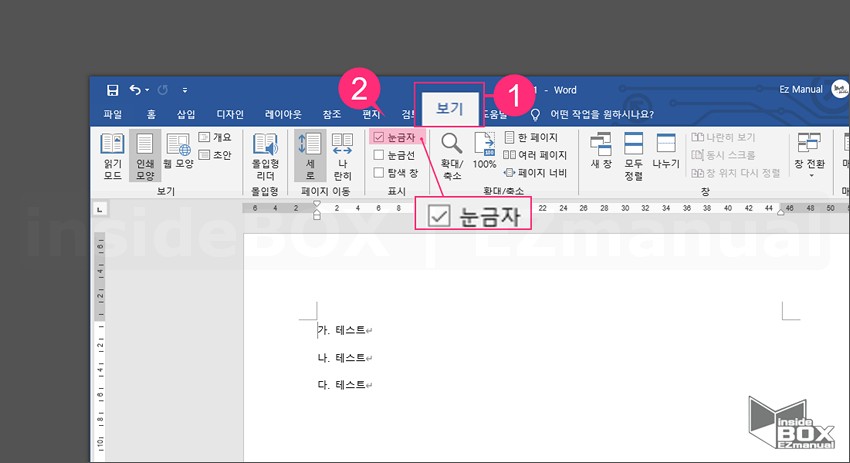
1 [보기] (1) 탭 선택.
2 [표시] 그룹 [눈금자] (2) 체크 활성화.
2. 마무리
간단한 문서를작성 할때는 자동으로 두고 사용하면 편리합니다.
하지만 복잡 한 문서등에서는 자신 만의 글쓰는 방식 또는 그룹에서 원하는 형식들이 있어 자동으로 적용하는 것이 불편 할수 있습니다.
상황에 맞게 커스텀 해서 사용한다면 한결 편하게 적용해서 사용이 가능 할 것입니다.
끝.
