'원노트' 의 구성은
'전자 필기장' 아래 섹션
그리고 '섹션' 아래 '페이지' 가 존재 합니다.
'전자 필기장'는 가장 상위 에 있는 항목 이라고 생각하면 됩니다.
순차적으로 하나씩 안내를 드릴 예정이지만 오늘은 '전자 필기장' 에 관하여 안내합니다.
1. 전자 필기장
'원노트'는 작업 중에 자동으로 노트를 저장하고 동기화하는 디지털 전자 필기장이 기본 컨셉입니다.
이런 만큼 가장 기본이 되는 [전자 필기장] 을 만드는 방법이 '원노트' 에서의 시작점이라고 생각을 합니다.
'전자 필기장'관련 해서는
ㅤ1 전자 필기장 추가.
ㅤ2 전자 필기장 간 전환.
ㅤ3 전지 필기장 옵션.
의 순서로 안내합니다.
【참 고】 윈도우10 , 오피스 365 원노트 기준으로 안내.
1.1. 전자 필기장 추가
'전자 필기장'은 기본적으로 하나로 시작 되어집니다.
필요한 경우 이를 추가 할수 있습니다.
'전자 필기장'을 추가하는 방법을 알아보겠습니다.
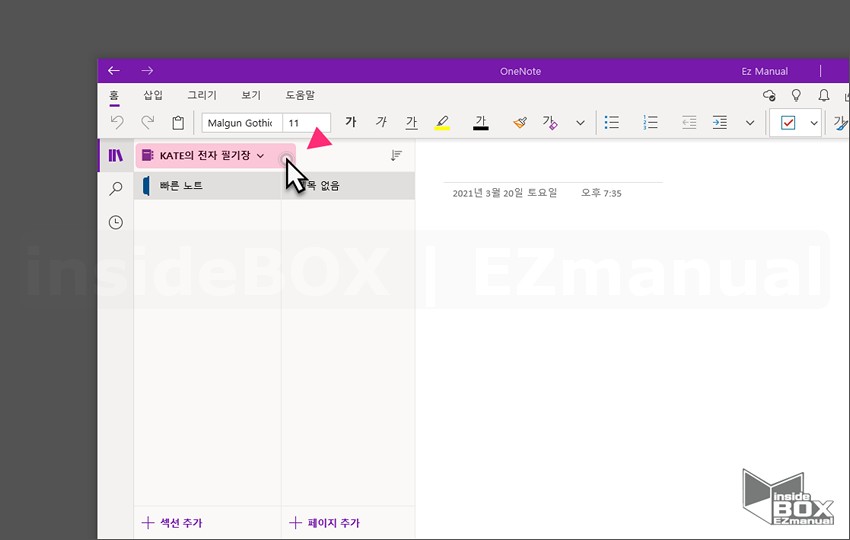
1 [OOO의 전자 필기장∨] 탭.
ㅤ
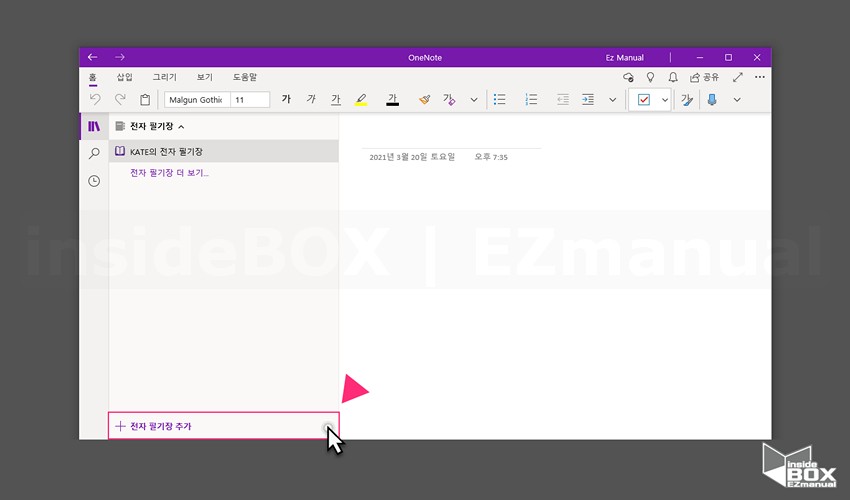
2 [+ 전자 필기장 추가] 탭 클릭.
ㅤ

3 [새 전자 필기장] 창 생성.
4 '전자 필기장 이름' (1) 란에 구분을 위한 이름 지정.
5 [전자 필기장 만들기] (2) 클릭.
ㅤ
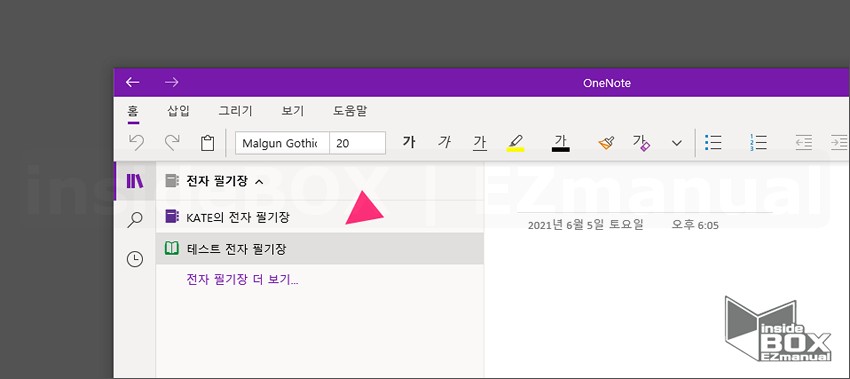
6 [전자 필기장] 추가 완료.
1.2. 전자 필기장 간 전환
이렇게 만들어진 여러 '전자 필기장' 을 모두 열어두고, 전자 필기장 간 간단하게 전환이 가능 합니다.
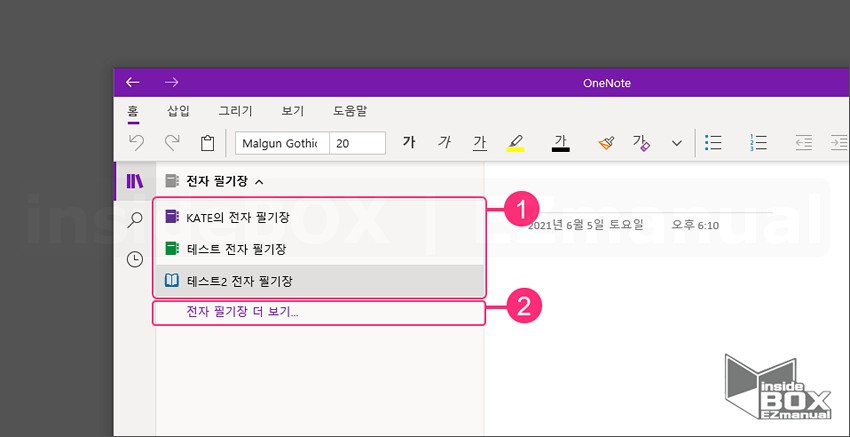
1 [전자 필기장] (1) 챕터에서 모든 '전자 필기장' 확인 가능.
2 '전자 필기장'이 모두 확인 되지 않는 다면 [전자 필기장 더 보기…] (2) 탭.
ㅤ
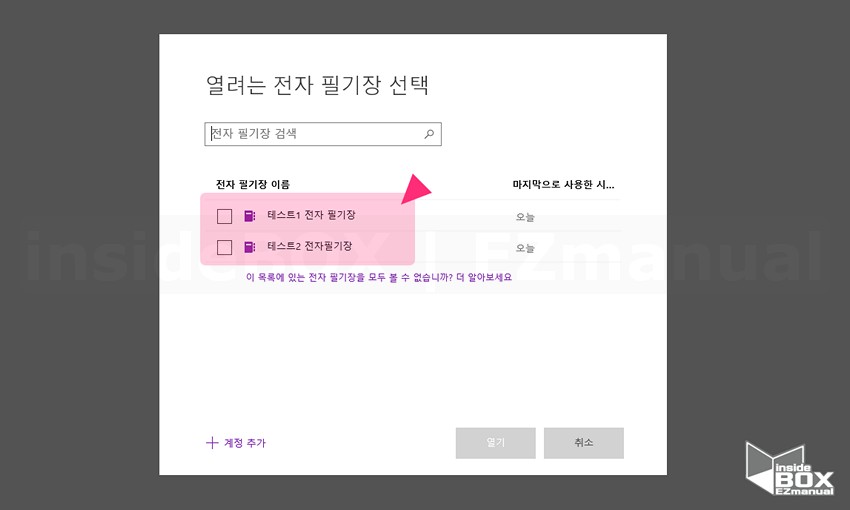
3 [열려는 전자 필기장 선택] 창 실행.
4 보이지 않는 '전자 필기장' 모두 확인 가능.
1.3. 전자 필기장 옵션
'전자 필기장' 목록에서 추가 메뉴를 확인 할수 있습니다.
그 내용을 간단하게 정리합니다.
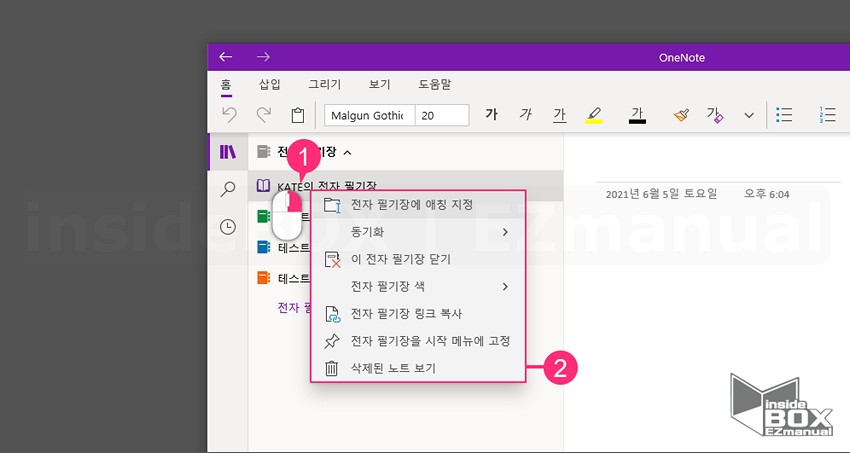
1 [전자 필기장] 챕터 중 특정 '전자 필기장' 선택.
2 선택 '전자 필기장' (1) 우클릭.
3 추가 메뉴 실행(2) 되며 관련 내용은 아래와 같습니다.
ㅤ 전자 필기장에 애칭 지정 : '전자 필기장' 의 기본 이름 변경.
ㅤ 동기화 : 특정 전자 필기장 또는 전체 필기 장의 동기화를 수동으로 진행.
ㅤ 이 전자 필기장 닫기 : 현재 전자 필기장 제거.
ㅤ 전자 필기장 색 : 전자 필기장 아이콘 색상 지정. 열두가지 색상 제공.
ㅤ 전자 필기장 링크 복사 : 지정 전자 필기장 에 접속 가능한 링크 생성 후 복사.
ㅤ 전자 필기장을 시작 메뉴에 고정 : 전자 필기장 시작 페이지에 고정 되어 보여짐.
ㅤ 제거된 노트 보기 : 해당 전자 필기장 내에서 제거된노트를 확인 가능 . 60일간 기록 이 보존 되며 이후 제거 처리.
2. 마무리
'원노트'에서 가장 기본적인 '전자 필기장' 을 생성 하고 전환 하는 방법을 간단하게 정리 했습니다.
추후 '원노트' 관련 내용도 하나씩 정리를 해보겠습니다.
끝.
3. 참고
• 원노트 OneNote 새로운 페이지 추가 하는 방법 공유 관련
• 원노트 OneNote 새로운 섹션 과 섹션 그룹 추가 하는 방법
• 토글 Toggl 당신의 시간은 소중합니다 낭비되는 시간을 잡아보세요.
