파워포인트로 프리젠테이션 또는 강의를 진행 할때 수식이 필요한 경우가 많습니다.
이에 파워포인트 에서는 수식 입력을 위해 [수식 입력기] 를 제공 하고 있습니다.
이 [수식 입력기] 를 어떻게 사용하는지 알아봅니다.
1. 파워포인트 수식 사용 방법
수식 사용에는 몇가지 방법이 있습니다.
오늘은,
리본 메뉴 기본 수식
수식 직접 입력
샘플 수식
잉크 수식
위 방법을 정리 합니다.
【참 고】 설명에 사용된 파워포인트 는 마이크로 소프트 오피스 365 입니다.
1.1. 리본 메뉴 기본 수식 사용
기본적인 '리본 메뉴' 에서의 적용 방법 알아봅니다.
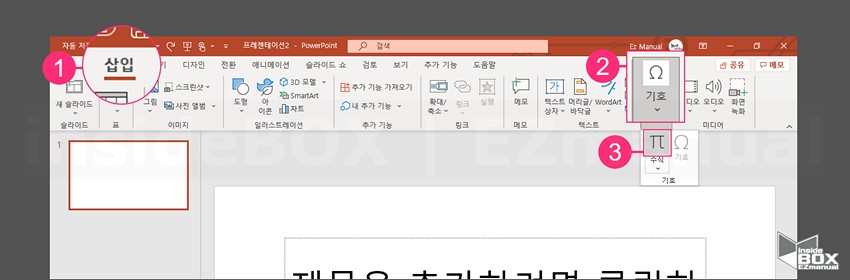
1 [삽입] 탭(1) 선택 .
2 [기호] (2) 선택.
3 [수식] 리본 메뉴 [π] 표시 (3) 클릭.
ㅤ
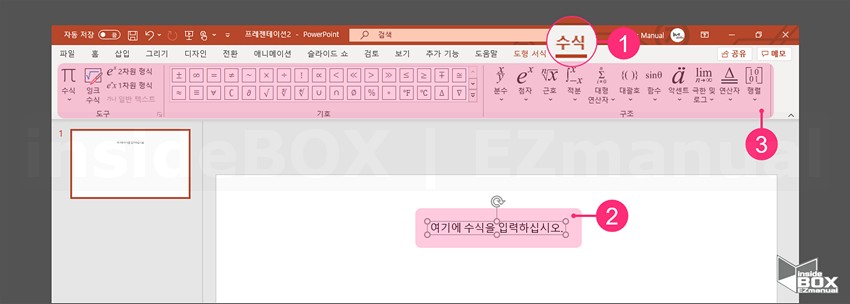
4 [수식] 탭(1) 활성화.
5 슬라이드에 '여기에 수식을 입력하십시오' 항목(2) 추가 .
6 상단 각종 [수식 도구] (3) 확인 가능.
ㅤ
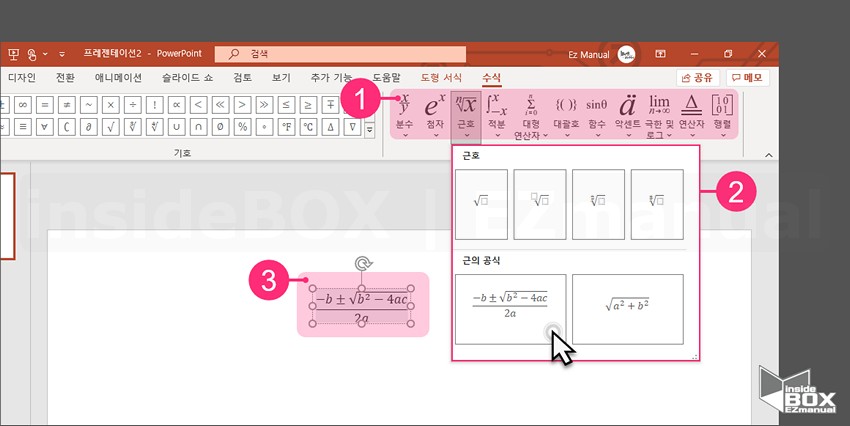
7 [수식 형태] (1) 선택.
8 필요한 항목 (2) 지정 (예시 : 근의 공식).
9 지정된 '커서위치' 수식 삽입 (3) 완료.
1.2. 수식 직접 입력
수식을 직접 만들어야 하는 경우 아래 방법을 사용합니다.
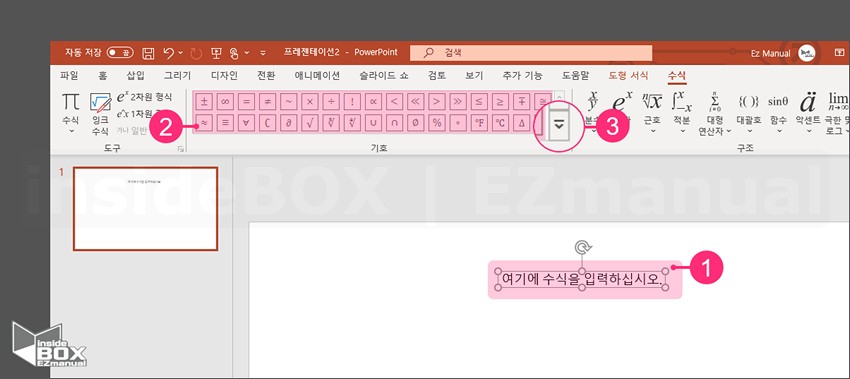
1 '여기에 수식을 입력하십시오' 항목(1) 선택 .
2 [기호] 그룹 에서 필요한 [수식도구] (2) 선택.
3 더 많은 수식도구가 필요 하다면 확장 버튼 (3) 클릭.
ㅤ
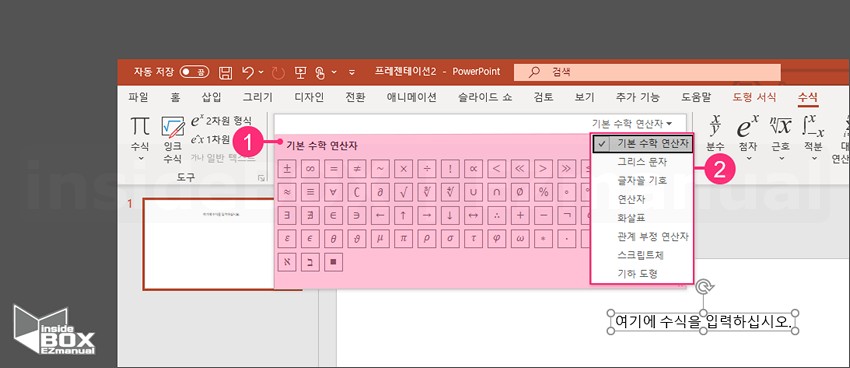
4 [수식 기호] 확장 창(1) 실행.
5 드롭다운 메뉴 활성화 시 다양한 입력 항목 (2) 선택 가능.
1.3. 샘플 수식 사용
샘플 수식을 사용하는 방법입니다.
샘플 수식 기본 사용 방법
샘플 수식 수정 방법
순서로 정리합니다.
1.3.1. 샘플 수식 기본 사용 방법
샘플 수식의 기본적인 사용 방법 입니다.
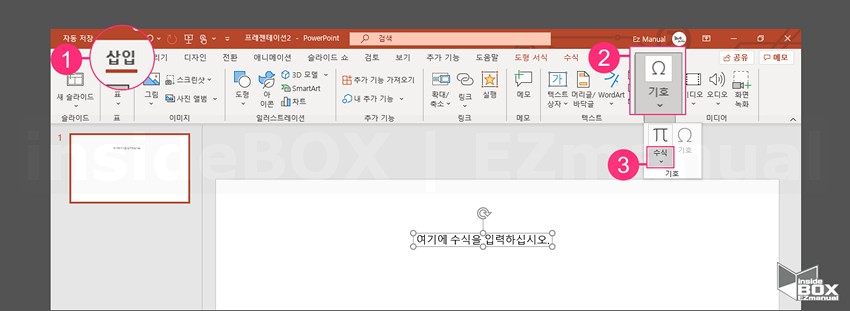
1 [삽입] 탭(1) 선택 .
2 [기호] (2) 선택.
3 [수식] 리본 메뉴 [수식∨] 표시 (3) 클릭.
ㅤ
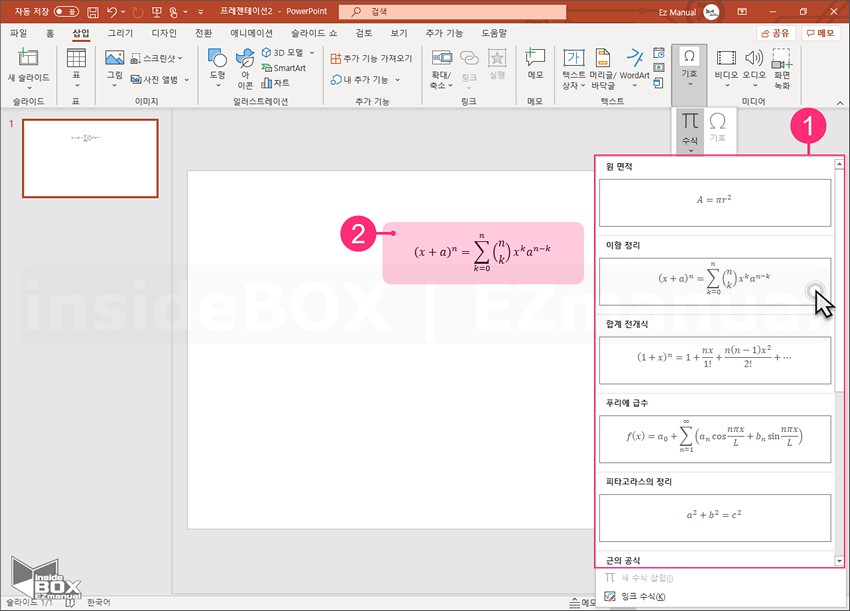
4 [샘플 수식 창] 실행.
5 원하는 '샘플 수식' (1) 선택. (예시 : 아항 정리).
6 지정된 '커서위치' 수식 삽입 (3) 완료.
1.3.2. 샘플 수식 수정
샘플 수식을 변경 하고싶을때 수정 방법 입니다.
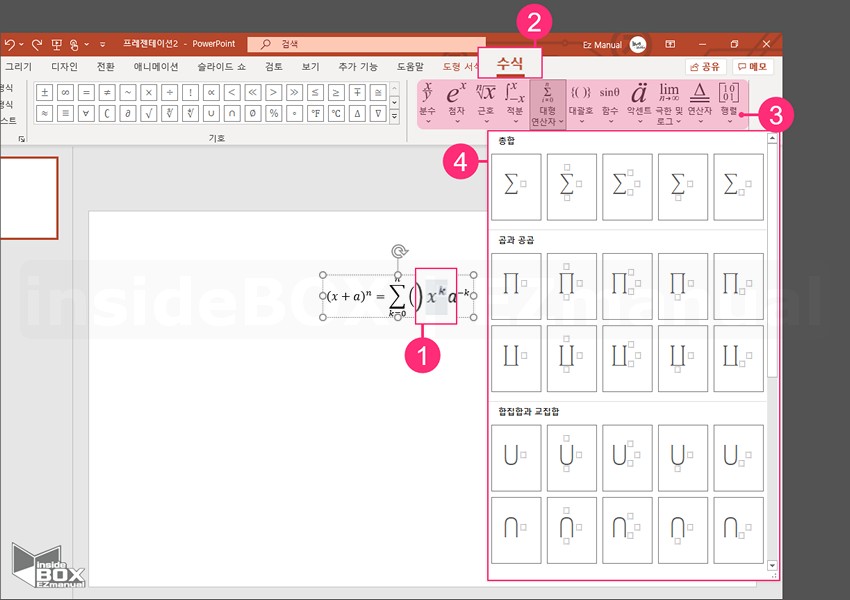
1 [샘플 수식] 수정 할 부분(2) 선택.
2 [수식] 탭 (2) 선택.
3 [수식 도형] 중 원하는 항목 (3)선택.
4 [수식 도형] 세부 설정 에서 추가 항목 지정(4) 가능.
1.4. 잉크 수식 사용
직접 그려서 입력 할수 있는 잉크 수식 사용 방법 입니다.
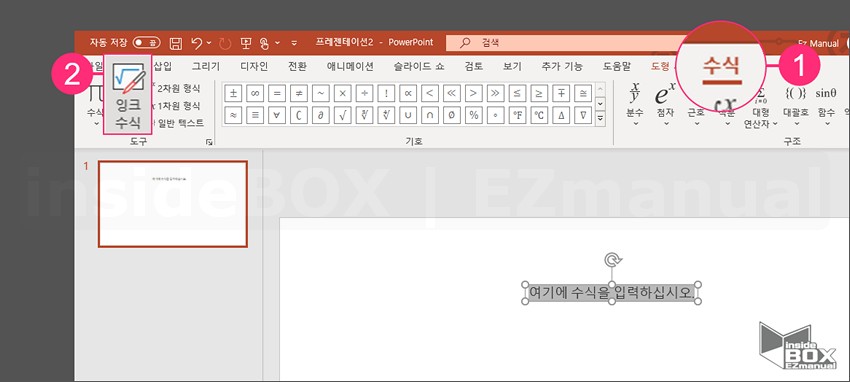
1 [수식] 탭 (1) 선택.
2 [도구]그룹 [잉크 수식] 메뉴 (2) 클릭 .
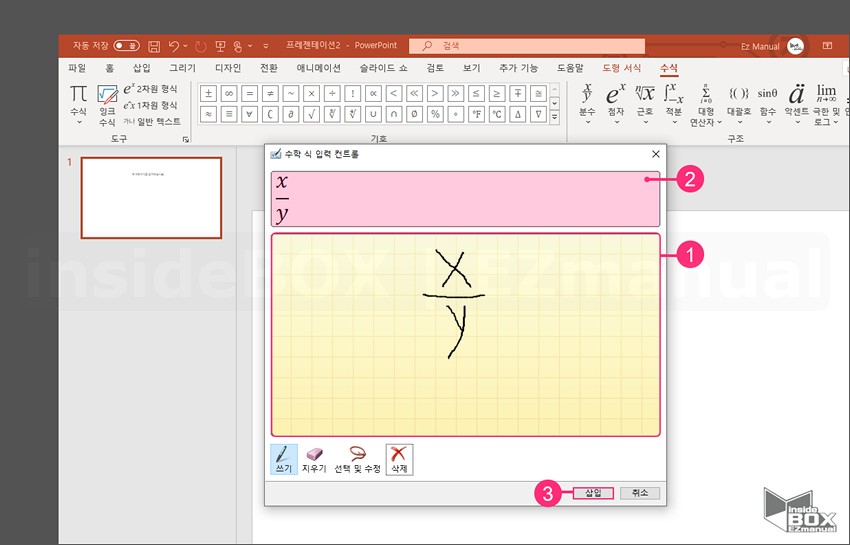
3 [수학식 입력 컨트롤] 창 실행.
4 마우스 또는 다른 입력 도구를 사용해 수식 (1) 입력.
5 수식 입력 시 결과 값 [미리보기] (2) 가능.
6 원하는 결과 값 입력 시 [삽입] (3) 클릭.
2. 수식의 서식 변경
적용된 수식은 서식, 도형 삽입 등으로 가공이 가능 합니다.
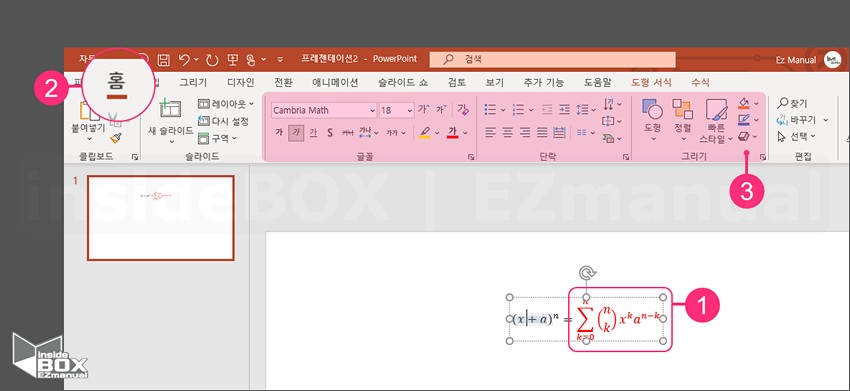
1 삽입 된 '수식' (1) 선택.
2 [홈] 탭 (2) 선택.
3 서식, 도형 메뉴 적용 (3) 가능.
【참 고】 '수식'도 일반적인 편집 방법과 동일하게 적용이 가능합니다. '수식'은 '도형'으로 분류 되기때문에 '도형' 처럼 사용을 합니다.
3. 마무리
이렇게 파워포인트 에서 수식을 사용하는 방법을 정리 했습니다.
생각보다 간단하게 수식의 삽입, 편집 등이 가능 합니다.
사용방법을 모르시던 분들은 이글을 참고 하여 사용을 해보시길 바랍니다.
하지만 복잡한 수식을 다른 문서도구등 에서 가져와야 한다면 이미지로 저장{스크린 캡춰) 후 사용하는것이 좀더 편리합니다.
4. 참고
• 파워포인트 기본 레이아웃 사용하는 방법과 다시 되돌리는 법
