엑셀은 프로그램 특성으로 페이지 표시가 기본적으로 제공 되지는 않습니다.
그래서 간혹 한장 또는 특정 페이지 안에 결과물을 넣어야하는 데 나뉘어 지거나 작게 출력이 되어 낭패를 보는 일이 생깁니다.
이 부분이 인쇄영역을 지정 하여 처리가 가능합니다.
오늘은 이내용을 정리 해보겠습니다.
1. 인쇄영역 지정
인쇄 영역을 설정 하는 방법은 두가지가 있습니다.
ㅤⒶ 기본 인쇄 영역 설정
ㅤⒷ 인쇄 창에서 선택 영역 인쇄 설정
모두 하나씩 정리 해보겠습니다.
1.1. 기본 인쇄 영역 설정
가장기본적인 인쇄 영역 설정 입니다.
매우 간단 하니 쉽게 이해 할수 있습니다.
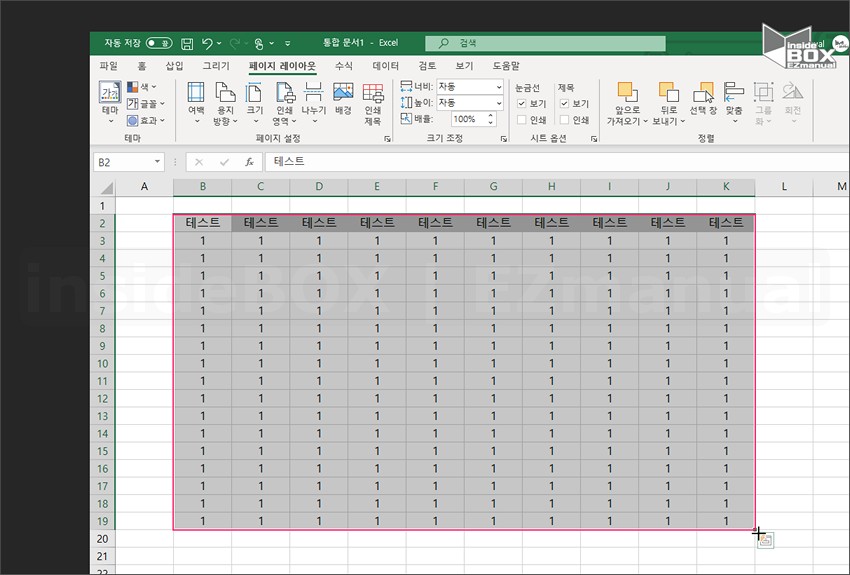
• 우선 엑셀 시트를 하나 열어줍니다.
• 인쇄 영역을 지정 할 셀을 지정 해줍니다.

• 상단 [페이지 레이아웃] 탭 (1) 을 선택 합니다.
• 페이지 레이아웃 그룹에서 [인쇄 영역∨] 리본 메뉴 (2) 를 선택합니다.
• 추가 메뉴 에서 [인쇄 영역 설정(S)] (2) 를 선택 합니다.
【참 고】 인쇄 영역을 설정 하면 페이지가 점선으로 표기 됩니다.
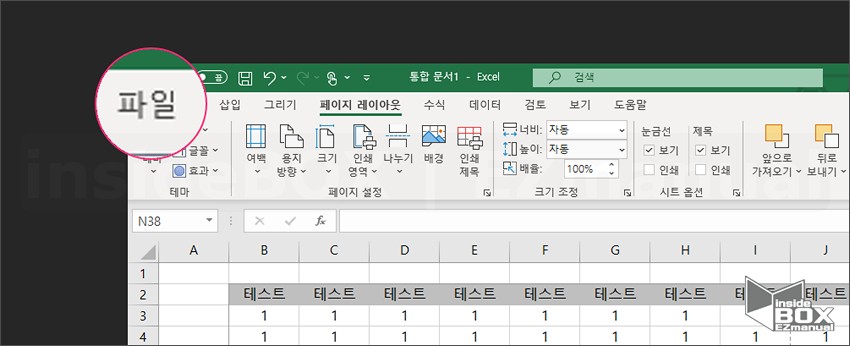
인쇄 영역 지정 결과를 확인 해 보겠습니다.
• 좌측 상단의 [파일] 메뉴를 클릭 합니다.
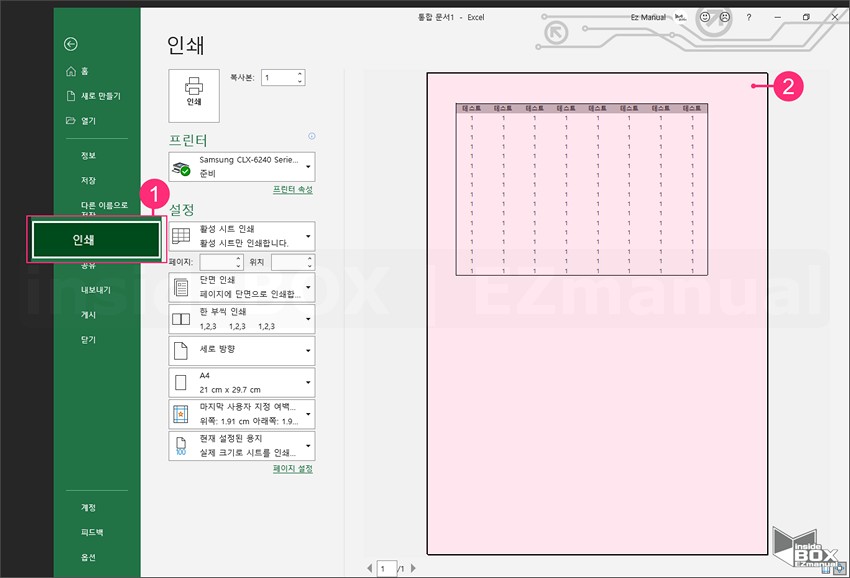
• 좌측의 사이드 메뉴 에서 [인쇄] 탭 (1) 을 선택합니다.
• 우측의 미리 보기 화면에 인쇄 될 영역(2)이 표시됩니다.
【참 고】 인쇄 페이지의 단축키 는 Ctrl+P 입니다.
1.2. 인쇄 창에서 선택 영역 인쇄 설정
위의 방법이 리본메뉴에서 조작이 가능 하여 접근 이 편리합니다.
하지만 페이지 설정이 1회성 으로 끝난 다면 인쇄 창에서 '선택 영역 인쇄' 로 하는 것이 좋습니다.
이유는 '선택 영역 인쇄' 로 지정 하게 되면 굳이 페이지 레이아웃 으로 인쇄 영역을 나누지 않아도 선택 된 항목 만 자동으로 지정 되어 편리 하기 때문입니다.
이 또한 매우 간단 하며 관련 내용을 정리 합니다.
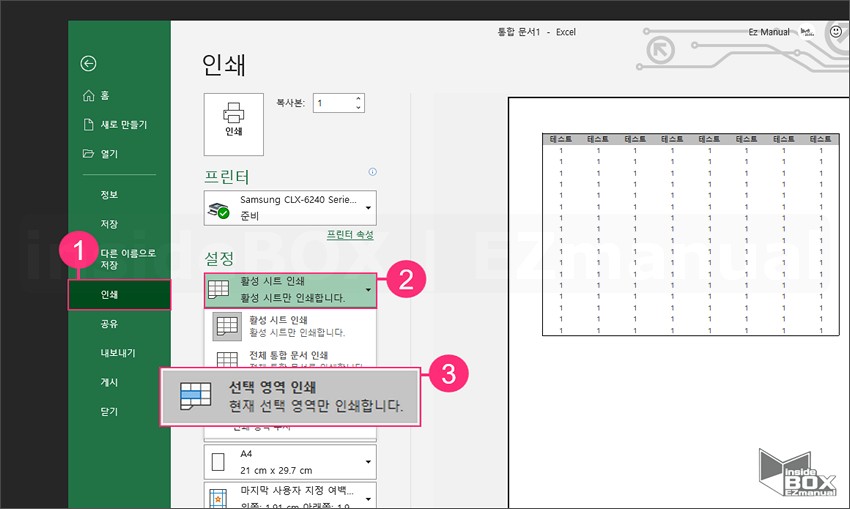
• 엑셀의 '시작 페이지'로 이동 합니다.
• 좌측 [인쇄] 탭 (1) 을 선택합니다.
• [설정] 항목 아래 선택 창 [활성 시트 인쇄] 항목 (2) 을 클릭 합니다.
• 드롭다운 메뉴가 열리며 아래 [선택 영역 인쇄] 메뉴(3)를 선택 합니다.
2. 인쇄 영역 미세 조정
인쇄영역을 지정 하더라도 지정된 셀의 양, 크기가 크다면 당연히 인쇄 범위를 넘어가게 됩니다.
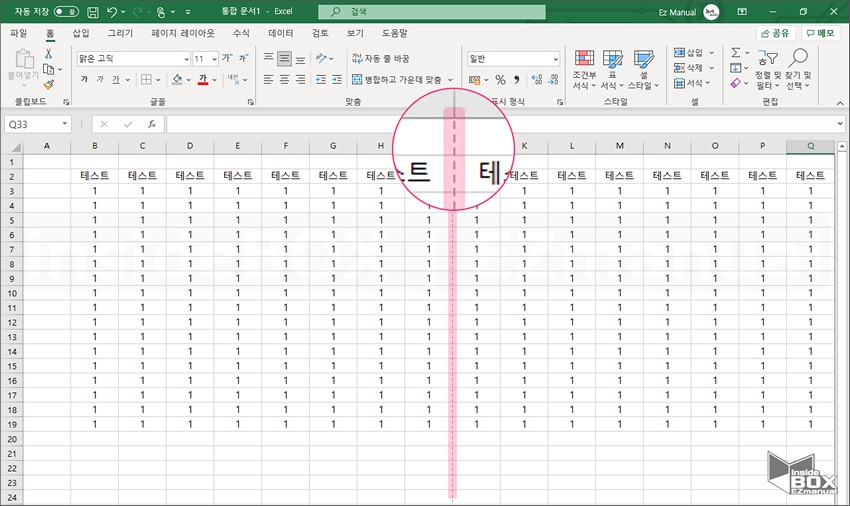
이와 같이 인쇄 영역에는 점선으로 페이지 레이아웃이 표시 됩니다.
이 점선을 넘어간다면 인쇄 영역을 따로 지정 해도 자동으로 페이지를 넘어가게됩니다.
이를 조정 하는 체크 순서를 안내 합니다.
ㅤ① 인쇄 창에서 방향 수정
ㅤ② 사용자 배율 설정
ㅤ③ 여백 조절
이 세가지 를 체크 한다면 어느정도 해결이 될것입니다.
2.1. 인쇄 창에서 방향 수정
가로 세로 의 문제라면 방향을 조절 해볼수 있을 것입니다.
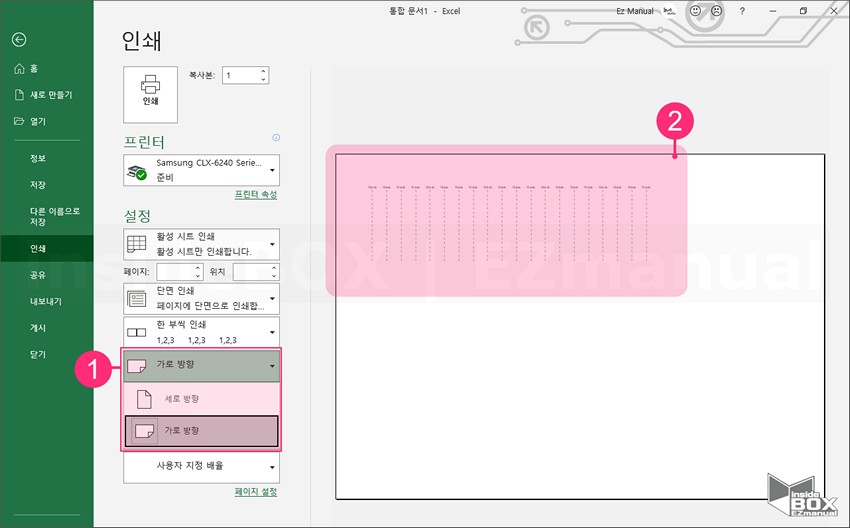
시작 페이지의 '인쇄 '탭으로 이동 합니다.
• [세로 방향] 이라고 기본적으로 되어있는 '방향 메뉴'(1)를 선택합니다.
• 페이지 의 상황에 맞게 [가로 방향] 또는 [세로 방향] 을 선택 해줍니다.
• 테스트에 사용된 셀은 가로로 긴 형태임으로 [가로 방향] 으로 지정 후 적용 된 모습(2)입니다.
2.2. 사용자 배율 설정
인쇄 할 영역에 무조건 맞추어야 한다면 배율 설정이 가장 간편한 방법입니다.
두가지 방법이 있습니다.
ㅤⒶ 확대/축소 배율
ㅤⒷ 자동 맞춤
하나씩 안내드립니다.
【주 의】 너무 배율을 낮추면 자료의 크기가 작아져 식별이 어려울수 있습니다.
2.2.1. 확대/축소 배율
확대 축소할 배율을 본인이 직접 지정하는 방식입니다.
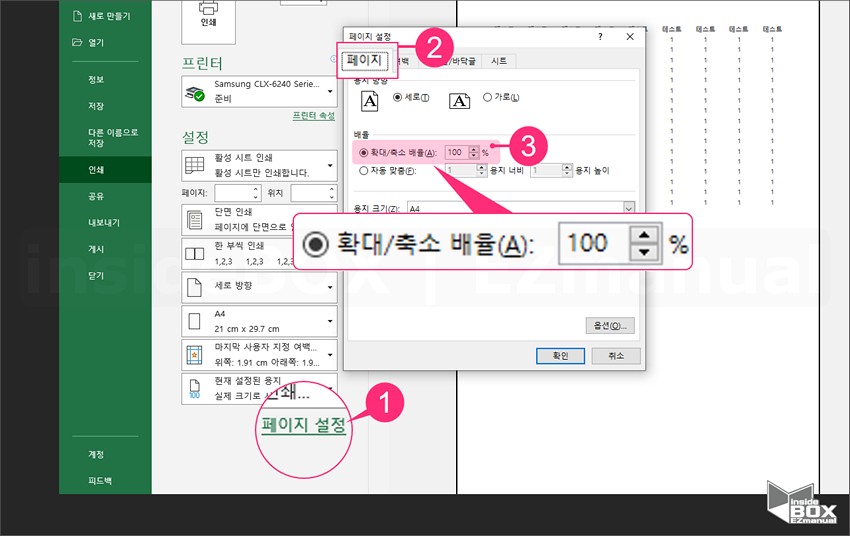
시작 페이지의 '인쇄' 탭으로 이동 합니다.
• 하단 의 작은 글자로 [페이지 설정] 메뉴(1)가 있습니다. 선택해줍니다.
• '페이지 설정' 창의 상단 [페이지] 탭 (2) 을 지정 합니다.
• 아래 [배율] 항목에서 [확대/축소 배율(A)] 라는 부분의 숫자를 수정 합니다.
ㅤ• 큰 사이즈를 작은 용지에 맞추려면 숫자를 낮추면 됩니다. 예) 30%, 40%
ㅤ• 작은 사이즈를 큰 용지에 맞추려면 숫자를 높이면 됩니다. 예) 120%, 140%
2.2.2. 자동 맞춤
직접 수치를 입력 하지 않고 자동으로 맞추고 싶은 경우 '자동 맞춤'을 사용 하면 됩니다.
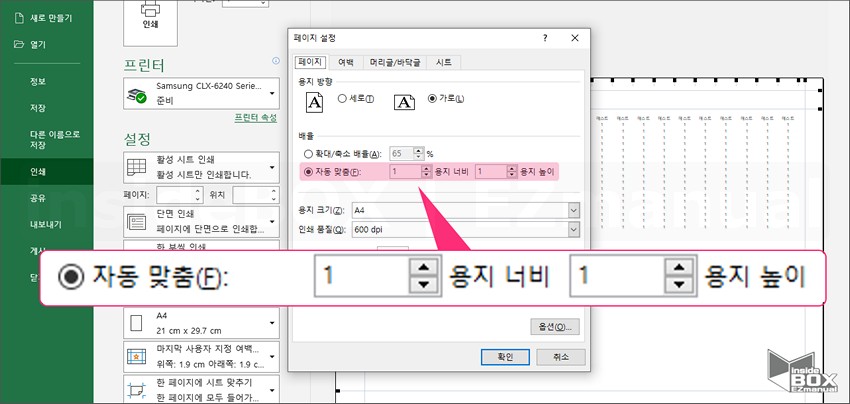
• '확대/축소 배율' 아래 [자동 맞춤(F)] 항목을 선택합니다.
• 이렇게 지정 하면 자동으로 페이지 안에 모든 내용들이 들어오게 됩니다.
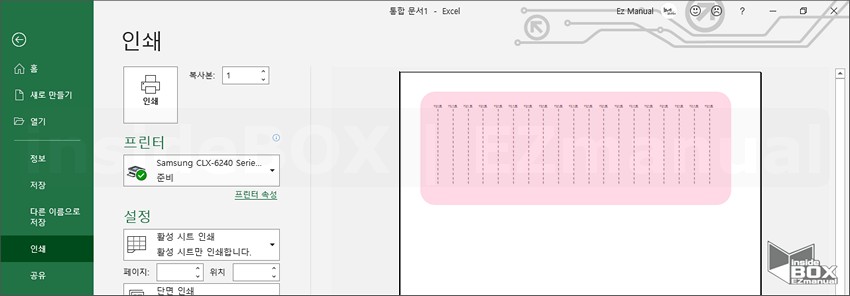
• 배율 조절을 완료 했습니다.
• 이렇게 원하는 크기로 조절이 되어 지정한 페이지에 맞출수 있습니다.
2.3. 여백 조절
배율등으로 큰 부분을 손보지 않고 미세하게 조절하는 것만으로 해결이 될수 있습니다.
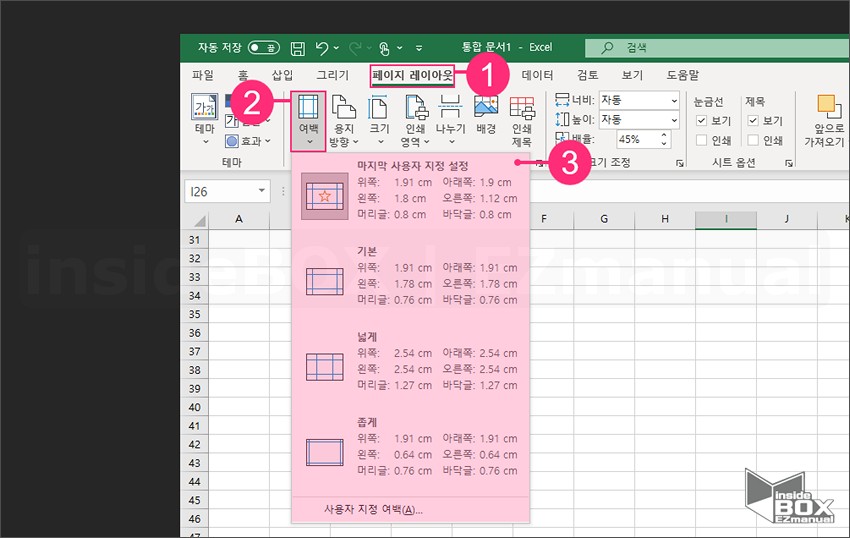
• [페이지 레이아웃] 탭(1) 을 선택합니다.
• '페이지 설정'그룹 에서 [여백] 항목(2)을 선택합니다.
• 기본적으로 정의된 여백 값 (3) 들이 보여집니다.
• 본인 원하는대로 사용자 지정 페이지 여백을 지정하려면 메뉴 가장 아래 [사용자 지정 여백]을 클릭 합니다.
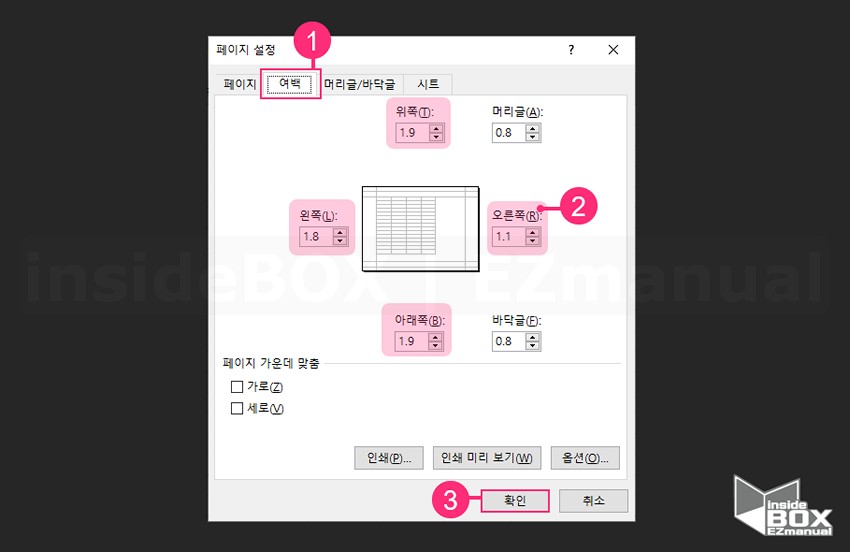
[페이지 설정] 창이 실행됩니다.
• 설정 창의 [여백] 탭 (1) 을 선택합니다.
• 그리고, 상단,하단,좌측및 우측 상자에 원하는 여백 크기를 입력(2) 해주면 됩니다.
• 설정이 완료 되었다면 [확인] 버튼을 클릭(3) 합니다.
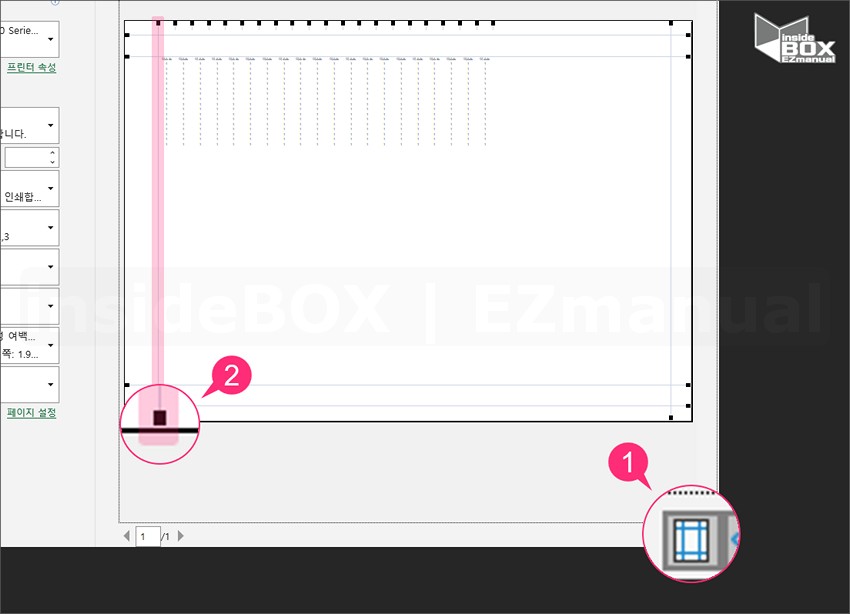
여백 설정을 실제로 확인하면서 하고 싶다면 인쇄 미리보기에서 가능합니다.
• 시작 페이지의 '인쇄' 탭으로 이동 합니다.
• 인쇄 미리보기 항목에서 우측 하단 [여백 표시] 아이콘 (1)을 클릭합니다.
• 양쪽 측면이나 페이지 맨 위 또는 맨 아래의 검은색 여백 핸들(2)을 이동 해서 미세조정 해주면 됩니다.
【참 고】 특정 워크시트에서 설정한 페이지 여백은 통합 문서를 저장할 때 해당 워크시트와 같이 저장됩니다. 하지만 새 통합 문서의 기본 페이지 여백은 변경 불가능 합니다.
3. 마무리
이렇게 오늘은 인쇄 할때 영역을 따로 지정하는 방법과 배율을 조절 하여 페이지를 좀더 꽉 채우는 방법을 알아 보았습니다.
이정도 체크 한다면 정상적으로 원하는 페이지에 딱 맞는 결과물을 얻을수 있을 것입니다.
4. 참고
• 엑셀 Excel 제한된 보기 경고 정리 해제 방법 비활성화 방법
